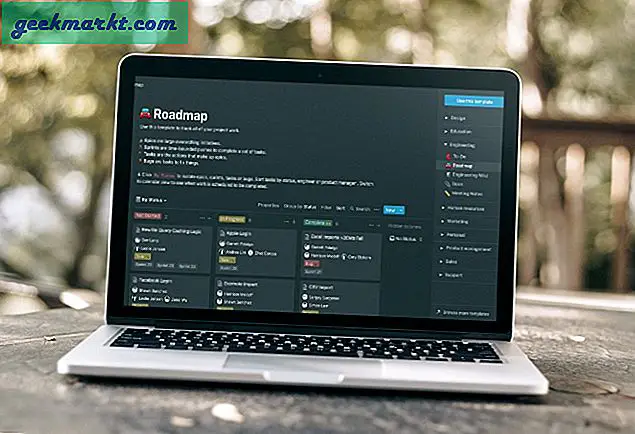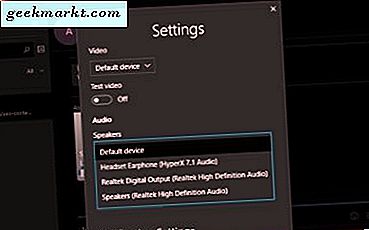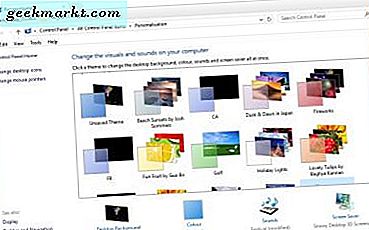
Bir Windows teması, aksi takdirde görsel bir stil, önceden yapılandırılmış duvar kağıdı, ekran koruyucu, ses ve renk düzeni seçenekleri kümesidir. Windows 10, aralarından seçim yapabileceğiniz bazı varsayılan temalar içerir, ancak web sitelerinden daha fazlasını ekleyebilir veya kendinizinkini yaratabilirsiniz. Yeni temalar, işletim sistemine daha eşsiz bir görünüm ve his vermenizi sağlar. Windows 10'u temalarla nasıl özelleştirebilirsiniz.
Windows 10'un Seçenekleri ile yeni bir Tema ekle
Windows 10'un seçenekleriyle kendi temanızı ayarlamak için masaüstünü sağ tıklayıp Kişiselleştir'i seçebilirsiniz. Bu, doğrudan Tema altındaki Temalar > Tema Ayarları'nı seçebileceğiniz Ayarlar uygulamasını açacaktır. Bu sekme tüm kayıtlı temalarınızı içerir ve temayı oradan seçerek değiştirebilirsiniz.
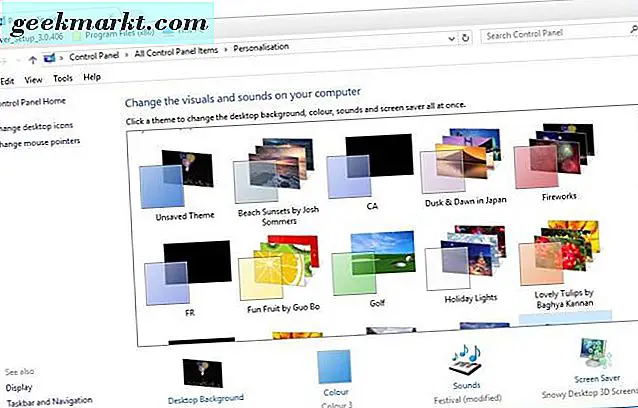
Kendi temanızı ayarlamak için Kaydedilmemiş Tema'yı tıklayın. Sonra Masaüstü Arka Planı'nı tıklayarak duvar kağıdını seçebilirsiniz. Ardından, Arkaplan açılır menüsünü tıklayın ve oradan Resim, Slayt Gösterisi veya Düz Renk'i seçin. Resim veya Slayt Gösterisi'ni seçerseniz, slayt gösterisi için tek bir arka plan duvar kağıdı veya görüntü grubunu içeren klasörü seçmek için Gözat düğmesine basın. Bu makalede, Windows 10'da slayt gösterileri nasıl ayarlayabileceğiniz hakkında daha fazla bilgi sağlar.
Tema renklerini ayarlamak için Kişiselleştirme sekmesinde Renk seçeneğine tıklayın. Bu, aşağıdaki pencere açılacak ve tema için bir Accent rengini seçebileceğiniz bir palet içerir. Alternatif olarak, masaüstü duvar kağıdına uyacak rengi değiştiren arka planımdan otomatik olarak vurgu rengi seçebilirsin .
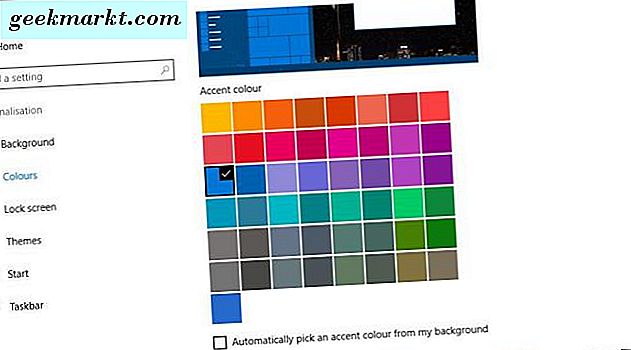
Temayı yeni ses efektleri eklemek için Sesler'i seçin. Bu, doğrudan Ses Şeması açılır menüsünü içeren pencereyi açar. Ses Şeması açılır menüsünü tıklayın ve oradan bir ses şeması seçin. Seçtiğiniz ayarları onaylamak için Uygula ve Tamam tuşuna basın.
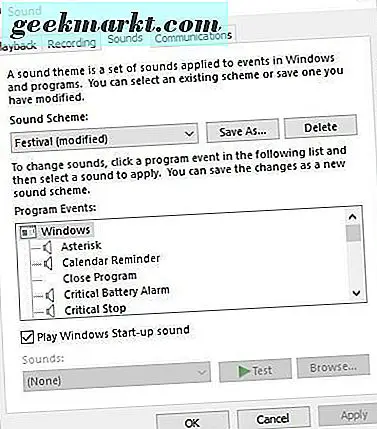
Kişiselleştirme sekmesinde Ekran Koruyucu'ya tıklayarak Windows'a bir ekran koruyucu da ekleyebilirsiniz. Ekran koruyucu açılır menüsünü tıklayın ve oradan bir tane seçin. Seçilen bir ekran koruyucuyu daha da yapılandırmak için Ayarlar düğmesine basın. Ekran koruyucu ayarlarını onaylamak için Uygula > Tamam'a tıklayın.
Yeni temayı tamamladıktan sonra, Tema Olarak Farklı Kaydet penceresini açmak için Temayı kaydet'i tıklayın. Ardından metin kutusuna yeni temanın başlığını girin. Temayı Kişiselleştirme sekmesine kaydetmek için Kaydet düğmesine basın.
Alternatif olarak, Kişiselleştirme sekmesinde çevrimiçi daha fazla tema al'ı tıklatarak bir siteyi Microsoft sitesinden kaydedebilirsiniz. Bu, seçim yapabileceğiniz temaların bulunduğu bu sayfayı açar. Bir temanın altında İndir'i tıklayın ve Kaydet düğmesine basın. Bu, onu açmak için temayı tıklayabileceğiniz İndirilenler klasörünüze kaydedecektir. Ardından, temayı Kişiselleştirme sekmesinden uygulayabilirsiniz.
Windows 10'a Üçüncü Taraf Teması Ekleme
Ancak, Microsoft tarafından imzalanan temalar, sadece Windows'a tamamen yeni bir görünüm ve his vermeyen, masaüstü arka planını, görev çubuğunu ve Başlat menüsü renklerini ve ses düzenlerini değiştirir. Yeni düğmeler, başlık çubukları, saydamlık efektleri, pencere arka plan renkleri ve diğer görsel öğeler ekleyerek Windows'u biraz daha özelleştiren çok çeşitli üçüncü taraf temaları vardır. Örneğin, Windows 7 Aero ve Steam UI'yi Windows 10'da çoğaltan Aero 7 ve Steam üçüncü taraf temalarını ekleyebilirsiniz.
Windows 10'a üçüncü taraf temaları eklemek için, önce UltraUXThemePatcher ile sisteminizi yamaları gerekir. Bu yazılımın kurulum sihirbazını, bu web sayfasındaki UltraUXThemePatcher 3.2.0 düğmesini tıklayarak Windows'a kaydedebilirsiniz. Ardından, kurulum sihirbazını sağ tıklatıp doğrudan aşağıdaki pencerede açılan pencereyi açmak için Yönetici olarak çalıştır'ı seçmelisiniz. Yazılımı yüklemek için kurulum sihirbazını gözden geçirin ve yükleyiciyi kapattıktan sonra Windows'u yeniden başlatın.
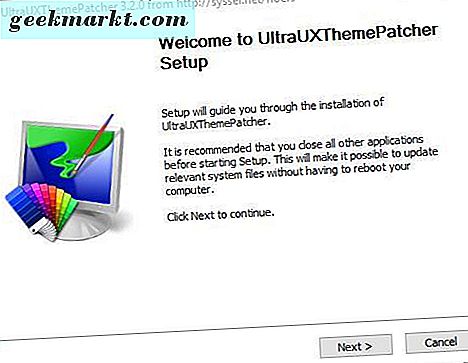
Ardından, Windows'a eklenecek üçüncü taraf temasına ihtiyacınız olacak. Deviant Sanat web sitesi, Windows için üçüncü taraf temaları içerir. Buraya tıklayın ve Aero 7 temasını Windows'a kaydetmek için bu sayfadaki İndir düğmesine basın.
Temalar, bir Rar veya Zip sıkıştırılmış dosya biçimine sahip olacak. Dosya Gezgini'nde bir Sıkıştırmayı seçerek, Tümünü ayıkla düğmesine basıp sıkıştırılmış klasör için bir yol seçerek ayırabilirsiniz. Bir Rar ayıklamak için, web sitesinden indirebileceğiniz ücretsiz bir paket olan 7-Zip gibi bir üçüncü taraf yardımcı programına ihtiyacınız olacaktır. 7-Zip'i açtığınızda, Rar temasını seçin ve Extract düğmesine basın.
Ardından, üçüncü taraf temasını C: \ Windows \ Resources \ Themes'e kopyalayın. Dosyanın çıkarılan klasörünü Dosya Gezgini'nde açın ve Windows Tema Dosyasını sağ tıklayıp Kopyala'yı seçerek kopyalayın . C: \ Windows \ Resources \ Themes yolunu açın, Temalar klasöründeki boş bir alanı sağ tıklayın ve temayı aşağıda gösterildiği gibi yapıştırmak için Yapıştır'ı seçin. Ardından, tüm üçüncü taraf tema klasörlerini Temalar'a kopyalayın.
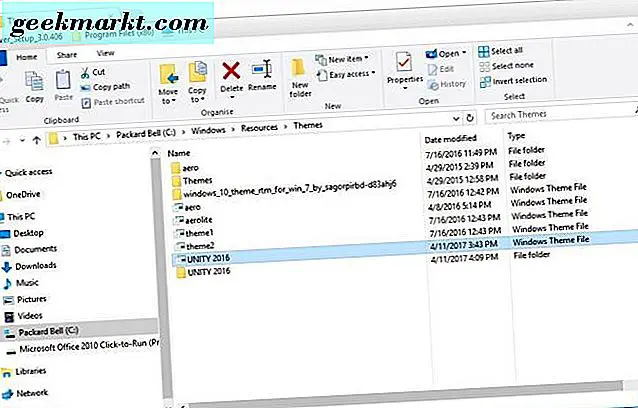
Şimdi Kişiselleştirme sekmesini tekrar açın. Yüklü Temalar altında listelenen yeni üçüncü taraf temasını bulacaksınız. Böylece, aşağıdaki temada gösterildiği gibi uygulamak için bu temayı seçebilirsiniz. Aşağıda seçilen Birlik teması, Denetim Masası pencere düğmelerini ve kaydırma çubuğunu değiştirir.
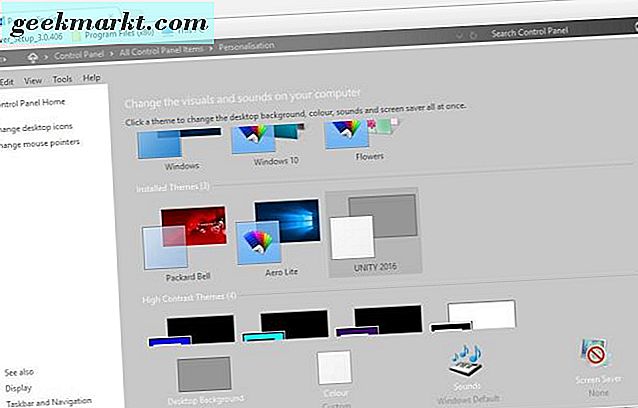
Cilt Paketleriyle Windows 10'a yeni Temalar ekleme
Kaplamalar paketleri, Windows UI'ye tamamen yeni bir görünüm kazandıran ve her zaman standart temalarla karşılaşmadığınız hissi veren gelişmiş temalar olarak düşünülebilir. Onları yüklemeniz gerektiğinde tamamen temalarla aynı değiller, ancak Windows'a çok daha kapsamlı bir revizyon veriyorlar. Kaplamalar, yeni simge setleri, düğmeler, kilit ekranı duvar kağıtları, Başlat menüleri ve hatta UI öğelerini Windows'a ekler. Örneğin, bu sayfada macOS Sierra skin paketinin Windows'u nasıl dönüştürdüğünü gösteren bazı anlık görüntüler bulunur.
Windows'a yeni bir kaplama eklemeden önce, beklenmedik bir şeyin olması durumunda bir sistem geri yükleme noktası kurun. Cortana arama kutusuna 'sistem geri yüklemesi' girin ve Bir geri yükleme noktası oluştur'u seçin. Daha sonra bir geri yükleme noktası kurmak için aşağıdaki pencerede Oluştur düğmesine basabilirsiniz.
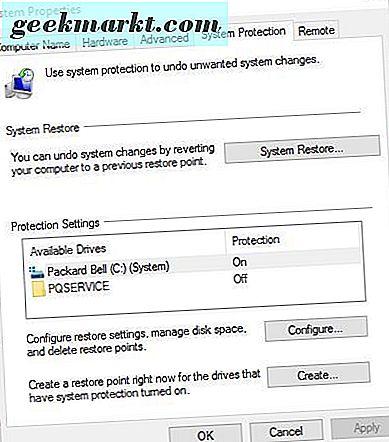
Bu web sayfası, Windows için iyi bir cilt paketi seçeneği içerir. Oraya bir kaplamaya tıklayın ve Windows'a kaydetmek için ücretsiz olarak ekle düğmesini tıklayın. Sonra cildin Rar veya Zip klasörünü 7-Zip ile ayıklayabilirsiniz. Bu kaplamaların, indirme sayfalarında bulunan bir şifresinin de bulunduğunu unutmayın. Cilt paketini çıkardıktan sonra bu şifreyi girmeniz gerekecektir.
Ardından, deri paketinin yükleyicisini yönetici olarak çalıştırın. Cilt paketinin yükleyicisinin seçimini kaldırabileceğiniz birkaç üçüncü taraf yazılım yükleme teklifi bulunabilir. Yükleme seçenekleri, bir geri yükleme noktası ayarlamak için seçebileceğiniz bir Geri Yükleme Poin t onay kutusu da içerebilir. Ardından Windows 10'a yeni bir cilt eklemek için kurulum sihirbazının kalanını gözden geçirin.
WindowBlinds ile Yeni Temalar Ekleme
Windows 10'a yeni temalar uygulayan üçüncü taraf yazılım paketleri de vardır. WindowBlinds, yeni görev çubuğu ve Başlat menüsü stillerini Windows'a ekleyebileceğiniz bir programdır. Bunun ücretsiz bir yazılım olmadığını unutmayın, ancak 30 günlük deneme paketiyle biraz eğlenebilirsiniz. Yazılımın yükleyicisini kaydetmek için bu sayfadaki Ücretsiz Dene düğmesine basın. Deneme paketini e-posta ile etkinleştirmek için bir e-posta adresi girmeniz gerekecektir.
WindowBlinds'i başlattıktan sonra, yeni bir tema önayarı seçmek için kenar çubuğunda Stil'i tıklayın. Örneğin, doğrudan aşağıdaki fotoğrafta gösterildiği gibi Windows 8'in görünüşünü ve izlenimini yansıtan Win8'i seçebilirsiniz. Bir tema seçin ve eklemek için Stile masaüstüne uygula düğmesine basın. Temanın ayrıca Substyle açılır menüsünden seçebileceğiniz birkaç alt yapısı da olabilir.
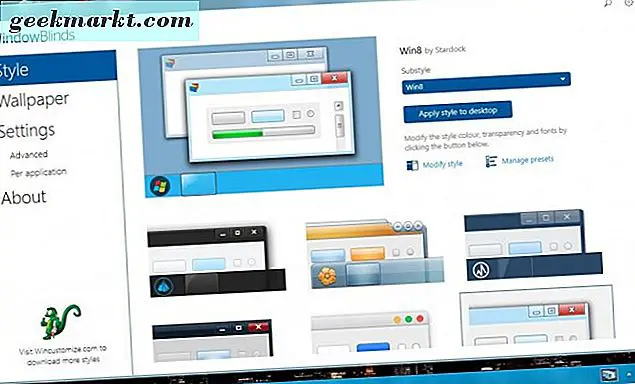
Diğer yapılandırma ayarlarını açmak için Stil değiştir'e tıklayın. Ardından, temanın rengini, saydamlığını, yazı tipini ve dokusunu özelleştirebilirsiniz. Örneğin, aşağıdaki resimdeki gibi görev çubuğuna ve pencere başlık çubuklarına uygulayabileceğiniz dokular paletini açmak için Dokular'ı tıklayın. Bir resim seçmek için Efektleri düzenle'yi tıklayarak ve Görüntüden yeni oluştur düğmesine basarak görüntülerden doku uygulayabilirsiniz. Bir görüntü seçtiğinizde, resimden bir alan seçerek yeni dokular oluşturabileceğiniz bir Doku oluştur penceresi açılır. WindowBlinds'te kullanmak üzere dokuyu kaydetmek için Dosya > Dokuyu Kaydet'i tıklatın.
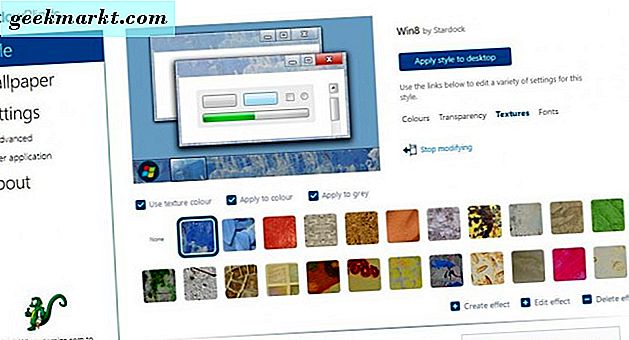
Bu yüzden yeni temalar, Windows'u birçok şekilde özelleştirebilir. Temaları daha basit Windows 10 seçenekleriyle uygulayabilir veya üçüncü taraf temaları, cilt paketleri ve WindowBlinds ile yeni bir görünüm sağlayabilirsiniz. Bu Tech Junkie kılavuzu, Windows 10 masaüstünü nasıl özelleştirebileceğinizle ilgili daha fazla ayrıntı da sağlar.