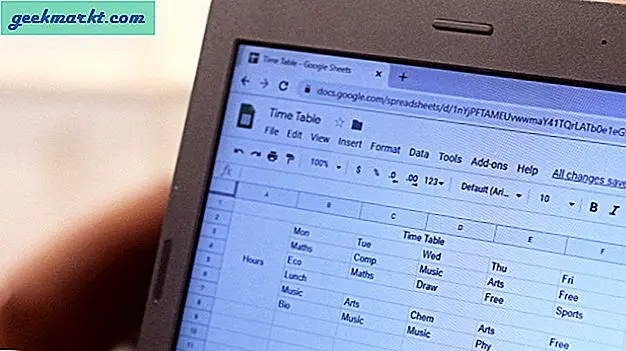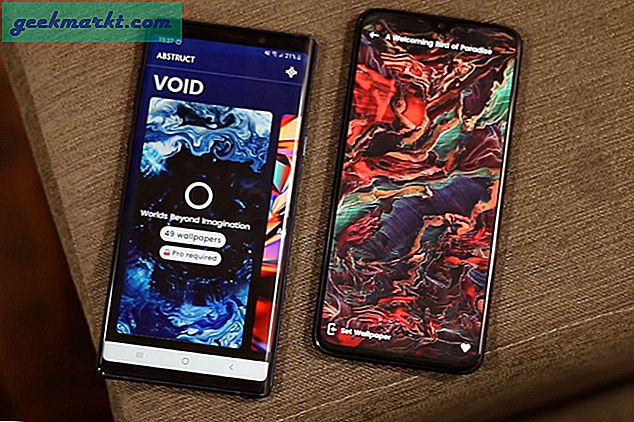Windows Media Player bir zamanlar Windows'da bulunan varsayılan medya oynatıcısıydı. Ancak, Microsoft artık WMP'yi güncelleştirmiyor; ve Groove Müzik ve Filmler ve TV uygulamaları bunu Windows 10'daki medya oynatıcı varsayılanları olarak değiştirdi. Yine de, DVD oynatma desteği olmasa da Windows Media Player hala Windows 10'da. Windows Media Player 12'yi nasıl özelleştirebilirsiniz.
Windows Media Player Skins'i Özelleştirme
Kaplamalar, Windows Media Player'ı özelleştirebileceğiniz en iyi yollardan biridir. Windows Media Player'da Now Playing modunu tamamen yeni bir tema ile dönüştürecekler. Bu sayfadan yazılıma çeşitli yeni kaplamalar ekleyebilirsiniz. Windows'a kaydetmek için orada listelenen bir tenin altındaki İndir'i tıklayın.
Ardından, cildi kaydettiğiniz klasörü açın ve cilt dosyasına tıklayın. Sonra Windows Media Player'ı açmak için Evet > Şimdi Göster düğmesine basın. Aşağıdaki anlık görüntüde gösterildiği gibi indirdiğiniz yeni kaplama ile açılacaktır.

Windows Media Player'da derilerin listesini açmak için Görünüm > Cilt Seçici'yi tıklatabilirsiniz. Bu, yazılıma eklediğiniz kaplamaların bir listesini aşağıdaki gibi açacaktır. Orada bir kaplama seçebilir ve ardından Şimdi Yürütülüyor modunda Açmak için Uygula'yı Uygula'ya tıklayabilirsiniz. Alternatif olarak, orada bir kaplama seçin ve silmek için X düğmesine basın.
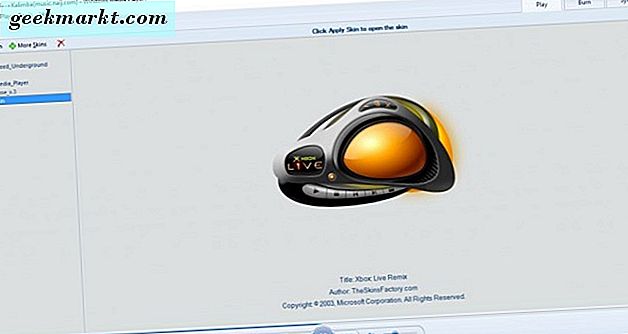
Windows Media Player'a Yeni Görselleştirme Ekleme
Groove Müzik'ten farklı olarak, Windows Media Player Now Playing modunda görselleştirmelere sahiptir. Şimdi Yürütme modunda bunları sağ tıklatıp ardından görüntülenen alt menüyü açmak için Görselleştirmeler'i seçerek alternatif görselleştirmeler seçebilirsiniz. Tüm WMP kaplamalarının görselleştirmeleri desteklemediğini unutmayın.
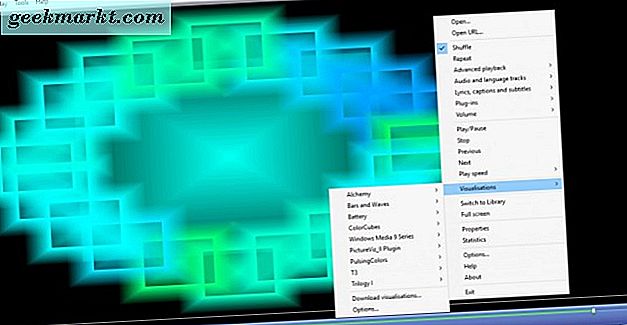
“Windows Media Player için Görselleştirmeler” sayfasından yazılıma yeni görselleştirmeler ekleyebilirsiniz. Bir klasöre kaydetmek için görselleştirmenin altındaki İndir 'i tıklayın. Ardından klasörü açın ve WMP'ye eklemek için görselleştirme dosyasını tıklayın. Görselleştirmeler alt menüsünde listelenmelidir.
Windows Media Player Gezinti Bölmesini Özelleştirme
WMP kitaplık penceresinin sol tarafında, ortamınıza göz atabileceğiniz bir gezinti bölmesi vardır. Bu gezinme bölmesini Albümü sağ tıklayıp Gezinme bölmesini özelleştir'i seçerek özelleştirebilirsiniz . Bu, aşağıdaki resimde pencereyi açacaktır.
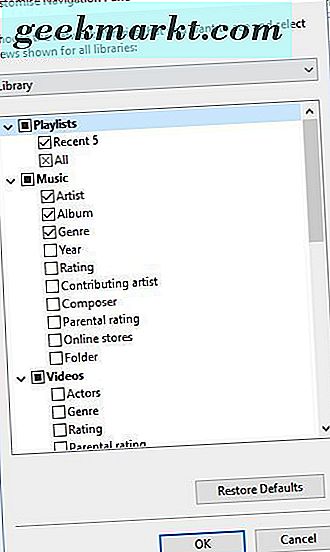
Artık bu pencereden kütüphanenin soluna daha fazla gezinme kategorisi ekleyebilirsiniz. Örneğin, Resimler altında Etiketler, Tarih Alınan ve Değerlendirmeyi seçebilirsiniz. Yeni ayarları uygulamak için Tamam'a tıklayın ve kitaplık bölmesi aşağıdaki kategorileri içerecektir. Hızlıca orijinal ayarlara geri dönmek için Gezinme Gezintisi Özelleştir penceresindeki Geri Yükle Varsayılanları düğmesine basın.
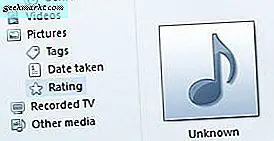
Windows Media Player'ı Eklentilerle Özelleştirme
Windows Media Player'a ekleyebileceğiniz birkaç eklenti var. Bunlardan biri, yazılımı daha da özelleştirmek için bazı ek seçenekler içeren Windows Media Player Plus'tır . Media Player Plus kurulum sihirbazını Windows 10'a kaydetmek için bu sayfayı açın ve Hemen İndir'e basın. Eklentiyi WMP'ye eklemek için kurulum sihirbazını çalıştırın.
Bunu yaptığınızda, Windows Media Player'ı açın (bulmak için Cortana arama kutusuna 'Windows Media Player'ı girin). Windows Media Player Plus! Aşağıdaki fotoğraflarda Ayarlar penceresi açılır. Bu, WMP'yi özelleştirmek için bir dizi ayar içerir.
Öncelikle, soldaki Kitaplık'ı seçerek Windows Media Player kitaplığına birkaç özelleştirebilirsiniz. Bu, doğrudan aşağıdaki fotoğrafta gösterilen üç onay kutusunu açacaktır.
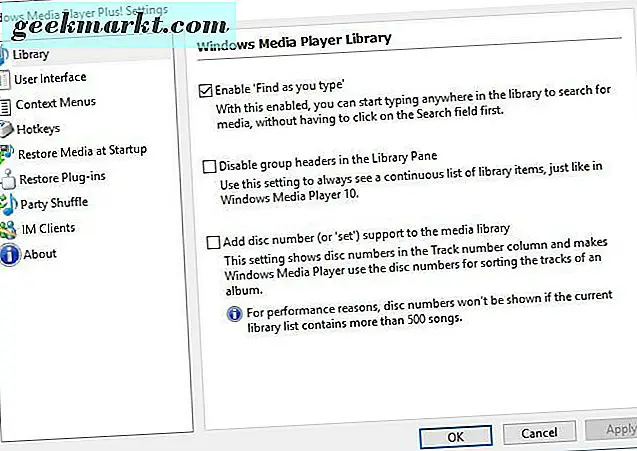
Kitaplık Bölmesi seçeneklerinde ' Yazarken Bul'u Etkinleştir' ve Grup başlıklarını devre dışı bırak seçenekleri zaten seçili olabilir. Eğer öyleyse, kütüphaneyi daha da özelleştirmek için bu ayarların seçimini kaldırabilirsiniz. Grup üstbilgileri Devre Dışı Bırak seçeneği işaretli değilse, Müzik listesi aşağıdaki gibi albüm grubu başlıkları içerir. ' Yazarken bul'u bul' ayarını seçmezseniz, kütüphanede herhangi bir yere yazarak medya araması yapmaz.
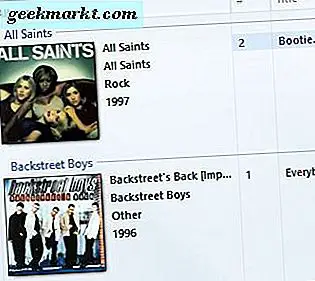
Windows Media Player'daki kısayol tuşlarını veya klavye kısayollarını, doğrudan aşağıdaki seçenekleri açmak için Kısayol Tuşları'nı seçerek özelleştirebilirsiniz. Oradaki küresel kısayol tuşlarını etkinleştir onay kutusunu tıklayın ve ardından listeden değiştirmek için bir kısayol tuşu seçin. Ardından, dört Tuşlu onay kutularını seçebilir ve klavye kısayol tuşlarını başka bir şeye değiştirmek için metin kutusuna bir anahtar girebilirsiniz.
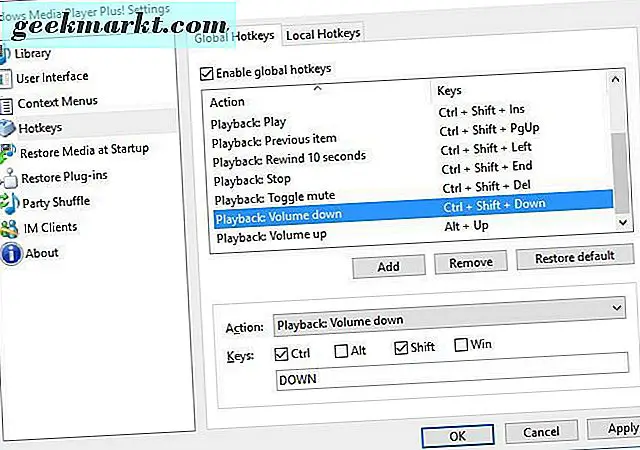
Alternatif olarak, Ekle düğmesine basarak WMP'ye tamamen yeni bir kısayol tuşu ekleyin . Eylem açılır menüsünden kısayol tuşu için bir eylem seçin. Ardından, açılan kutuların altındaki onay kutularını ve metin kutularını kullanarak bir klavye kısayolu oluşturabilirsiniz. Yeni kısayol tuşlarını uygulamak için Uygula ve Tamam'a tıklayın. Genel kısayol tuşları olduklarından, Windows Media Player'ın etkin, seçili pencere olmadığında bunları kullanmaya devam edebilirsiniz.
Windows Media Player Kitaplığı'na Yeni Arka Planlar Ekleme
Windows Media Player, kütüphane arka planlarını özelleştirmek için herhangi bir seçenek içermez. Ancak, bu arka planları yine de WMP 12 Kütüphane Arkaplan Değiştirici yazılımı ile özelleştirebilirsiniz. Bu web sitesini açın ve Zip'i Windows'a kaydetmek için WMP12 Kütüphane Arkaplan Değiştiricisi'ni tıklatın. 10. Zip'i açın ve ayıklanan bir klasör oluşturmak için Dosya Gezgini'nde Tümünü Ayıkla'ya basın. Ardından programın penceresini açabilirsiniz (Windows Media Player kapalıyken).

Artık WMP kitaplığı arka planına özel bir duvar kağıdı ekleyebilirsiniz. Değiştir'e basın ve ardından arka plana eklemek için bir duvar kağıdı resmi seçin. Daha sonra WMP12 Kütüphane Arkaplan Değiştirici penceresini kapatın ve Windows Media Player'ı açın. Kütüphane, aşağıda gösterildiği gibi yeni arka planı içerecektir.
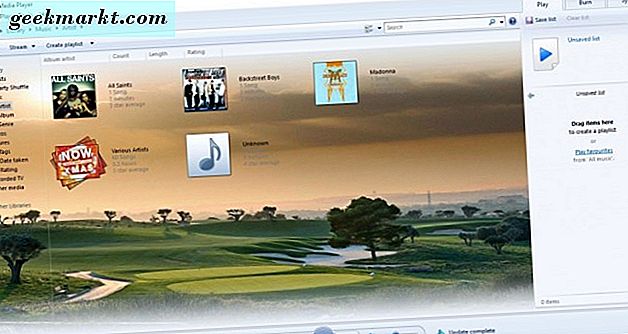
Alternatif olarak, masaüstü duvar kağıdını Windows Media Player kitaplığına eklemeyi seçebilirsiniz. Masaüstündeki duvar kağıdını seçmek için Duvar Kağıdıyla Değiştir düğmesine basın. Yazılımın penceresini daha önce olduğu gibi kapatın ve artık masaüstünüzle aynı arka plana sahip Windows Media Player'ı çalıştırın. Varsayılan ayarları geri yüklemek için WMP12 Kütüphane Arkaplan Değiştirici penceresindeki Geri Yükle düğmesine basın.
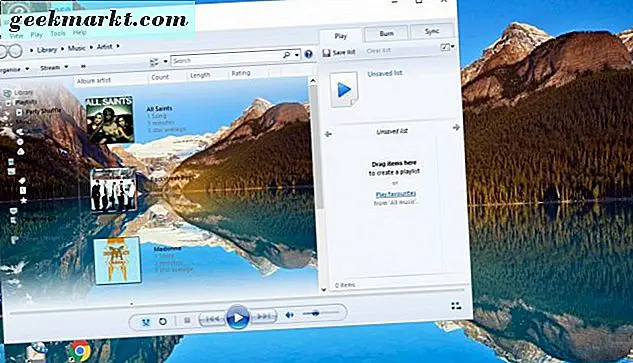
Artık Windows Media Player'ı derileri, eklentileri ve WMP12 Library Background Changer yazılımını kullanarak özelleştirebilirsiniz. Windows Media Player'ın Windows 10'daki yeni medya uygulamalarından daha fazla kişiselleştirme seçeneği ve ayarı vardır. Bu yüzden şu anda Groove Music ve Movies & TV'den daha iyi bir medya oynatıcıdır.