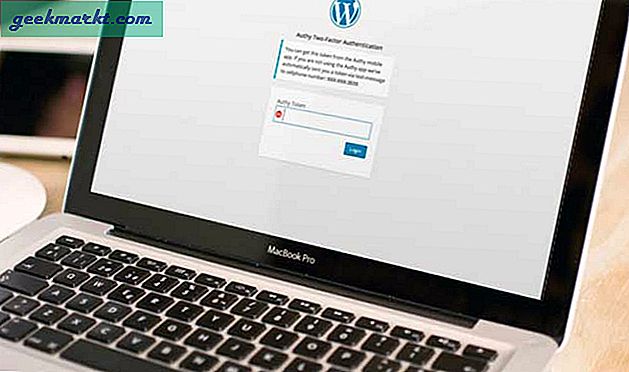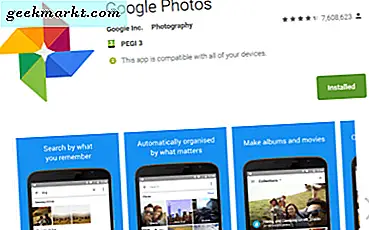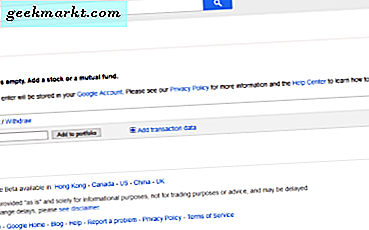Chromebook'lar çok yönlü taşınabilir bilgisayarlardır. Hafif bir işletim sistemi olan Chrome OS'den kaçıyorlar. Chromebook'lar, dosya depolama büyüklüğü için bulut depolama alanı kullandığından çok fazla depolama alanı kullanmaz.
Chromebook'lar bir Windows veya Mac için uygun fiyatlı bir alternatiftir. Kısayol tuşları ve komutlar, çoğu insanın Windows ve MacOS'ta kullandığılardan farklıdır. Bu yazımda Chromebook'ta nasıl kopyalayıp yapıştıracağınızı size bildireceğiz.
Hadi kazalım.
Chromebook Kopyala ve Yapıştır
Kısayol tuşları
Chromebook'ta kopyalamak ve yapıştırmak için kullanacağınız klavye kombinasyonu;
- Ctrl + C Bu klavye kısayol tuşu kombinasyonunu kullanırken, izleme alanı ile seçtiğiniz vurgulanan metni kopyalar.
Kopyaladığınız metni yapıştırmak için klavyenizdeki Ctrl + V Kısayol tuşlarını kullanacaksınız. Ardından, kopyaladığınız metnin istediğiniz konuma aktarıldığını göreceksiniz.
Chrome Tarayıcıyı Kullan
Metni kopyalamak isterseniz, trackpad'inizle vurgulayın. 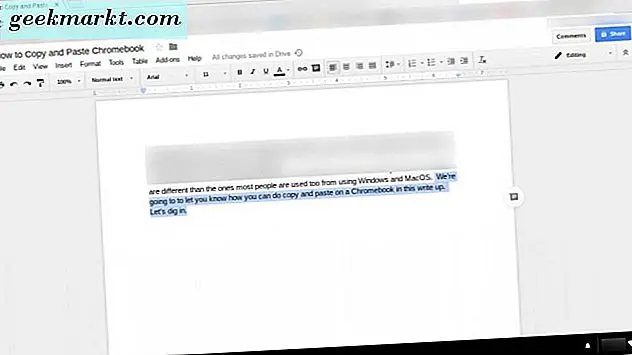
Ardından, Chrome tarayıcınızın sağ üst köşesine üç noktaya gidin ve izleme panelinizle tıklayın. Ardından, kopyalamak ve tıklamak için imlecinizi aşağı doğru hareket ettirin. Bu, vurguladığınız metni kopyalar. 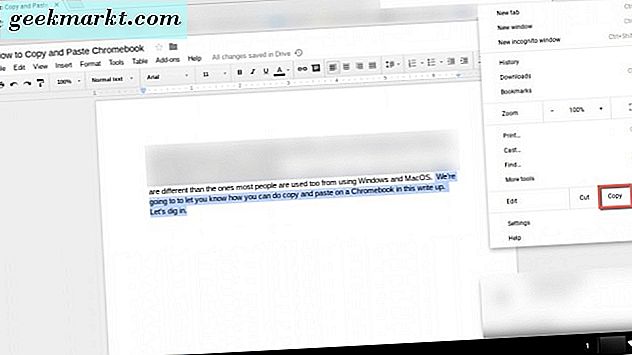
Metni yapıştırmaya hazır olduğunuzda, Chrome Tarayıcınızın sağ üstündeki üç noktaya tekrar gidin. İzleme tablonuzla üç noktayı tıklayın, ardından Yapıştır'a gidin ve üzerine tıklayın. 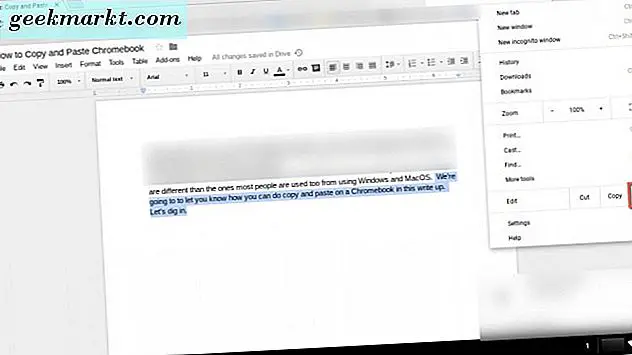
Bu, kopyaladığınız metni istenen hedefinize ekler.
İzleme paneli kullanın
Chromebook izleme tablonuzu kopyalayıp yapıştırmak için kullanmak da kolaydır. Öncelikle, kopyalanması gereken metni vurgulayın. Ardından, klavyenizdeki Alt tuşunu basılı tutun ve aynı zamanda izleme tablonuzu tıklayın.
Ardından açılan kutuda ekranda bir komut menüsü görünür. Kopyalama komutunda Chromebook'un izleme tablonuzu tıklayın. Bu da, vurgulanmış metin seçiminizi kopyalar. 
Kopyalanan metni açık olarak yapıştırmak istediğiniz yere sahip olduğunuzda, Alt tuşunu tekrar basılı tutun ve izleme tablanızı aynı anda tıklayın. Ardından, metni sayfanıza aktarmak için yapıştırmayı seçin. 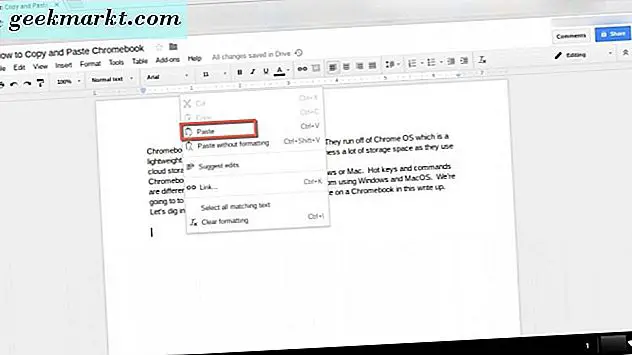
Bu seçenekler, Chromebook'unuzdaki metni kopyalayıp yapıştırmanıza olanak tanır. Üç seçeneğin var. Chromebook'unuzun klavyesinde kısayol tuşlarını kullanabilirsiniz. Chrome tarayıcınızın menüsünü kullanın veya Chromebooks izleme tablonuzu Alt tuşuyla birlikte kullanın.
Resmi Kopyala ve Yapıştır
Belki sadece metni değil, bir resmi kopyalayıp yapıştırmanız gerekebilir. Bu bir Chromebook'ta da yapılabilir. Bir görüntüyü kopyalayıp yapıştırmak için işaretçinizi resmin üzerinde tutun, ardından klavyenizdeki ALT tuşuna basın. Ardından, ALT tuşunu basılı tutarken Chromebook'unuzdaki izleme tablonuzu tıklayın.
Chromebook'larınızın ekranında çeşitli seçeneklerin bulunduğu bir kutu görünür. İşaretçinizi belirdiği yere kopyalayın Resmi kopyalayın ve izleme tablonuzla tıklayın. 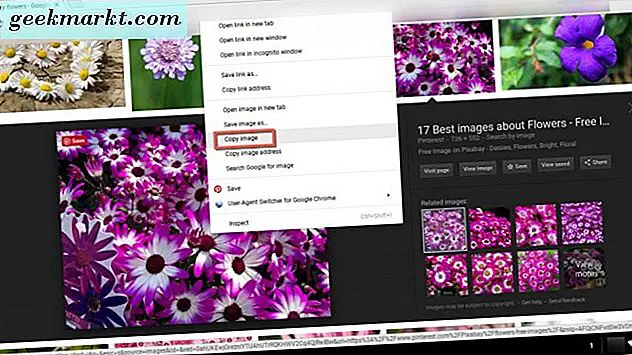
Resmi yapıştırmak için sayfanıza veya yerleştirmek istediğiniz yere gidin. ALT tuşunu basılı tutun ve Chromebook izleme tablonuza aşağı doğru bastırın, bu da görüntünüzü yerleştirmek için yapıştırmaya tıklamak üzere kaydırdığınız kutuyu getirir. 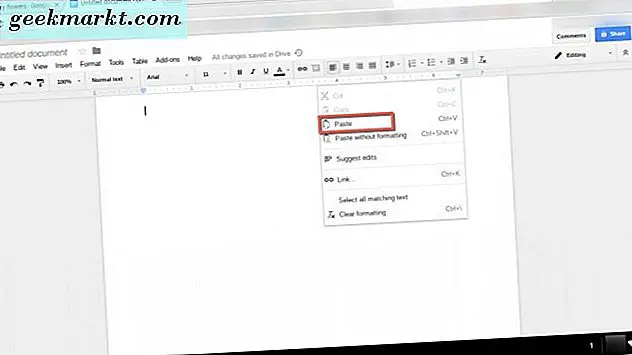
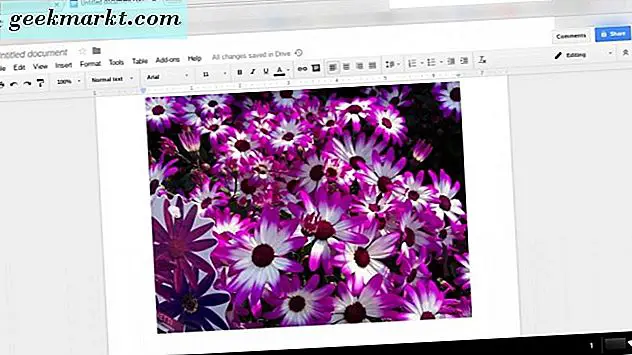
Bu kadar. Artık bir resmin kopyasını ve yapıştırmasını yaptınız.
Sarma
Artık Chromebook'unuzu kullanırken üç farklı şekilde metni nasıl kopyalayıp yapıştırılacağını biliyorsunuz. Bunu yapmak için Hotkeys, Chrome Browser ve Chromebook'unuzun trackpad'ini kullanabilirsiniz.
Öğrenmiş olduğunuz diğer bir şey de görüntüleri Chromebook'unuzla kopyalayıp yapıştırabilmenizdir. Bu nedenle, Chromebook'unuzda kopyalayıp yapıştırıcı ustası olmanız için gereken tüm bilgilere sahipsiniz.