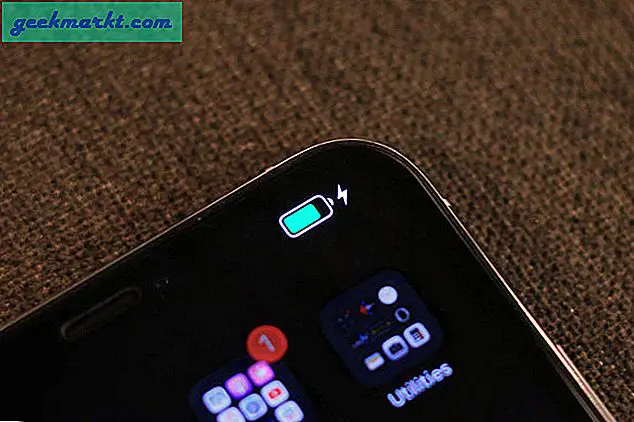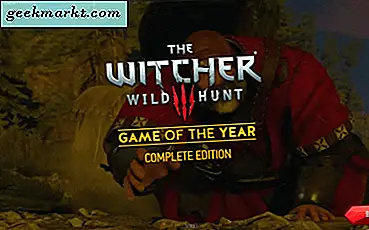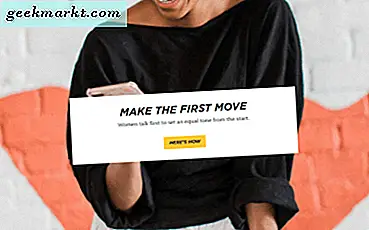Düzenlemek veya yeniden adlandırmanız gereken bir grup dosya adınız var mı? Eğer öyleyse, bir parti dosyasını yeniden adlandırmak için üçüncü taraf bir program şart değildir. Aslında, birden çok dosyayı hem Dosya Gezgini hem de Powershell ile yeniden adlandırabilirsiniz. Komut İstemi bile, birden çok dosya uzantısını düzenlemek için bazı kullanışlı komutlara sahiptir. Bu, topluca Dosya Gezgini ve PowerShell ile bir grup dosyayı yeniden adlandırabilirsiniz.
Dosya Gezgini'nde Dosyaları Yeniden Adlandır
Dosya Gezgini, Giriş sekmesinde bir Yeniden Adlandırma seçeneği içerir. Böylece, bu seçeneği seçerek bir veya daha fazla dosyayı yeniden adlandırabilirsiniz. Alternatif olarak, bir dosyanın içerik menüsünden Yeniden Adlandır'ı seçebilirsiniz.
Öncelikle, Windows 10 görev çubuğunda bulunan Dosya Gezgini düğmesine basın. Yeniden adlandırmanız gereken bir dosya grubu içeren klasöre göz atın. Ctrl tuşunu basılı tutun ve aşağıdaki örnekte olduğu gibi imleci yeniden adlandırmak için tüm dosya başlıklarını seçin. Alternatif olarak, açık klasör içindeki tüm dosyaları seçmek için Ctrl + A kısayol tuşuna basın.
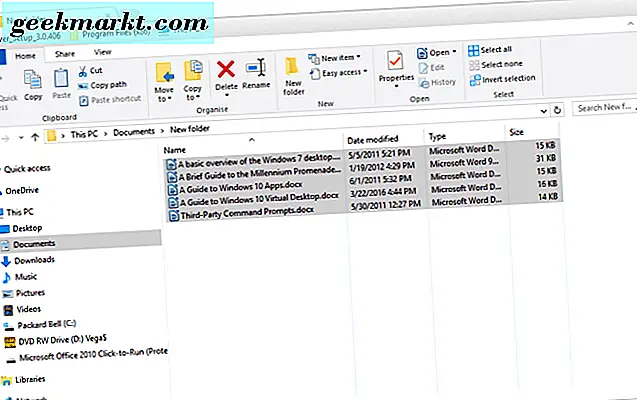
Şimdi Giriş sekmesindeki Yeniden Adlandır düğmesine basın. Alternatif olarak, F2 tuşuna basın. Sonra seçilen dosyalar için yeni bir başlık girebilirsiniz. Bu, Enter tuşuna bastığınızda seçilen tüm dosya başlıklarını yeniden adlandırır. Dosya Gezgini, aynı klasör içinde yinelenen dosya başlıklarına sahip olamayacağından, her yeniden adlandırılan dosya aşağıdaki anlık görüntüde gösterildiği gibi bir sayı içerecektir.
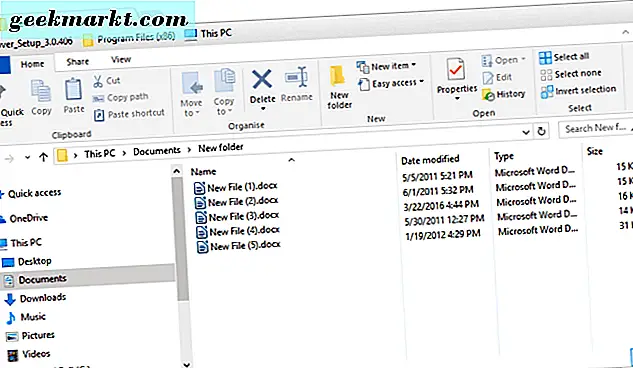
ContextReplace ile Dosyaları Yeniden Adlandır
Ayrıca, Dosya Gezgini'nin bağlam menüsü aracılığıyla ContextReplace yazılımı ile birden çok dosyayı yeniden adlandırabilirsiniz. Bu, bağlam menüsüne bir Değiştir seçeneği ekleyen ücretsiz bir programdır. Ardından, bir klasörü sağ tıklatabilir ve dizindeki eşleşen başlıklara sahip bir dosya grubunu yeniden adlandırmak için Değiştir seçeneğini kullanabilirsiniz.
ContextReplace'ı Windows'a eklemek için, bu Softpedia sayfasını açın ve İndir'e basın. Programı kurmak için ContextReplace.exe öğesine tıklayın. Ardından, yazılımı çalıştırmak için programın klasöründeki Replace.exe öğesine tıklayın.
Ardından, Dosya Gezgini'ni açın ve yeniden adlandırmanız gereken dosyaları içeren bir klasörü sağ tıklatın. Bağlam menüsünde Değiştir seçeneğini seçin. Bu, doğrudan aşağıda gösterilen pencereyi açacaktır.
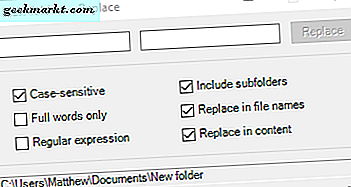
Bu pencerede Dosya adlarında değiştir seçeneğini seçin ve diğer tüm onay kutusu ayarlarının seçimini kaldırın. Ardından, değiştirmeniz gereken dosya adını girin, ancak uzantısını eklemeyin. Yeni dosya başlığını sağdaki metin kutusuna girin ve Değiştir düğmesine basın. Bu, klasördeki sol metin kutusuna girilen başlık ile eşleşen tüm dosyaları yeniden adlandırır.
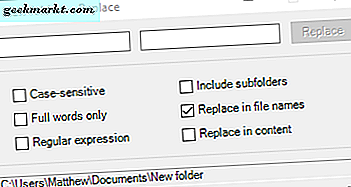
PowerShell ile Toplu Adlandırma Dosyaları
PowerShell, Windows'da bulunan iki komut satırı yorumlayıcısından biridir. Diğeri ise Komut İstemi'dir, ancak birden çok dosyayı yeniden adlandırmaya geldiğinde PowerShell daha esnektir. PowerShell ile birden fazla dosyayı hem yeniden adlandırabilir hem de düzenleyebilirsiniz.
İlk olarak, yeniden adlandırılacak dosyaları içeren klasörü açın. Daha sonra diğer seçenekleri içeren bir menüyü açmak için Dosya'ya tıklayın. Windows PowerShell'i Aç'ı ve ardından Windows PowerShell'i yönetici olarak aç'ı seçin. Bu, aşağıdaki pencereyi Dosya Gezgini'nde açılan dizinde açacaktır.
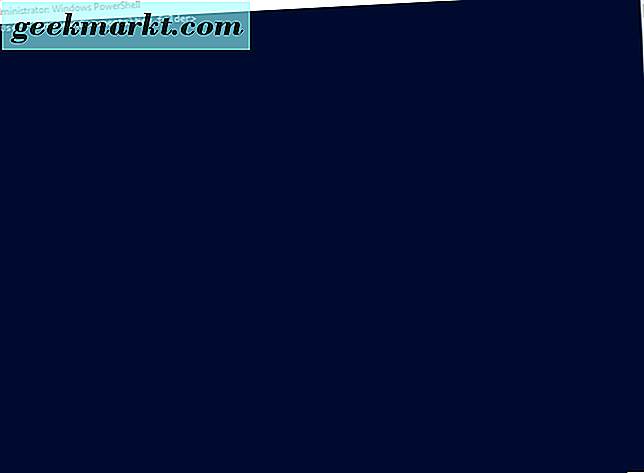
Ardından, aşağıdaki PowerShell komutunu girin: Get-ChildItem -Filter “* dosya adı *” -Recurse | Rename-Item -NewName {$ _. Name -replace 'dosya adı', 'yeni dosya adı'} . Değiştirilecek dosya adıyla 'dosya başlığı' değiştirmeniz gerekecektir. 'Yeni dosya başlığı' nı silin ve dosyaları yeniden adlandırmak için buraya bir dosya başlığı girin.
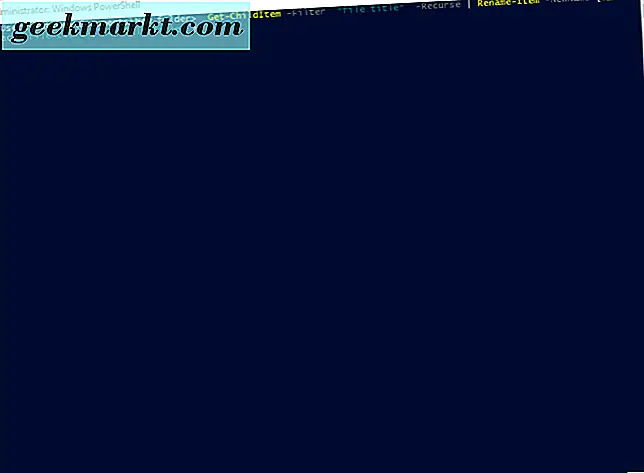
Toplu iş işlemini başlatmak için Geri tuşuna basın. Bu, ilk belirtilen metin dizesiyle tüm dosyaları, komut dosyasının sonunda girilen dosya başlığına yeniden adlandırır. Böylece, aynı metin dizesiyle çok sayıda dosyayı yeniden adlandırabilirsiniz.
PowerShell ile bir dosya kümesini aşağıdakileri girerek düzenleyebilirsiniz: dir | yeniden adlandırma -NewName {$ _. name -replace ”“, ”_”} . Bu, bir dosya içinde yer alan tüm dosyalar için dosya başlıklarının bir alt çizgi ile yer değiştirecek.
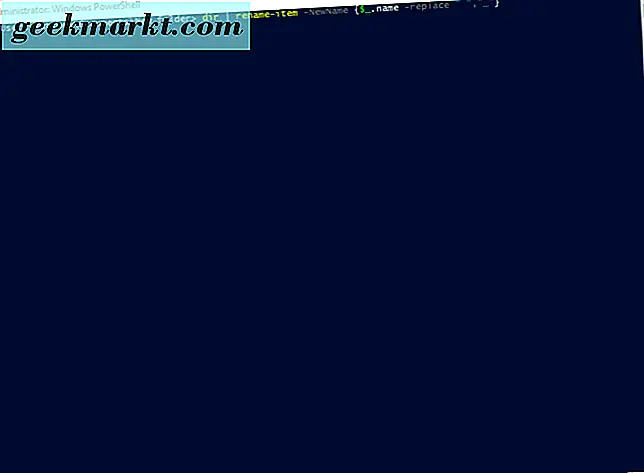
Altyazıyı başka bir şeyle değiştirerek bu komutu ayarlayabilirsiniz. Örneğin, komut şu olabilir: dir | yeniden adlandırma -NewName {$ _. name -replace ”“, ”-“} . Bu, tire başlıklı dosya başlıklarındaki tüm çift boşlukları değiştirecektir.
Böylece, hem Dosya Gezgini hem de PowerShell ile bir dizi dosya başlığını hızlı bir şekilde yeniden adlandırabilir ve düzenleyebilirsiniz. Aynı metin dizesiyle çok sayıda dosya ismini yeniden adlandırmanız gerekirse, PowerShell kullanışlı olacaktır. PowerShell ile dosyaların nasıl yeniden adlandırılacağı hakkında daha fazla bilgi için bu YouTube videosuna bakın.