
Windows 10, kayıt defteri aracılığıyla özelleştirebileceğiniz birçok içerik menüsüne sahiptir. Bu menüler çeşitli sistem, yazılım ve dosya kısayollarını içerebilir. Bu yüzden kesinlikle kullanışlıdırlar ve Windows'taki menü sayısını, görev çubuğunun sağındaki sistem tepsisine ekleyerek genişletebilirsiniz. Programlara, klasörlere, web sitelerine vb. Hızlı bir şekilde erişebileceğiniz sistem tepsisine menüler ekleyen birkaç ücretsiz yazılım paketi.
FlashTray Pro Sistem Tepsisi Menüsü
FlashTray Pro, sistem tepsinize özelleştirilebilir bir menü ekleyen çoğu Windows platformuyla uyumlu bir programdır. Bununla program, belge, URL ve sistem kısayollarını içeren menüler oluşturabilirsiniz. Yazılım kitaplığınıza eklemek için bu Softpedia sayfasını açın. Kurulumu yürüttüğünüzde ve programı başlattığınızda, aşağıda gösterildiği gibi sistem tepsinizdeki FlashTray Pro simgesini tıklayın. 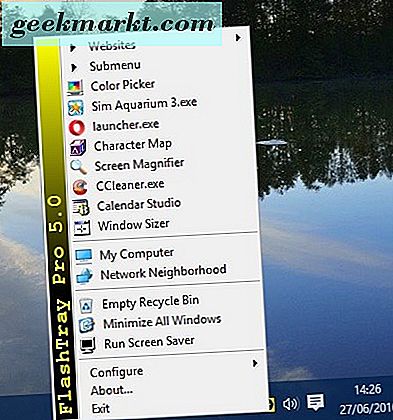
Bu, sistem tepsinizde artık gerektiğinde özelleştirebileceğiniz yeni bir menü açacaktır. Zaten tüm Windows ve Boş Geri Dönüşüm Kutusu'nu Küçültme arasında birkaç temel sistem seçeneği içerir. Aşağıdaki pencereyi açmak için Configure> Launcher'ı seçerek daha fazlasını ekleyebilirsiniz. 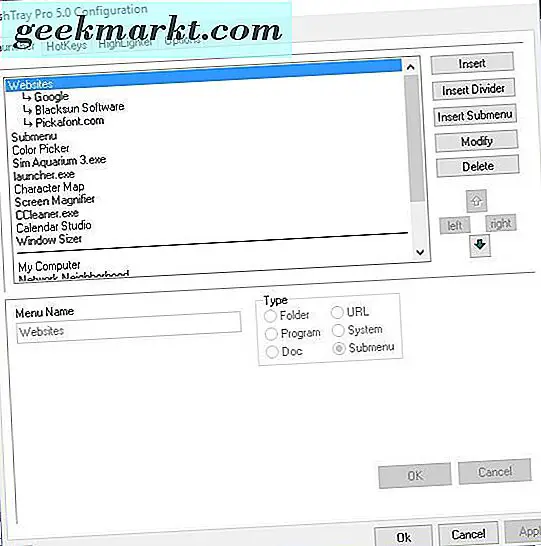
Ardından, Ekle düğmesine basın ve menüye bir yazılım kısayolu eklemek için Program seçeneğini seçin. Dosya / klasöre gözat düğmesini tıklayın ve menüye eklenecek bir program seçin. Ardından, yeni ayarları onaylamak için Tamam düğmesine ve Uygula düğmesine tıklayın.
Klasöre ve dokümana kısayollar menüsüne aynısını ekleyebilirsiniz. Elbette, URL kısayolları için bir yazılım yolu yerine bir URL girersiniz. Sistem radyo düğmesini seçerseniz, açılır menüden menüye eklenecek çeşitli sistem kısayollarını seçebilirsiniz. 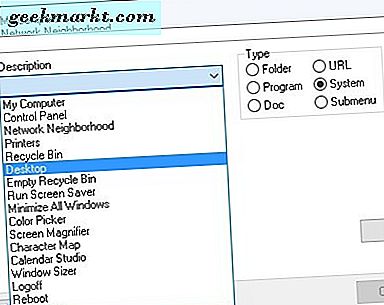
Ardından, menüdeki kısayolların yerleşimini, Başlatıcısı sekmesindeki menü önizlemesinde seçerek ayarlayabilirsiniz. Kısayolları yukarı veya aşağı doğru hareket ettirmek için yukarı ve aşağı ok düğmelerini tıklayın. Bu sekmedeki ilgili düğmelere basarak menüye alt menüler ve bölücüler ekleyebilirsiniz.
Menü renklerini özelleştirmek için Seçenekler sekmesini seçin. Menünün solundaki banner için alternatif renkler seçmek için Üst ve Alt kutuları seçin. Başlık metni için başka bir yazı tipi rengi seçmek üzere Metin Rengi kutusunu tıklayın ve değişikliklerinizi onaylamak için Uygula ve Tamam'ı tıklayın. 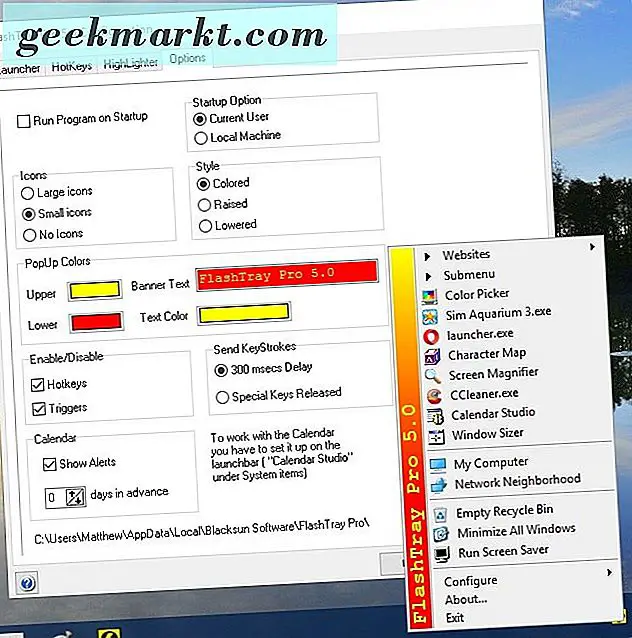
Kana Launcher Sistem Tepsisi Menüsü
Kana Launcher, yazılım ve belgelerinizi Windows'taki sistem tepsisinden açabileceğiniz başka bir programdır. Zip'lerini kaydetmek için bu sayfadaki Launcher-3.0.0.29s zip (kurulum ile) altındaki İndir'i tıklayın. Ardından kayıtlı Zip'i seçin ve Klasörü Açmak için Tümünü Ayıkla düğmesine basın. Programı kurmak için ayıklanan klasörden kurulumu çalıştırın. Kana Launcher'ı çalıştırdığınızda, menülerini aşağıdaki anlık görüntüde açmak için sistem tepsisi simgesini sağ tıklatabilirsiniz. 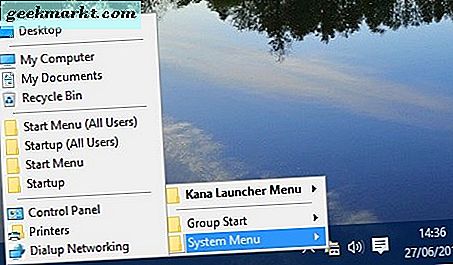
Menüye yeni öğeler eklemek için, Kana Launcher sistem tepsisi simgesini çift tıklayın. Bu, Launcher sekmesini seçebileceğiniz doğrudan aşağıda gösterilen pencereyi açacaktır. Açılır Menüler kutusundaki boş bir alanı sağ tıklayın ve Kısayoldan Kopyala'yı seçin. Şimdi Dosya Türü açılır menüsünden Tüm dosyalar'ı seçin, menüye eklenecek bir program veya belge seçin ve Aç'a basın. Pencereyi kapatmak için Tamam'a tıklayın ve Kana Launcher menüsündeki yeni program / belge kısayolunu bulacaksınız. 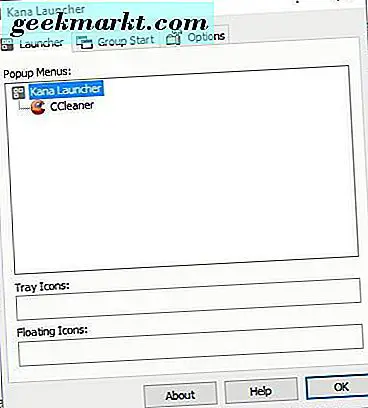
Kana Launcher ile ilgili en iyi şeylerden biri, kendi menüsünden bir grup yazılım paketi açabilmeniz. Kana Launcher penceresindeki Grup Başlat sekmesini seçin ve pencereyi doğrudan aşağıda açmak için Yeni'yi tıklayın. Metin kutusuna grup için bir menü başlığı girin ve açılacak kısayol için bazı programları seçmek için Ekle düğmesine basın. Pencereyi kapatmak için Tamam'a tıklayın, KL sistem tepsisi menüsünü açın, Grup Başlat'ı ve ardından içerdiği tüm programları açmak için eklediğiniz grubu seçin. 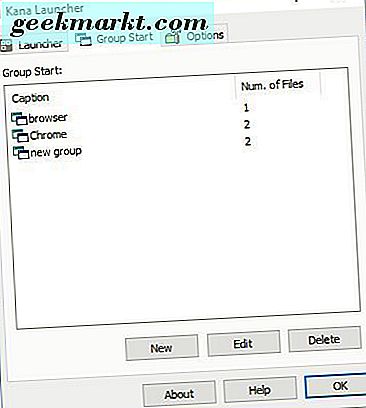
SE-TrayMenu Sistem Tepsisi Menüsü
SE-TrayMenu, sistem tepsisi menüsü için birkaç özelleştirme seçeneği içeren verimli bir yazılım paketidir. Bu programı Softpedia'dan XP'den Windows platformlarına ekleyebilirsiniz. Zip'ini kaydetmek için İndir'e tıklayın ve onu ayıklamadan sıkıştırılmış klasörden çalıştırabilirsiniz. Çalışırken, doğrudan sistem tepsisi menüsünü açmak için ampul simgesine tıklayın. 
Artık SE-TrayMenu sistem tepsisi simgesini sağ tıklayıp menüye bazı kısayollar eklemek için Ayarlar'ı seçebilirsiniz. Uygulamalar'ı seçin, Öğe Seç penceresini açmak için Ekle ve Ekle yürütülebilir dosyalar'ı tıklayın. Ardından oradan menüye eklenecek bir yazılım paketi seçin ve eklemek için Aç'a tıklayın. Uygulama listesinde yer alacak ve buradaki herhangi bir öğeyi sağ tıklayıp Kaldır'ı seçerek silebilirsiniz.
Menüye URL'leri ve klasörleri eklemek hemen hemen aynıdır. Bu kısayolları eklemek için Ekle ve Klasör ekle veya İnternet ekle bağlantısını tıklayın. Ardından, URL Düzenleme penceresindeki gerekli alanları doldurun veya menüye eklenecek bir klasör seçin.
Menü renklerini özelleştirmek için Ayarlar penceresindeki Renk teması'nı tıklayın. Ardından menü için yeni renkler seçmek için Tema açılır menüsünü tıklayın. Örneğin, aşağıdaki anlık görüntüde gösterildiği gibi oradan Olive Green'i seçebilirsiniz. 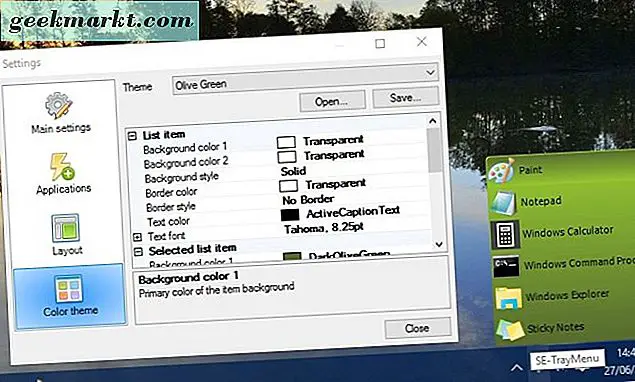
Doğrudan aşağıda gösterilen seçenekleri açmak için Düzen'i seçin. Burada, Menü açılır menüsünü tıklayarak menülerin düzenini ayarlayabilirsiniz. Açılır menüde 11 düzen vardır ve bunların ayarlarını yapılandırarak bunlardan herhangi birini ayarlayabilirsiniz. 
Menüye bir kısayol tuşu da verebilirsiniz. Ana ayarları seçin ve ardından bir klavye kısayolu seçmek için Popup tuşu açılır menüsünü tıklayın. Bu kısayol tuşuna basmak, imleç konumunda menüyü açar.
Böylece SE-Tray Menu, Kana Launcher ve FlashTray Pro, Windows 10 sistem tepsisine kullanışlı menüler ekleyen programların bir üçlemesidir. En önemli yazılımlarınızı, web sitelerinizi, klasörlerinizi ve belgelerinizi herhangi bir kayıt defteri düzenlemesi olmadan hızlı erişim için sistem tepsisi menülerine ekleyebilirsiniz. Sonra masaüstünden ve Başlat menüsünden bazı kısayolları temizleyebilirsiniz.







