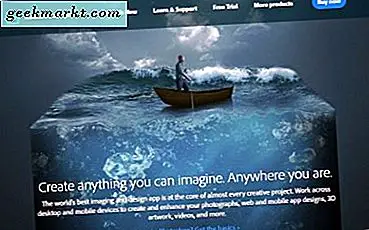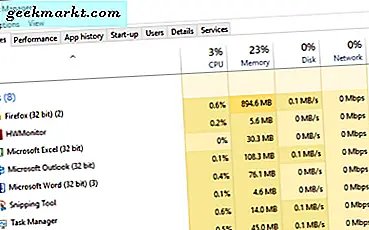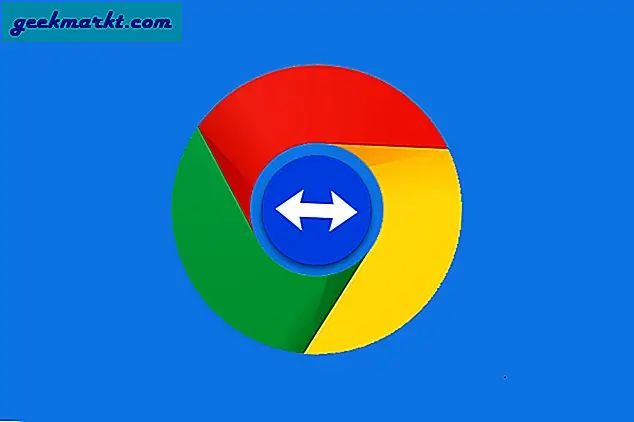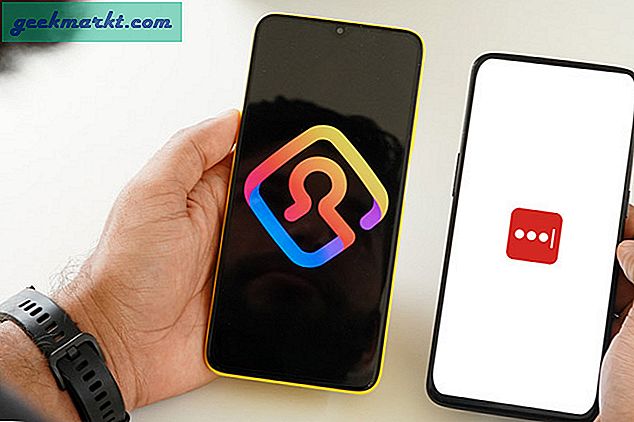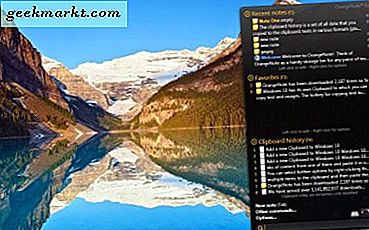
Windows 10'un metin ve görüntü kopyalayabileceğiniz kendi panosu vardır. Panoya metin kopyalamak için kısayol tuşu Ctrl + C'dir, Ctrl + V ile metin editörlerine yapıştırabilirsiniz. PrtScn'e basmak görüntüleri panoya kopyalar ve bunları resim düzenleme yazılımına da yapıştırabilirsiniz. Ancak, Windows 10 ile birlikte verilen Pano oldukça sınırlıdır; Üçüncü taraf yazılımlarla daha iyi alternatifler ekleyebilirsiniz.
Windows 10 Panosuna bir defada yalnızca bir öğe kopyalayabilirsiniz. Dolayısıyla, birden çok öğeyi kopyalamanız gerekiyorsa, bunların birer birer kopyalanması ve yapıştırılması gerekir. Ancak, üçüncü taraf paketleri, panoya birden fazla öğe kopyalamanızı ve daha sonra bunları uygulamalara yapıştırmanızı sağlar. Windows 10 Clipboard'a kıyasla büyük bir avantajdır. Bunlar, Windows 10'un Clipboard'unun daha dikkat çekici alternatiflerinden birkaçı.
aynen
Ditto, Windows 10'a ve diğer platformlara ekleyebileceğiniz ücretsiz bir panoya yardımcı programdır. Kurulumu kaydetmek için ŞİMDİ İNDİR düğmesine basın ve ardından yazılımı Windows 10'a eklemek için bunu açın. Çalışıyorken, aşağıdaki örnekte gösterildiği gibi sistem tepsisinde bir Ditto simgesi bulacaksınız.
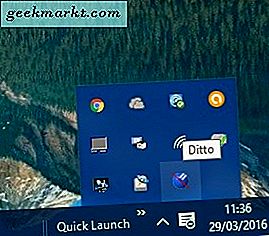
Ditto, kopyalanan öğeleri yapıştırmak için seçebileceğiniz kapsamlı bir listeye kaydeder. Bu nedenle bazı metinleri kopyalayın ve bu TechJunkie makalesinde yer alan PrtSc seçeneği ile görüntüleri yakalayın ve ardından sistem tepsisinde Ditto simgesini tıklayın. Bu, tüm kopyalanan öğelerinizin bir listesini aşağıda gösterildiği şekilde açar.
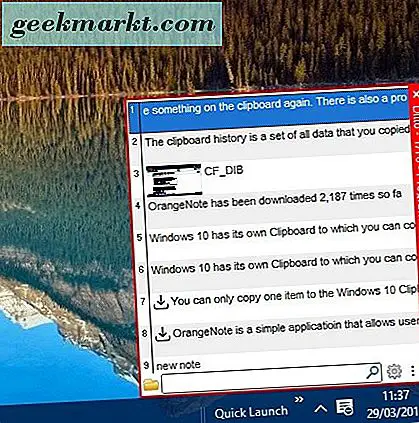
Artık bir uygulamaya yapıştırmak için oradan bir öğe seçebilirsiniz. Kopyalanan metin öğelerini bulmak için arama kutusuna anahtar kelimeler girin. Seçmek için kopyalanan bir öğeyi çift tıklatın ve sonra bunu bir yazılım paketine yapıştırmak için Ctrl + V tuşlarına basın.
Kopyalanan öğeler için daha spesifik yapıştırma seçeneklerini de seçebilirsiniz. Listedeki kopyalanan bir öğeyi sağ tıklayın ve çeşitli seçenekler içeren alt menüyü açmak için Özel Yapıştır'ı seçin. Ardından, yapıştırarak metinden biçimlendirmeyi kaldırmak için Düz Metin Sadece seçilemezsiniz.
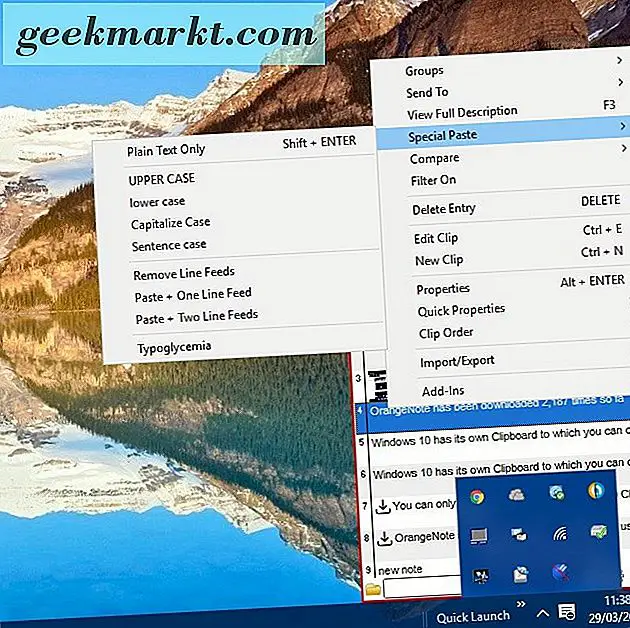
Bu yazılım varsayılan olarak 500 kopyaya kadar öğeyi kaydeder. Bununla birlikte, sistem tepsisi simgesini sağ tıklatıp Seçenekler'i seçerek bunu ayarlayabilirsiniz. Bu, Genel sekmesindeki Maksimum Kayıtlı Kopya Sayısı metin kutusunu içeren pencerenin hemen altında açılır. Kaç kopyalanan öğenin kaydedileceğini ayarlamak için alternatif bir değer girin.
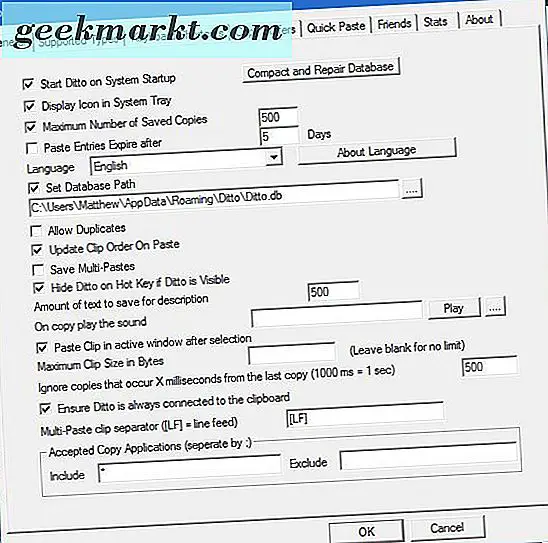
Ayrıca, kopyalanmış öğeleri gruplar halinde de düzenleyebilirsiniz. Menüde kopyalanan bir öğeyi sağ tıklayın, yeni bir grup oluşturmak için Gruplar ve Yeni Gruplar'ı seçin. Ardından gruba bir başlık verin. Kopyalanan öğeleri Grup'a sağ tıklayıp Gruplar'ı ve ardından Gruba taşı'yı seçerek gruba taşıyabilirsiniz. Kopyalanan öğeyi eklemek için bir grup seçin.
Bunları gruplar halinde düzenleyerek, bir gruptaki tüm öğeleri yapıştırabilirsiniz. Gruplarınızın listesini açmak için Ditto menüsündeki Ctrl + G tuşlarına basın, bir grubu sağ tıklayın ve aşağıdaki Kopyalama Özellikleri penceresini açmak için Özellikler'i seçin. Ardından, klavye kısayol metnine bir kısayol tuşu girin, mevcut tüm tuş takımını seçin ve pencereyi kapatmak için OK tuşuna basın. Daha sonra bu tuşa bastığınızda, yazılım paketine yapıştırılacak bir grup seçebilirsiniz.
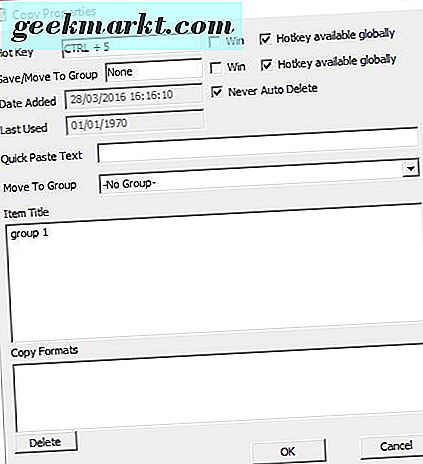
şekil değiştiren
Ditto'nun yanı sıra, daha sınırlı seçeneklere sahip olan Windows 10'a Shapeshifter'ı ekleyebilirsiniz. Shapeshifter kurulum sihirbazını Softpedia'daki sayfasından da kaydedebilirsiniz. Yazılımı çalıştırıp çalıştırdığınızda, birkaç şeyi kopyalayın ve Ctrl + V tuşunu basılı tutun (herhangi bir yazılım penceresi açık olmadan). Bu, aşağıdaki gibi penceresini açacaktır.
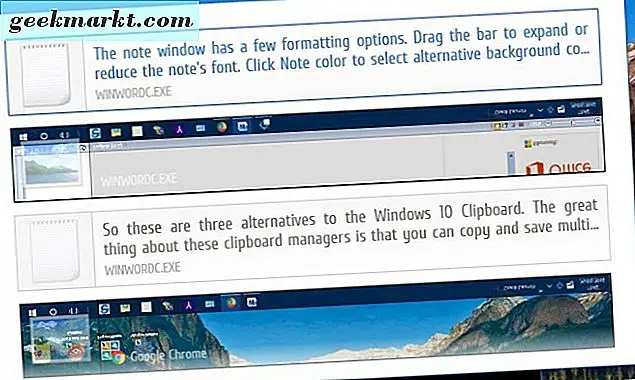
Bu pencere, kopyalanan tüm öğelerinizin küçük bir listesini içerir. Ardından, yukarı ve aşağı ok tuşlarına basarak oradan yapıştırılacak bir öğe seçebilirsiniz. Bir kez seçildiğinde, kopyalanan öğeyi Ctrl + V ile bir metin veya resim editörü paketine yapıştırabilirsiniz.
Alternatif olarak, imleci görev çubuğu simgesine taşıyarak öğeleri seçebilirsiniz. Bu, kopyalanan öğelerin küçük resimlerini, aşağıda gösterildiği gibi görev çubuğunun hemen üstünde açar. Oradan bir öğe seçin ve ardından bir yazılım paketine yapıştırın.
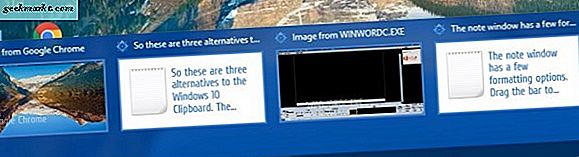
Sistem tepsisindeki Shapeshifter simgesini sağ tıklatıp Ayarlar'ı seçerek diğer seçenekleri belirleyebilirsiniz . Bu, aşağıda gösterilen birkaç seçeneği içeren pencereyi açar. Orada birçok ayar yok, ancak ShapeShifter penceresindeki öğe kenarlıkları için alternatif renk seçenekleri belirleyebilirsiniz.
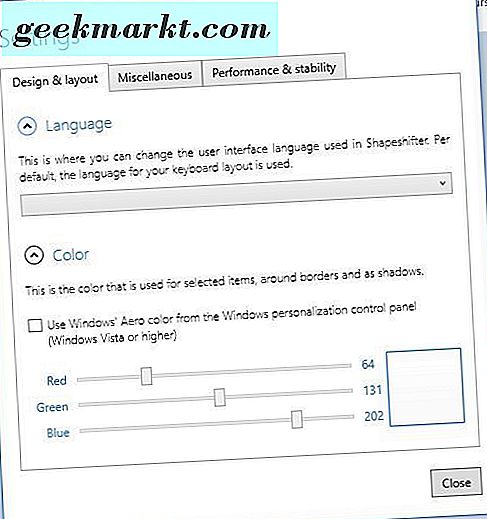
OrangeNote
OrangeNote yapışkan notlar ile birlikte bir panoya yardımcı programıdır. Bu, metin parçacıklarını notlara kopyalayıp kaydedebileceğiniz anlamına gelir. Ancak, bu pano yöneticisi ile görüntüleri kopyalayamaz veya anlık görüntü yakalayamazsınız. Bu Softpedia sayfasını Windows 10'a eklemek için açın. Daha sonra, aşağıdaki pano yöneticisini açmak için sistem tepsisindeki OrangeNotes simgesini sağ tıklatabilirsiniz.
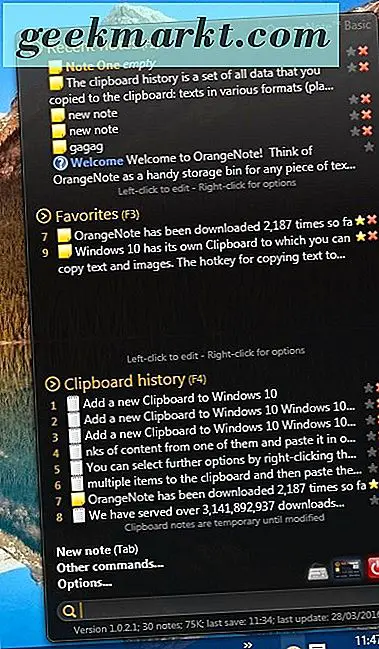
Bu, Pano geçmiş listesindeki kopyalanan metin snippet'lerinizi içerir. Şimdi doğrudan aşağıda gösterilen not penceresinde açmak için orada kopyalanan bir öğeyi tıklayın. Böylece, notunuza daha fazla ayrıntı ekleyebilir, daha sonra pano yöneticisinde otomatik olarak kaydeder. Başlık ekle ve Farklı kaydet'i seçerek de Not Defteri txt olarak kaydedebilirsiniz.
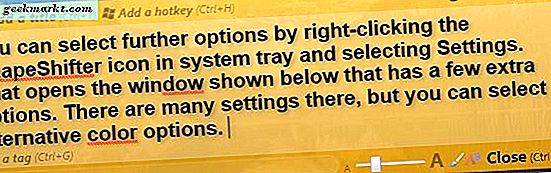
Not penceresinde birkaç biçimlendirme seçeneği vardır. Notun yazı tipini genişletmek veya küçültmek için çubuğu sürükleyin. Not için alternatif arka plan renkleri seçmek için Not rengine tıklayın. Yazı tipi rengini ayarlamak için Metin rengi seçeneğini belirleyin.
OrangeNote 80 geçici pano girişi kaydeder. Ancak notları değiştirmek onları daha kalıcı hale getirir. Kaydedilen pano girişlerinin miktarını ayarlamak için, pencereyi doğrudan aşağıdan açmak için Pano geçmişi altındaki Seçenekler'i seçin. Sonra Pano geçmişi metin kutusunu seçebilir ve orada alternatif bir değer girebilirsiniz.
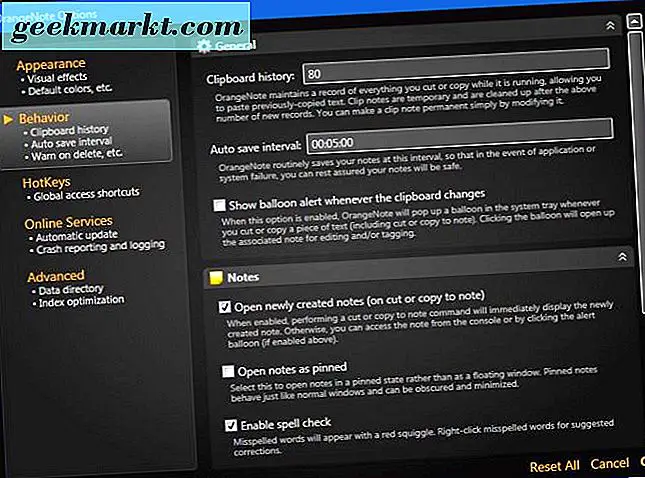
Yani bunlar Windows 10 Panosuna üç alternatiftir. Bu pano yöneticileri hakkındaki en önemli şey, birden çok öğeyi kopyalayıp kaydedebilmenizdir. Ayrıca notlar, özelleştirilebilir kısayol tuşları ve daha fazlası gibi kopyalama için ek seçenekler de vardır. Ayrıca, Save.Me ve Pano Geçmişi gibi deneyebileceğiniz başkaları da var.