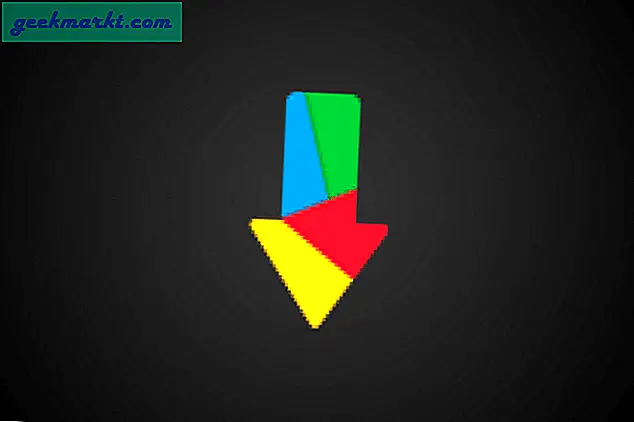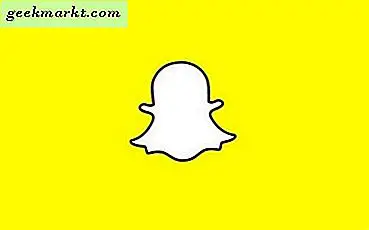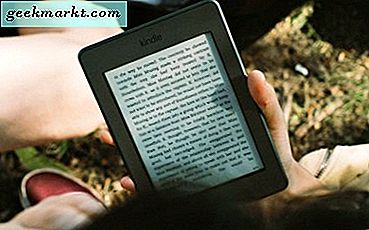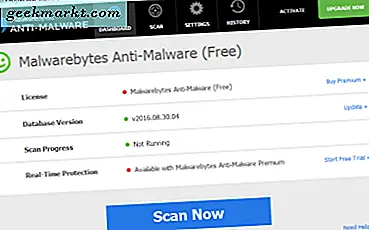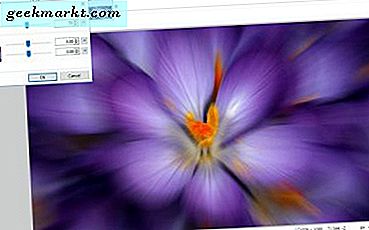
Fotoğrafçıların çoğu fotoğraftaki bulanıklığı en aza indirgemekle ilgilenirken, bulanıklaştırma bazı resimlerde uygulamak için iyi bir etki olabilir. Örneğin, bulanıklaştırma, hareket çekimleri veya hareket konusu içeren resimlerde etkili bir etkidir. Sonuç olarak, bazı görüntü düzenleme yazılım paketleri bulanıklık seçenekleri içerir. Windows 7, 8 ve 10 için ücretsiz Paint.NET editörü, fotoğraflarınızı düzenlemek için kullanabileceğiniz birkaç kullanışlı bulanıklık seçeneğine sahip.
Görüntülere Hareket Bulanıklığı Ekleme
Öncelikle, harekete geçirme hareketleriniz varsa, onlara hareket ve hız etkisi sağlamak için hareket bulanıklığı eklemeyi deneyin. Bu, hızla hareket eden nesnelerin çizgi etkisi. Düzenlemek için Paint.NET'te bir görüntü açın ve Efektler > Bulanıklaştırma'yı tıklayın. Bu Paint.NET'in bulanıklık efekti seçeneklerini içeren bir alt menüyü açacaktır. Aşağıda gösterilen pencereyi açmak için oradan Hareket Bulanıklığı'nı seçin.
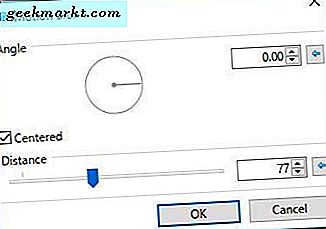
Yukarıdaki pencerenin efekt için iki ana seçeneği vardır. Öncelikle, bulanıklık çubuğunu bulanıklaştırma etkisini azaltmak veya azaltmak için sürükleyin. Çubuğu sağa doğru hareket ettirmek, görüntüyü tamamen odak dışı bırakacaktır. Fotoğrafı makul bir şekilde açık tutmak için bu çubuğu 40 ila 60 arasında bir değere ayarlamanızı öneririm, ancak hareket bulanıklığının aşağıdaki gibi etkisini de artırırdım.

Ardından, hareket bulanıklığı efektinin yönünü değiştirmek için Açı dairesini sürükleyin. Bu, konunun genel yönüyle eşleşmelidir. Böylece konu resimde solda kalırsa, açıyı soldan sağa bulanıklık izi için daire üzerinde daha fazla bir yönde ayarlayın.
Hareket Bulanıklığı seçeneği, bir katmanda olduğunda arka plan dahil olmak üzere efekti tam görüntüye uygular. Bununla birlikte, bu kılavuzda kapsanan arka plandan kurtularak efekti resmin ön plan alanlarına da uygulayabilirsiniz. Bu, görüntünün bir alanını kesmenizi ve daha sonra bunun için iki katman oluşturmanızı gerektirir.
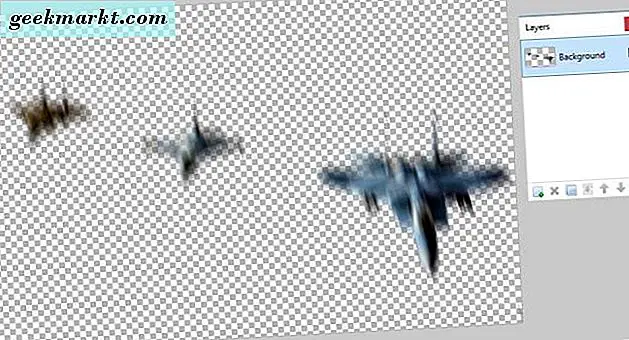
Sihirli Değnek seçeneğiyle arka planı kaldırdığınızda, bulanıklaştırmayı düzenlemeye uygulayın ve Katmanlar > Dosyalardan İçe Aktar'ı tıklatın. Arka plan dahil edildikten sonra orijinal resmi açmak için seçin. Katmanlar penceresinin üstündeki görüntüyü seçin (açmak için F7 tuşuna basın) ve orada Layer Down düğmesini tıklayın. Bulanık önalan alanlar daha sonra aşağıdaki gibi arka plan üzerinde çakışacaktır.

Yakınlaştırma Bulanıklığı Etkisi
Yakınlaştırma Bulanıklaştırma, hareket bulanıklığını görüntüdeki orta noktadan dışarı doğru uygulayan bir seçenektir. Bu, güçlü odaklama noktalarına sahip resimlere etkili bir şekilde uygulayabileceğiniz bir etkidir. Örneğin, aşağıdaki gibi bir çiçek fotoğrafına ekleyebilirsiniz.

Doğrudan aşağıdaki fotoğrafta gösterilen pencereyi açmak için Efektler > Bulanıklaştırma > Yakınlaştırma'yı tıklayabilirsiniz. Pencere resmin küçük bir küçük resmini içerir. Zum bulanıklığının konumunu fotoğraftaki bir odak noktasına taşımak için küçük resmin üzerine küçük çarpıyı sol tıklayın ve sürükleyin. Yakınlaştırma etkisini fotoğrafın merkezine yakın tutmak genellikle daha iyidir.
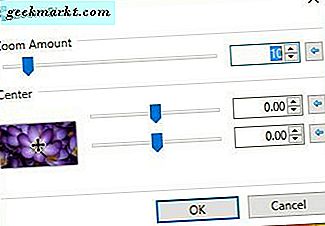
Ardından yakınlaştırma miktarını yapılandırmak için Zum Miktarı çubuğunu kaydırın. Zum efekti artırmak için çubuğun kaydırıcısını daha ileriye doğru sürükleyin. Çubuğu yaklaşık 70 değerine sürüklerseniz, aşağıda gösterildiği gibi daha fazla çıktı alabilirsiniz. Yani bu etki kesinlikle bir fotoğrafa çok daha fazla enerji ve canlılık katabilir.
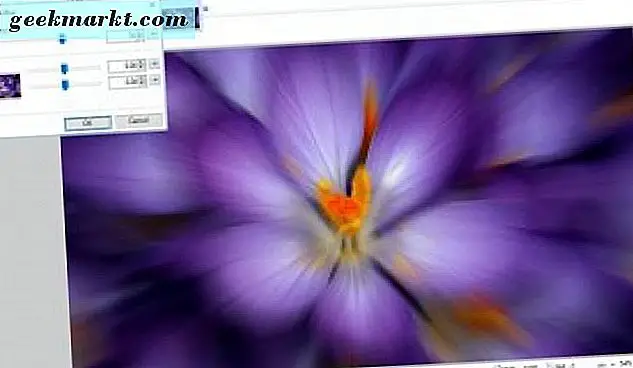
Fotoğraflar için Radyal Bulanıklık ekle
Radyal Bulanıklık seçeneği, daha doğrusal hareket bulanıklığı efektinin dairesel bir versiyonudur. Yani fotoğraftaki bir konuyu daha dairesel bir yolla yakaladıysanız, aşağıdaki anlık görüntüdeki eğirme havai fişek gibi, bu uygulama yapmak için iyi bir etki olabilir. Bu, dönen herhangi bir şey için harika bir etki olabilir.

Aracın penceresini açmak için Efekt > Blurs ve Radial Blur'u seçin. Öncelikle, resmin merkezini, resimdeki ana konunun konumuna getirin ve resimdeki haç resmini sürükleyin. Ya da sola / sağa ve yukarı / aşağı hareket ettirmek için üst ve alt Merkez çubuklarını sürükleyebilirsiniz.
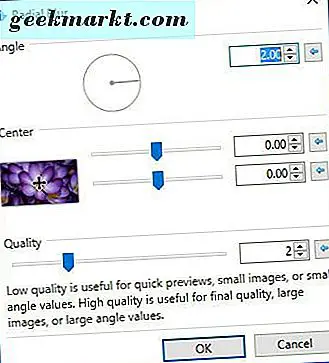
Pencere ayrıca, etkiyi daha da ayarlamak için bir Açı çevresi içerir. Burada seçtiğiniz açı değeri ne kadar yüksek olursa, odakta görüntü artar. Daha yüksek bir değer seçerseniz, resim tamamen odak dışı kalır. Bu nedenle, fotoğraftaki bazı netliği korumak için beşten fazla bir değer seçmemek muhtemelen daha iyidir.
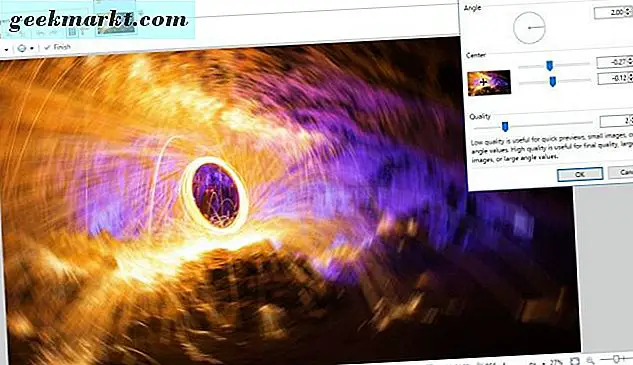
Görüntülere Odak Noktası Bulanıklığı Ekleme
Odak Noktası seçeneği, resmi bir odak noktasının etrafında bulanıklaştırır, böylece resmin alanı net kalır. Paint.NET bunu varsayılan seçenekler arasında içermez, ancak Focal Point eklentisini bu sayfadan ekleyebilirsiniz. Sıkıştırılmış klasörünü kaydetmek için bu sayfadaki Zip simgesini tıklayın. Daha sonra, sıkıştırılmış klasörü açarak ve Dosya Gezgini'nin Tümünü Ayıkla'yı seçerek sıkıştırın. Tüm Paint.NET eklentilerini yazılımın Efektler klasörüne ayıklayın.
Ardından Paint.NET'i açın ve doğrudan aşağıda gösterilen pencereyi açmak için Efektler > Bulanıklaştırma ve Odak Noktası'nı tıklatabilirsiniz. Önce, iki Odak Noktası çubuğu sürgüsünü sola ve sağa sürükleyerek odakta kalmak için görüntünün bir alanını seçin. Odakta tutulan görüntünün bölümünü genişletmek için Odak Alanı Boyutu çubuğu kaydırıcısını daha ileriye doğru sürükleyin.
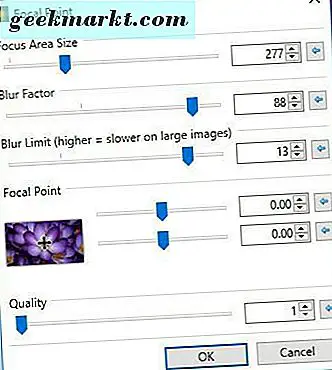
Bulanıklık Faktörü ve Bulanıklık Sınırı çubukları, odak noktasının çevresindeki bulanıklık miktarını ayarlar. Resimdeki bulanıklığı artırmak için her iki çubuğu da sağa sürükleyin. O zaman aşağıdakine benzer bir çıktıya sahip olabilirsiniz.
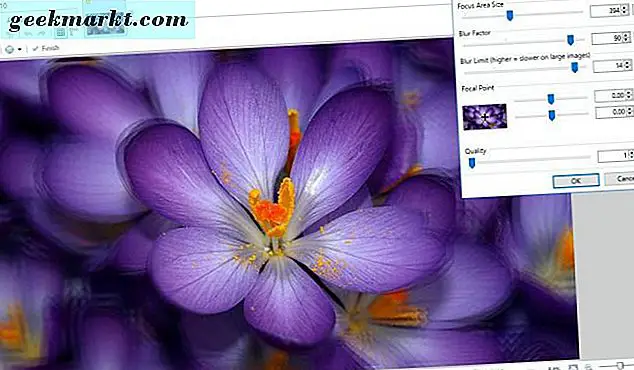
Parçası Bulanıklığı Etkisi
Fragment seçeneği başka bir ilginç bulanıklık etkisidir. Bu, orijinalin üzerindeki görüntünün parçalarını üst üste getirir. Böylece, resmi, resmin birden çok kopyasıyla etkili bir şekilde bulanıklaştırır. Bu düzenlemeyi uygulamak için, aracın penceresini açmak için Efektler > Bulanıklaştırma ve Parçalama'yı seçin.
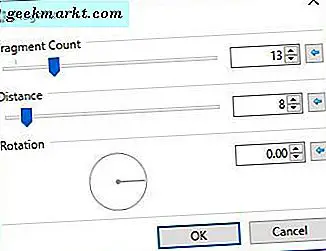
Fragment Count çubuğu, orijinalin üzerine eklenen kopya sayısını ayarlar. Parçaların sayısını artırmak için bu çubuğun kaydırıcısını daha ileriye doğru sürükleyin.
Bununla birlikte, Mesafe çubuğu sürgüsü en solda ise, bu kesinlikle resim üzerinde hiçbir etkiye sahip olmayacaktır. Bu yüzden fotoğraftaki parçalar arasındaki mesafeyi arttırmak için çubuğun kaydırıcısını daha ileriye doğru hareket ettirmelisiniz. Ardından resim aşağıdaki gibi giderek artacaktır.
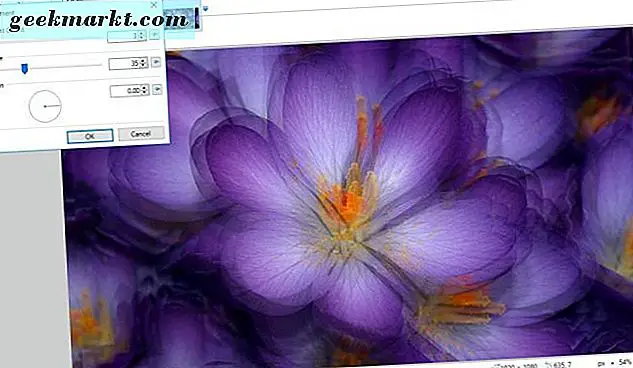
Bu seçeneklerin altında ayrıca bir Rotasyon çemberi vardır. Görüntü parçalarının açısını yapılandırmak için çizgiyi daire etrafına sürükleyin. Örneğin, 90 değeri parçaları doğrudan fotoğrafın üzerine taşır.
Bunlar sadece Paint.NET'in bulanıklık efektlerinden bazıları. Bu seçeneklerle görüntülere ilgi çekici efektler ekleyebilirsiniz. Resimlerdeki hareket yanılsamasını arttırmak ve aksi takdirde sıkıcı fotoğraflara biraz daha fazla pizazz eklemek için harikalar.