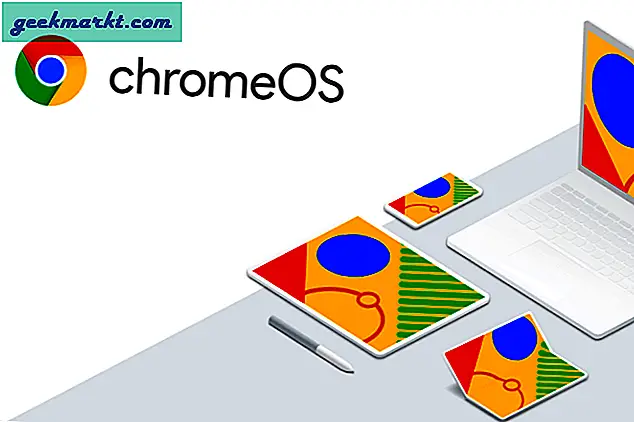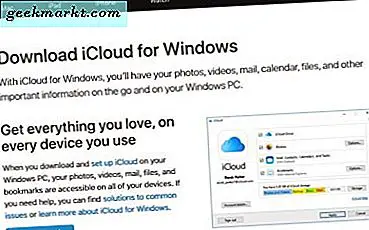
Apple iCloud, Apple ekosistemindeki tüm cihazları destekleyen güçlü bir bulut depolama platformudur. Verileri, telefon bağlantılarını, görüntüleri ve her gün oluşturduğunuz diğer birçok veriyi depolamak için bir yer. Uygulamalar geldiğinde Apple gibi ama Windows'da da kullanabileceğini biliyor muydun? Windows'da iCloud'a nasıl erişileceği ve kullanılacağı aşağıda açıklanmıştır.
İşte bir başka eğlenceli gerçek, iCloud görünüşte Windows Azure platformunu kullanıyor. İronik ya da ne? Her neyse, iCloud'a geri dön. Bir Windows kullanıcısıysanız, iCloud aslında OneDrive ve Google Sync'in bir sürümüdür, ancak daha fazla gizlilik sağlar. IOS cihazlar için e-posta, telefon rehberi, takvim, tarama verileri, notlar, resimler, medya, şifreler ve sistem yedeklerinin kopyalarını saklamanıza olanak tanır.
OneDrive ve Google, kusursuz servis sağlanabilir bulut depolama hizmeti sunarken, gizlilik öncelikli konular değildir. En az bir Apple cihazınız varsa iCloud uygun bir alternatiftir. Tahminimce bir Windows PC ve bir iPhone veya iPad'iniz var, aksi takdirde muhtemelen bu eğitimi okuyamazsınız.
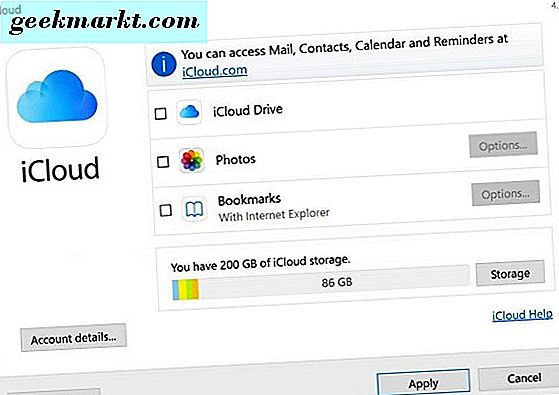
Windows'da iCloud'u kullanmanız gerekecek ne
Windows'da iCloud'u kullanmak için bir Windows bilgisayarına, bir Apple cihazına ve bir Apple ID'ye ihtiyacınız olacaktır. Muhtemelen bunu okuduğunda, onları zaten almışsınızdır. Değilse, her şeyi hazır almak için aşağıdaki bağlantıları kullanın.
- Windows için iCloud'u indirin ve yükleyin.
- Henüz sahip değilseniz Apple kimliğinizi oluşturun.
- Apple kimliğinizle iCloud'da oturum açın.
Windows'da iCloud'u kullan
Artık oturum açtınız, cihazlarınız arasında paylaşmak istediğiniz verileri senkronize etmek için iCloud'u yapılandırmanız gerekiyor.
- Windows için iCloud'u açın ve oturum açın.
- Kutuyu işaretleyerek istediğiniz yedekleme seçeneklerini seçin ve Uygula'yı seçin.
- Verileri iCloud'a yüklemek için uygulama zamanını verin
Buradan dilediğiniz Fotoğraf ve Yer İmlerini de seçebilirsiniz. ICloud ekranının alt kısmında, seçimlerinizin ne kadar depolama alanı kullandığını gösteren bir ilerleme çubuğu göreceksiniz. Böylece, ne kullanıldığını ve ne zaman kırpmanız gerektiğinin kolayca kaydını tutabilirsiniz.
ICloud ile ücretsiz olarak sabit bir miktarda depolama alanı elde edersiniz. Hesabınıza ve o anda avantajlarından yararlandığınız tekliflere tam olarak ne kadar bağlıdır. İhtiyacınız olduğunda daha fazla satın alabilirsiniz.
iCloud şartları
Bir iPhone kullanıyorsanız, kesinlikle kişilerinizi yedeklemek isteyeceksiniz. Ayrıca, Windows bilgisayarınızda yaptığınız gibi, telefonda farklı bir e-posta adresi kullanırsanız postaları, takvimleri ve benzerlerini de yedeklemek isteyebilirsiniz. Kişilerinizi iPhone'unuzdan doğrudan iCloud'a yedeklemek çok daha kolaydır, ancak Windows uygulamasını kullanmak istiyorsanız, işte nasıl olur.
- IPhone'unuzu bilgisayara bağlayın.
- Windows için iCloud'u açın.
- İsterseniz Rehber ve Posta ve kişileri seçin.
- ICloud'un verileri senkronize etmesine izin ver.
Veriler senkronize edildikten sonra, verileri Windows'a yükleyebilir veya doğrudan iCloud'dan iPhone'unuza indirebilirsiniz.
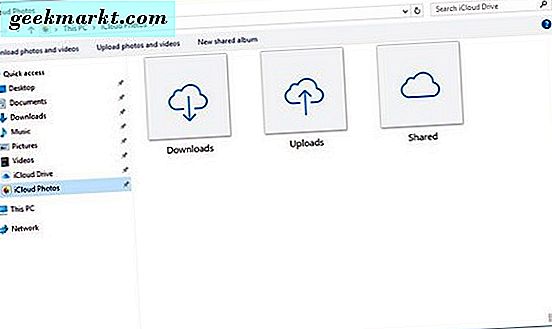
Fotoğrafları iCloud'da yedekleme
ICloud'un yedekleme seçeneklerinde Fotoğraflar'ı seçerseniz, uygulama, iCloud Photos adlı Explorer'da bir klasör oluşturur. Buradan, yedeklemek istediğiniz görüntüleri ve hangileri olmadığını hızlı bir şekilde yönetebilirsiniz. Kaydeddiğiniz görüntüleri otomatik olarak klasöre yükler, böylece her zaman güncel olursunuz.
ICloud'a yeni görüntüler eklemek için:
- Windows Gezgini'nde iCloud Photos klasörünü açın.
- ICloud Photos içindeki Yedekler klasörüne yedeklemek istediğiniz görüntüleri ekleyin.
- ICloud sunucularına yüklemelerini bekleyin.
Fotoğraflar Windows için iCloud'dan yüklendikten sonra, bunları aynı iCloud hesabına bağlı herhangi bir Apple cihazında görüntüleyebilirsiniz. Bunları iCloud'un kendisinden de görüntüleyebilirsiniz. Bu, medyayı cihazlarda paylaşmanın en basit yollarından biri olmalı ve her seferinde kusursuz çalışıyor.
Ayrıca, diğer iDevices veya iCloud'daki görüntüleri Windows bilgisayarınıza da indirebilirsiniz. Explorer'daki aynı iCloud Photos klasöründeki İndirmeler klasöründe görünürler. Paylaşılan, başkalarıyla paylaşmak istediğiniz görseller içindir.
Windows'da iCloud Sürücüsünü Kullanma
iCloud Drive, Fotoğraflar, Yer İmleri, Posta ve iCloud içindeki diğer seçeneklere dahil olmayan belgeler ve dosyalar içindir. Aynı prensip geçerlidir. Her türlü dosyayı yedekleyebilir ve cihazlar arasında görüntüleyebilirsiniz. Buradaki tek uyarı, onları görüntülemek için kullandığınız cihaz tarafından anlaşılan bir biçimde olması gerektiğidir.
iCloud otomatik olarak bir iCloud Drive klasörü oluşturacak şekilde otomatik olarak bir iCloud Drive klasörü oluşturacaktır. Paylaşılan dosyalar veya iCloud'a kaydedilen dosyalar burada görünecektir. Diğer cihazlarınızda erişilebilir olması için iCloud'a yüklemek için bu klasördeki dosyaları kaydedin.
ICloud'da yer imlerini yedekleme
ICloud'daki diğer seçenek, yer işaretlerinizi yedeklemek. Uygulama Firefox ve Chrome yanı sıra Safari'yi destekler ve her birinden kaydedilen yer imlerini etkin bir şekilde kullanabilir. Bunun faydası ihmal edilebilir. Firefox'un Sync ve Chrome, giriş yaparken tarayıcıyı kullanırsanız yer işaretlerinizi otomatik olarak yedekler. Ancak, her şeyi tek bir yerde tutmayı tercih ederseniz, iCloud yardımcı olabilir.
- İlk iCloud ekranından Yer İmleri'ni seçin ve seçenekleri belirleyin.
- Yer imleri Seçenekleri'nde bir sonraki pencerede bulunan tarayıcılardan seçim yapın.
- Yer imlerini iCloud'da birleştirmek isteyip istemediğinizi soran bir sonraki pencerede Birleştir'i seçin.
- ICloud Drive'ı henüz kurmadıysanız, bunu yapmanız istenecektir, pencerenin görüntülenip görüntülenmeyeceğini seçin.
Yer imleriniz artık Windows Gezgini'nde iCloud Drive klasöründe görünecek ve iDevices'ınız için de kullanılabilir olacak.
Bunlar Windows için iCloud'un ana özellikleridir. Sadece bir iPhone ve Windows bilgisayarı kullanıyorsanız, ancak başka bir deyişle, uygulama OneDrive veya Google Drive'dan başka bir şey yapmadığında kullanışlıdır. Elbette, iCloud daha fazla gizlilik sunuyor ama bunun dışında uygulamanın uygulaması tamamen aynı.