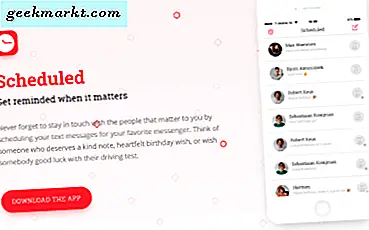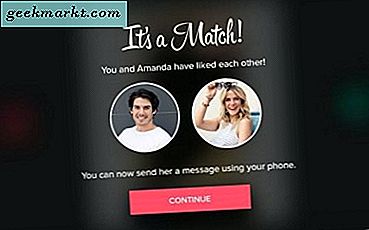Denenen VPN tünelleri başarısız olduğu için uzak bağlantı kurulamadı Windows 10'da hata, yanlış bir VPN uygulaması ayarı, internet bağlantınızla ilgili bazı sorunlar vb. nedeniyle görünebilir. Bazı kullanıcılar ayrıcaUzaktan erişim sunucusunun adı çözülmediği için uzaktan bağlantı kurulamadı. Windows bilgisayarınızda birinci veya ikinci hatayı alsanız da, çözümler aynıdır, çünkü her ikisi de Windows 10 bilgisayarınızda görünen VPN ile ilgili sorunlardır.
Denenen VPN Tünelleri Başarısız Olduğu İçin Uzak Bağlantının Yapılmadığını Düzeltme
Bu yukarıda belirtilen hata mesajları, bir kullanıcı Windows 10'da manuel bir VPN profiline bağlanmaya çalıştığında görünür. VPN'niz için özel bir uygulamanız olsa ve hala bu mesajı alıyor olsanız bile, aşağıdaki çözümler size yardımcı olacaktır.
1. Bilgisayarı Yeniden Başlatın
Bilgisayarı yeniden başlatmak çeşitli küçük sorunları çözer ve eğer şanslıysanız, basit bir yeniden başlatma da VPN sorunlarını çözebilir. Bu nedenle, diğer karmaşık çözümleri denemeden önce, daha önce yapmadıysanız, bilgisayarınızı yeniden başlatmanız daha iyidir.
1: BasınAlt + F4 masaüstündeyken veTekrar başlataçılır listeden seçenek.
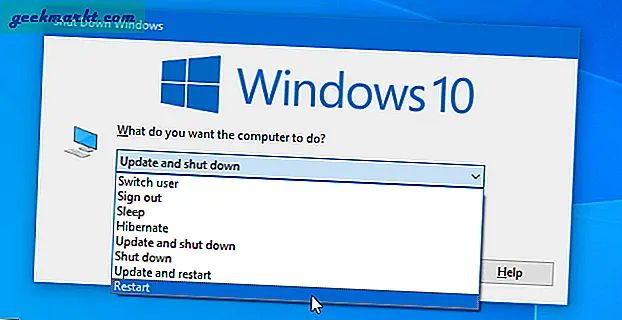
2: TıklaTAMAM MIWindows 10 bilgisayarı yeniden başlatmak için düğmesine basın.
2. İnternet Bağlantısını Kontrol Edin
Sanal Özel Ağ veya VPN, anonimlik sağlamak için önce uzak bir sunucuya bağlanmanızı gerektirdiğinden, yalnızca iyi bir internet bağlantınız olduğunda çalışır. Başka bir deyişle, yavaş bir internet bağlantısı bu hata mesajının kökü olabilir. İnternetin düzgün çalışıp çalışmadığını kontrol etmek için şu adımları izleyin:
1: BasınKazan + Raşağıdaki komutu yazın:
ping 8.8.8.8 -t2: Basın Giriş kullanmak için düğme ping komut.
Ping süresiyle sürekli sonuçlar gösteriyorsa, çalışan bir internet bağlantınız olduğu anlamına gelir. Bununla birlikte, paket kaybı yüzdesinin de kontrol edilmesi önerilir. Basit bir deyişle, ISS'nizin internet bağlantısını bilgisayarınıza paketler halinde gönderdiğini varsayalım. 50 paket gönderirlerse ve siz bundan daha azını alırsanız (örneğin, 40 veya 30), bazı internet bağlantısı sorunları olduğu anlamına gelir. Bununla birlikte, Komut İstemi paket kaybını yüzde olarak gösterir ve tuşuna basabilirsiniz.Ctrl + Ara Vermeyi Duraklat paket kaybını kontrol etmek için ping süresini gösterir.
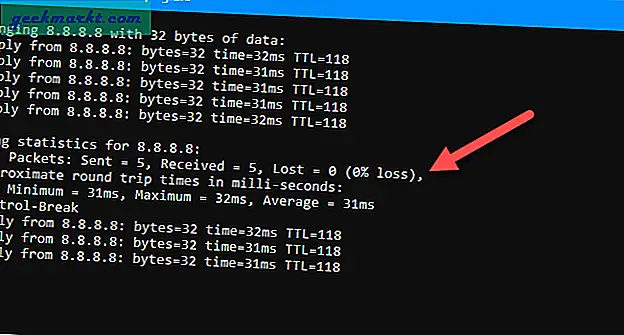
Daha sonra sorunu daha fazla yardım için ISS'ye bildirebilirsiniz.
Oku: Ping kullanarak komut satırından İnternet hızınızı nasıl test edebilirsiniz?
3. Normal Bir Sunucuya Bağlanın
Bu çözüm, yalnızca bu hata mesajlarını biradanmış VPN uygulaması. Farklı VPN şirketleri, kullanıcıların daha iyi güvenlik ve kullanıcı deneyimi elde edebilmesi için Gizlenmiş Sunucular, Çift VPN vb. Gibi farklı özellikler sunar. Ancak bazen, şu anda karşı karşıya olduğunuz gibi sorunlar yaratabilirler. Bu ek sunucuların veya özelliklerin VPN tüneli uzak bağlantı hatasına neden olup olmadığını kontrol etmek için normal bir sunucuya bağlanın ve bunun sorununuzu çözüp çözmediğini kontrol edin. Cevabınız evet ise, VPN destek ekibiyle iletişime geçme zamanı. Resmi iletişim bilgileri, VPN'nin resmi destek / iletişim sayfasında kolayca bulunabilir.
4. Güvenlik Duvarı Yazılımını Devre Dışı Bırakın
Güvenlik duvarı yazılımı tüm gelen ve giden bağlantıları izlediğinden, onunla VPN hizmeti arasındaki bir çakışma da bu soruna neden olabilir. Bu nedenle, üçüncü taraf kullanıyorsanızgüvenlik duvarı yazılımı, geçici olarak kapatın ve sorunun devam edip etmediğini kontrol edin.
Güvenlik duvarını devre dışı bırakma seçeneğini sistem tepsisinin kendisinde bulabilirsiniz, ancak seçenekler kullanmakta olduğunuz uygulamaya göre değişebilir. Görev çubuğunun sağ alt tarafında görünen sistem tepsinizi genişletin, güvenlik duvarı yazılımına sağ tıklayın veÇık / Kapat / Çık seçeneği.
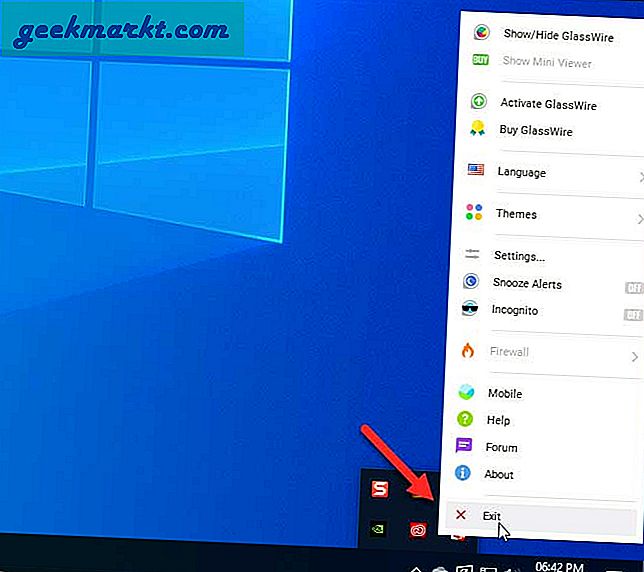
5. VPN'yi Ağ Bağlantılarından Bağlayın
Windows Ayarlarında bazı dahili sorunlar varsa ve olması gerektiği gibi açılmıyorsa veya akıcı bir şekilde çalışmıyorsa, bu mesajı alma şansı vardır. Bu bağlantıyı kurmanın alternatifi, Ağ Bağlantıları panelidir. Gereksinimlerinize göre bunları yönetebilmeniz veya organize edebilmeniz için VPN dahil olmak üzere önceden ve şu anda bağlı olan tüm ağları depolar. VPN'yi Ağ Bağlantılarından bağlamak için şu adımları izleyin:
1: Basın Kazan + R Çalıştır istemini açmak için.
2: Tür ncpa.cpl ve basın Giriş buton.
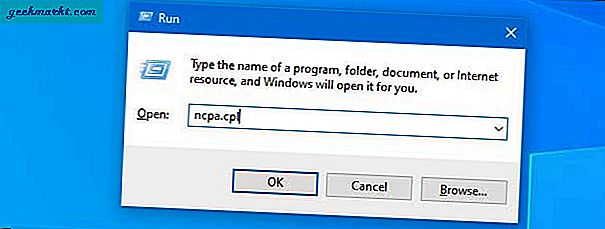
3: VPN adına sağ tıklayın ve Bağlan / Bağlantıyı Kes seçeneği.
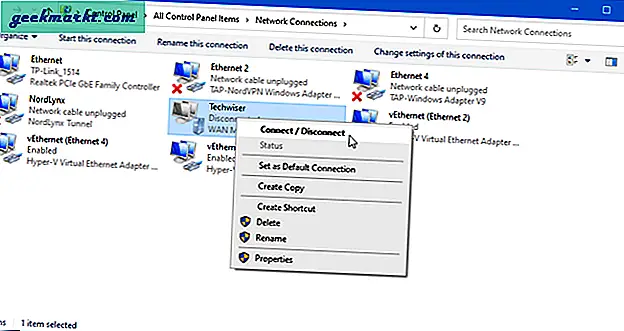
6. Varsayılan DNS Sunucularını Değiştirin
Varsayılan olarak, internet servis sağlayıcınız daha iyi indirme ve yükleme hızları elde etmek için değiştirilebilen bir dizi DNS sunucusu sağlar. Bilgisayarınızda internet bağlantısıyla ilgili bazı sorunlar varsa, aynı geçici çözüm VPN uzak bağlantı tüneli hatasını çözebilir. İster Ethernet bağlantısı ister Wi-Fi kullanıyor olun, şunları yapabilirsiniz:Windows 10'da DNS'yi değiştirin aşağıdaki adımları kullanarak.
1: Basın Kazan + R, yazın ncpa.cplve basın Giriş buton.
2: Kullandığınız ağa sağ tıklayın ve Özellikleri seçeneği.
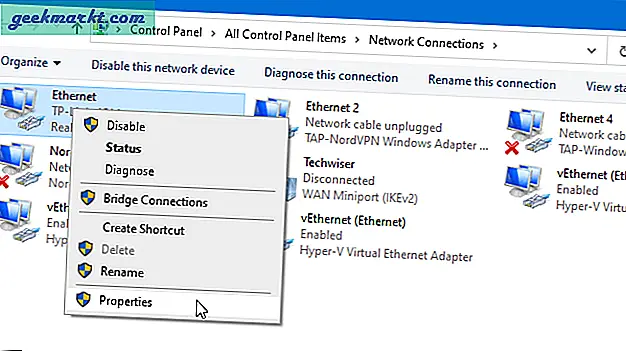
3: Çift tıklayın. İnternet Protokolü Sürüm 4 (TCP / IPv4) ve seçin Aşağıdaki DNS sunucusu adreslerini kullanın seçeneği.
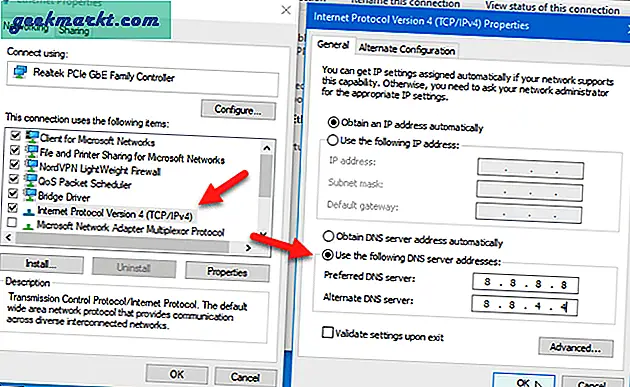
4: Giriş 8.8.8.8 içinde Tercih edilen DNS sunucusu kutu ve 8.8.4.4 içinde Alternatif DNS sunucusu Kutu.
5: Tıkla TAMAM MI Tüm değişiklikleri kaydetmek için düğmesine basın.
6: Bilgisayarınızı yeniden başlatın ve şimdi VPN'e bağlanıp bağlanamayacağınızı kontrol edin.
7. DNS Önbelleğini Temizleyin
Zaman zaman, DNS sunucusunu değiştirdikten sonra bile herhangi bir rahatlama elde edemeyebilirsiniz ve bu,Windows 10'da DNS önbelleğini temizleyin. Adından da anlaşılacağı gibi, eski önbelleğe alınmış verileri temizler, böylece yenilenmiş internet bağlantısını kullanmaya devam edebilirsiniz.
1: Aramak cmd Görev çubuğu arama kutusunda.
2: Tıkla Yönetici olarak çalıştır seçeneği ekranınızda görünür.
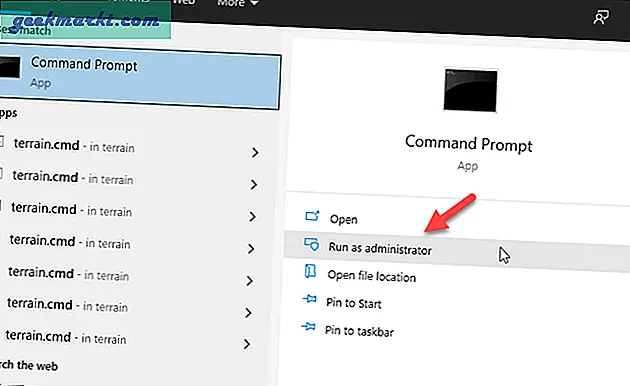
3: Aşağıdaki komutu girin:
ipconfig / flushdns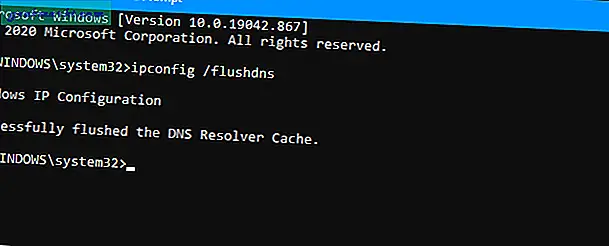
"DNS Çözümleyici Önbelleği Başarıyla Temizlendi" mesajı görünüyorsa, bilgisayarınızı yeniden başlatabilir ve VPN'e bağlanabilirsiniz.
8. VPN Hizmetini kontrol edin
Bilgisayarınıza bir VPN uygulaması yüklediğinizde, Hizmetler panelinde görüntülenebilen VPN'e özgü bir hizmet otomatik olarak eklenir. Bu arka plan hizmeti her zaman çalışmazsa, VPN sunucusuna bağlanamazsınız. Çalışıp çalışmadığını doğrulamak için aşağıdaki adımları izleyin.
1: Aramak Hizmetler Görev çubuğu arama kutusunda ve ilgili sonuca tıklayın.
2: Açtıktan sonraHizmetlerekranınızdaki panelinde, VPN uygulamanızın adını taşıyan hizmeti arayın. Örneğin, NordVPN kullanıyorsanız, şunu görebilirsiniz:nordvpn-hizmet. Açmak için bu hizmete çift tıklayın.
3: EğerServis durumuolarak görünürKoşu, Bir şey yapmana gerek yok. Aksi takdirde,Başlatbuton.
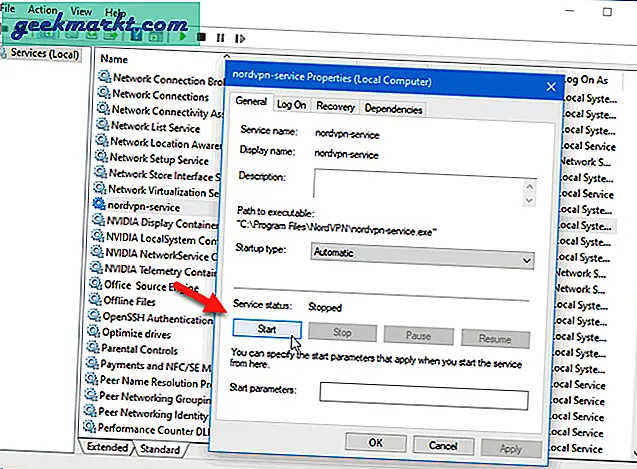
4: Sonunda, tıklayınTAMAM MIdüğmesini tıklayın ve VPN'in Windows'ta çalışıp çalışmadığını kontrol edin.
9. VPN Proxy Ayarlarını ve Türünü Değiştirin
VPN ile birlikte bir proxy kullanıyorsanız, şimdilik onu devre dışı bırakmak daha iyidir. Ayrıca, Noktadan Noktaya Tünel Protokolü (PPTP), IKEv2, L2TP / IPsec sertifikalı vb. Gibi farklı VPN türleri vardır. VPN profilinizi ayarlarken, yanlış türü seçtiyseniz, alma şansı vardır. Denenen VPN tünelleri başarısız olduğu için uzak bağlantı kurulamadı hata mesajı.
Ayarları doğrulamak veya düzeltmek için aşağıdaki adımları izleyin.
1: BasınWin + I Ayarlar'ı açmak ve şuraya gitmek için:Ağ ve İnternet.
2: Geç VPN sekmesine tıklayın ve sağ tarafınızdaki VPN adına tıklayın.
3: Tıkla Gelişmiş seçenekler buton.
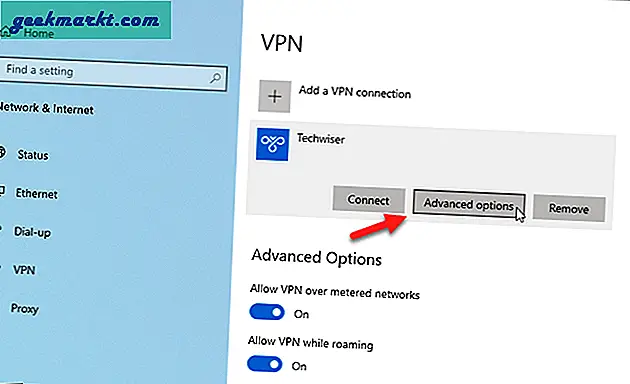
4: Tıkla Düzenle düğmesi> genişlet VPN türü açılır listeyi seçin ve şunu seçin: Otomatik.
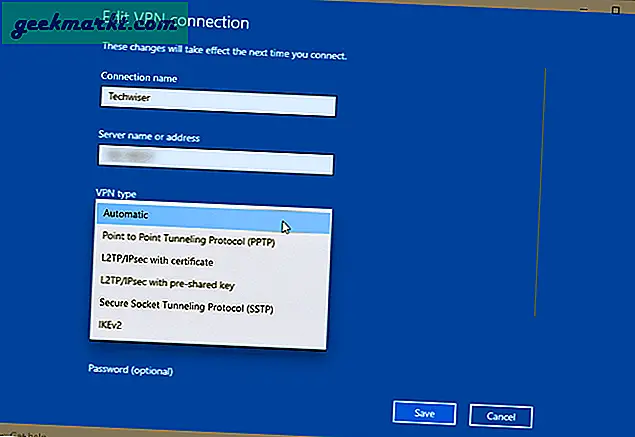
5: TıklaTAMAM MIve Kayıt etmek buton.
6: Genişletin VPN proxy ayarları açılır menüyü seçin ve Yok seçeneği.
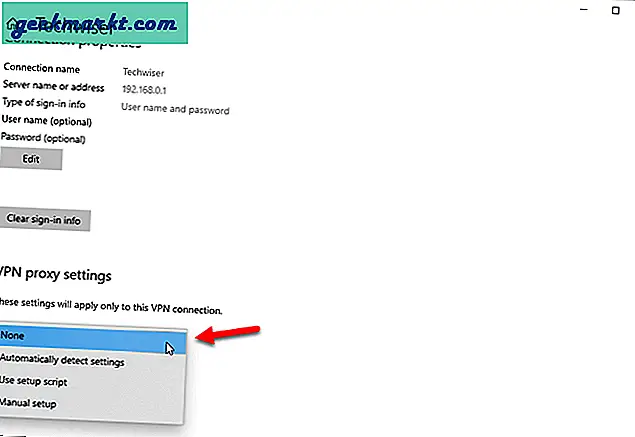
7: Tıkla Uygulamak buton.
Şimdi VPN sunucusuna tekrar bağlanmayı deneyin.
10. VPN Profilini Silin ve Yeniden Bağlanın
Windows 10 bilgisayarınız bir yazılım / Windows güncellemesinden, kötü amaçlı yazılım saldırısından vb. Sonra işleri karıştırabilir. Bu sorunu atlamanın en kolay yolu VPN profilinizi silip tekrar eklemektir. Bunun için Windows Ayarları panelini kullanabilirsiniz.
1: Basın Win + I bilgisayarınızda Windows Ayarlarını açmak ve şuraya gitmek için: Ağ ve İnternet> VPN.
2: VPN profiline tıklayın ve Kaldırmak buton.
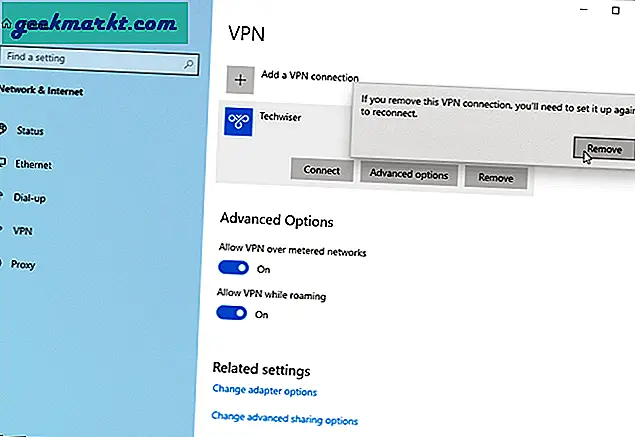
3: Kaldırmayı onaylamak için Kaldırmak düğmesine tekrar basın.
4: Tıkla VPN bağlantısı ekleyin seçeneği.
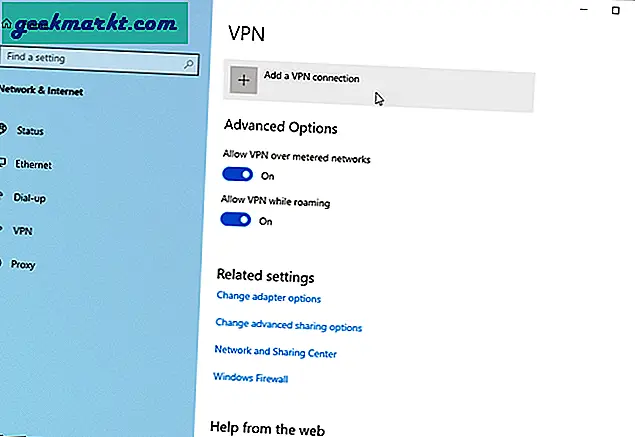
5: VPN profili, Bağlantı adı, Sunucu adı veya adresi, VPN türü vb. Gibi gerekli tüm ayrıntıları girin. Henüz bilmiyorsanız, VPN sağlayıcısına başvurmanız gerekir. Sayısız VPN şirketi olduğundan ve farklı sağlayıcıların işleri ayarlamak için farklı yolları olduğundan size daha iyi yardımcı olabilirler.
6: Bittiğinde, tıklayın Kayıt etmek VPN sunucusuna bağlanmayı denemek için düğmesine basın.
11. Temiz Önyükleme gerçekleştirin
Bir hata veya virüs kendisini farklı şekillerde maskeleyebilir ve çoğu sistem önyüklemesinde otomatik olarak çalışır. Temiz bir önyükleme yapmak, bu tür hizmetleri / uygulamaları ayıklamanıza yardımcı olabilir.
1: Basın Kazan + R, yazın msconfigve vur Giriş buton.
2: Geç Hizmetler sekmesini ve kontrol edin Bütün Microsoft Servisleri'ni gizle seçeneği.
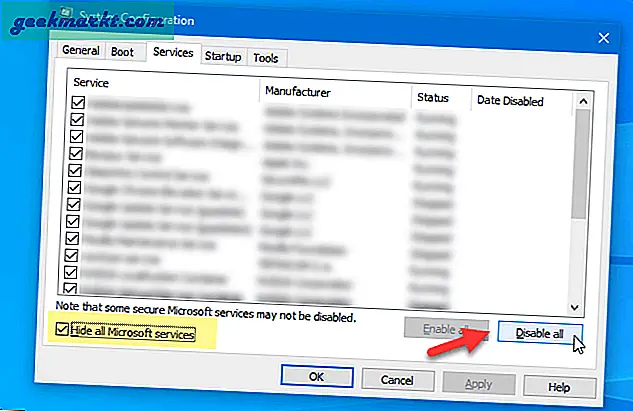
3: Tüm seçeneklerin işaretlendiğinden emin olun ve Hepsini etkisiz hale getir buton.
4: Bilgisayarınızı yeniden başlatın, Görev Yöneticisini açın ve Başlamak sekmesi.
5: Etkinleştirilen her bir işlemi seçin ve Devre dışı bırak buton.
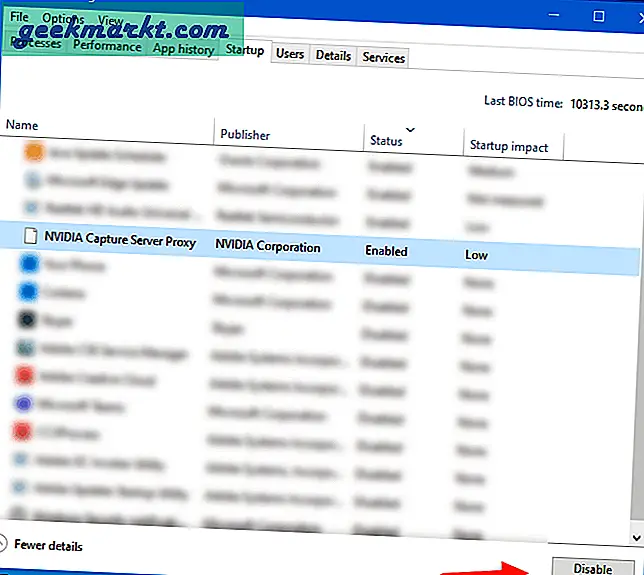
6: Aynı msconfig veya Sistem Yapılandırması penceresini açın ve tüm Microsoft hizmetlerini etkinleştirin.
7: Bilgisayarınızı yeniden başlatın ve sorunun devam edip etmediğini kontrol edin.
Özetle: Denenen VPN Tünelleri Başarısız Olduğu İçin Uzak Bağlantı Yapılmadı
'Denenen VPN tünelleri başarısız olduğu için uzaktan bağlantı kurulamadı' veya 'Uzaktan erişim sunucusunun adı çözülmediği için uzaktan bağlantı kurulamadı', VPN sunucusu çalışmadığında veya başka sorunlar olduğunda yaygın sorunlardır. senin bilgisayarın. VPN profilini silmek ve yeniden eklemek sorunu hızlı bir şekilde çözer, ancak diğer tüm çözümleri tek tek kontrol etmeniz önerilir.