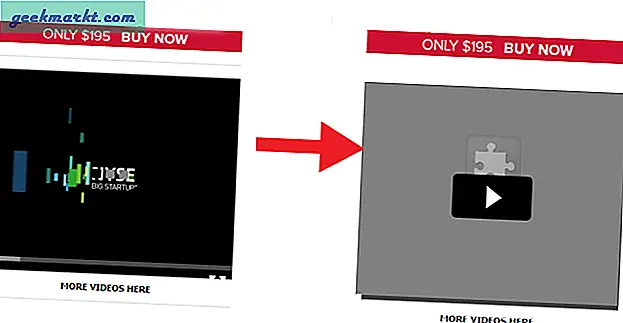Ubuntu, muhtemelen sunacak en fazla tüketici yazılımına sahip ve aralarındaki en iyi cevherleri bulmak gerçekten zorlaşıyor. Ama buna benzer şekilde, çok fazla yok sezgisel veya minimum video düzenleme yazılımı Ubuntu için. Bu yüzden, tüm ağır işleri senin için yaptım. Windows 10'dan Ubuntu'ya geçiş yaptığımda, video çalışmalarım için bir sürü video düzenleme aracı denedim. İşte 2020'de Ubuntu için en iyi ücretsiz video düzenleyicinin listesi.
Ubuntu için En İyi Ücretsiz Video Düzenleyici
Listeye girmeden önce, bu makalede okuyacağınız birkaç jargon ve video düzenleme terimi var. Önce onu kırarsam iyi olur.
- Zaman çizelgesi: Bu, video düzenleyicide tüm video ve ses kliplerinizi düzenlediğiniz alt alandır
- Sıra: Bir sekans, birden çok ses ve video klipten oluşur. Çoğunlukla düzenlenmiş videonuzun tamamı
- Ovma: Önizlemek için imleci videoda hareket ettirme
- Renk sınıflandırması: Görünüş ve izlenim uydurmak için videonun rengini değiştirme
- İhracat: Videonuzu tek bir oynatılabilir video dosyasına aktarma işlemi
1. VidCutter
İçin ideal: Videoların basit kesimi ve kırpılması.
VidCutter, Ubuntu için küçük bir minimal video düzenleyici yapısıdır. Videonuzu önizlemek için merkezde büyük bir pencere var. Altta, sağ tarafta video zaman çizelgesi ve klip dizini var. VidCutter, bir seferde yalnızca 1 videoyu içe aktarmanıza izin verir. İmleci video zaman çizelgesi çevresinde hareket ettirerek videoyu kesebilirsiniz. Alt kısımdaki "Klibi Başlat" ve "Klibi Bitir" düğmesini tıklayarak bir başlangıç noktası ve bitiş noktası seçin. Bu, istediğiniz klibi verecektir.
Videonun bir bölümünü kaldırmak istiyorsanız, bölüm hariç birden çok başlangıç ve bitiş noktanız olabilir. VidCutter bu parçaları bir araya getirecek ve istediğiniz klibe sahip olacaksınız. Ayrıca "SmartCut" adında bir seçeneği vardır. Etkinleştirilirse, kesiminizi en yakın çerçeve numarasına kadar düzeltir ve dalgalı bir çerçeveniz olmaz.
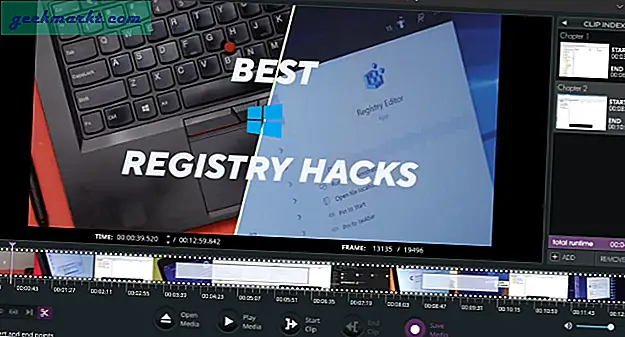
Genel Bakış:
- Her seferinde bir video klibi kesmenize ve kırpmanıza olanak tanır
- Orijinal videoyla aynı formatta dışa aktarmaya izin verir
- Daha akıcı video kesmeleri sağlamak için SmartCut
- Daha akıcı video oynatma için donanım kodlaması
Kurulum Komutu:
flatpak flathub com.ozmartians.VidCutter yüklemek
flatpak com.ozmartians.VidCutter'ı çalıştırın2. Blender
İçin ideal: Kişisel kullanım için videoları basitçe kesin, düzeltin ve birleştirin
Blender, çoğu Linux dağıtımında yerleşik olarak gelir. Hem App Store'dan hem de komut satırından yüklemek kolaydır. Blender, 3D animasyonlar yapmak için oldukça popülerdir, ancak çok azı ücretsiz bir video düzenleyiciyle birlikte yerleşik olarak geldiğini bilir. Video düzenleyiciye erişmek için, çalışma alanı adlarının yanında üstte bulunan + düğmesine tıklayın. Ardından, Video Düzenleme seçeneklerinin altındaki "Video Düzenleme" yi tıklayın. Bu, video düzenleme araçlarının bulunduğu bir çalışma alanı açacaktır.
Arayüz, VidCutter'a biraz benzer ancak biraz karmaşıktır. Altta video zaman çizelgesi, üstte video önizlemesi ve sağda video ayarları var. Zaman çizelgesinde birden çok klibi içe aktarabilir ve bunları birbirlerinin üzerine veya yanına yığabilirsiniz. Blender, video düzenleme konusunda çok sayıda dokümantasyona sahiptir ve başlamanız için yeterince iyidir. Ubuntu için ücretsiz video düzenleyici, hassas bir görünüm vermek için birçok grafik ve renklendirme aracı sağlar.
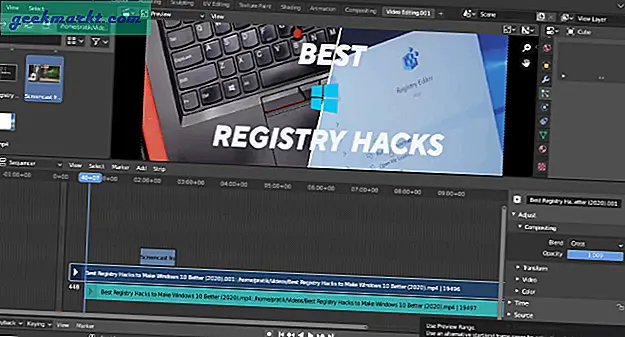
Genel Bakış:
- Daha akıcı oynatma için donanım destekli kodlama
- Kesme, kırpma, hız, kırpma vb. Gibi tüm temel düzenleme araçları.
- Renk derecelendirme araçları ve grafikler
Kurulum Komutu:
sudo apt blender yüklemek3. Kdenlive
İçin ideal: Facebook, Instagram, TikTok vb. Sosyal medya için minimum düzenleme.
Kdenlive, KDE topluluğu tarafından geliştirilen bir başka gelişmiş ancak ücretsiz video düzenleme uygulamasıdır. Video düzenleme açısından Blender'dan çok daha geniştir. Lightworks, DaVinci Resolve gibi diğer gelişmiş video editörlerinin aksine, Kdenlive tüm araçlara tek bir sekmede sahiptir. Bir videoyu içe aktardığınız anda, altta bir video zaman çizelgesi, sağ üstte bir video önizlemesi, en solda video dosyaları, ardından video özellikleri ve efektler olacak.
Geniş bir video filtreleri, dönüştürme ve renk araçları paketine sahiptir. Ayrıca gürültüyü gidermek ve konuşmayı geliştirmek için bir dizi ses filtresi efekti bulabilirim. Bu iyi bir ektir. Zaman çizelgesinde birden çok klibin birbirine yapışmasını da seviyorum. Bu, klipler arasında kestiğinizde aralarında boşluk kalmamasını sağlar. Bunların dışında Kdenlive'nin dağınık ve hantal bir arayüze sahip olduğunu gördüm. Araçların farklı sekmeler altında kategorize edilerek video önizlemesinin ekranın büyük bir kısmına sahip olmasını tercih ederim.
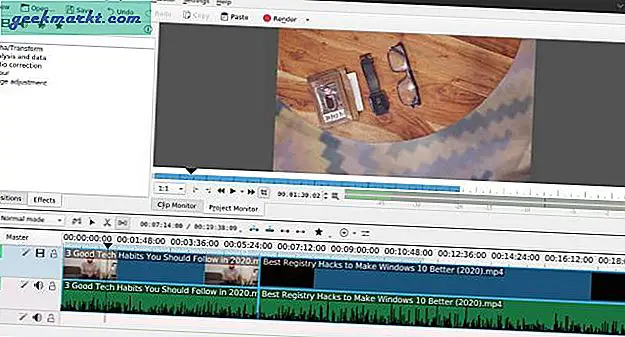
Genel Bakış:
- Çok çeşitli video dönüştürme ve düzenleme araçları
- Sesten gürültüyü gidermek için yerleşik ön ayarlar
- 4k veya daha büyük klipler için düzenlemeyi pürüzsüzleştirmek için proxy klipler
Kurulum Komutu:
sudo apt install kdenlive4. Işık İşleri
İçin ideal: YouTube için ağır video düzenleme işi
Lightworks, Ubuntu için biraz gelişmiş bir video düzenleyicidir. Arayüz, Blender ve VidCutter'dan biraz daha karmaşık ve çeşitlidir. 4 farklı sekmesi vardır.
- Günlük - İçe aktarılan video bilgileri ve sekans ayrıntıları
- Düzenle - Video düzenleme araçları ve efektleri
- VFX - Renk derecelendirme, Metin, Anahtar Çerçeve vb.
- Ses - Müzik ve ses kliplerini düzenleme
Düzenle, zamanınızın çoğunu geçireceğiniz sekmedir. Altta zaman çizelgesi, sağ üstte video önizlemesi, solda içe aktarılan dosyalar ve proje içerikleri var. Lightworks hakkında sevdiğim ilk şey özelleştirilebilir kısayol tuşları. Uzun süredir Adobe Premiere Pro kullanıcısıyım ve alışkanlıkla aynı kısayol tuşlarını kullanıyorum. Bu nedenle, ne zaman farklı bir video düzenleyiciye geçsem, kısayol tuşlarımı Premiere Pro'ya göre eşlerim. Lightworks düzenleme, video filtreleri, geçişler, renk derecelendirme araçlarını Blender ve VidCutter'dan çok daha sezgisel buldum.
Lightworks'ün profesyonel ve ücretsiz bir çeşidi vardır. Ücretsiz varyantı kullanmak için 7 günlük deneme süresinden sonra kayıt olmanız gerekir. Ücretsiz varyanttaki tek kısıtlama 720p YouTube dışa aktarımıdır. Pro varyant, çok sayıda dışa aktarma seçeneğine izin verir.

Genel Bakış
- Düzenleme, renk derecelendirme, VFX için iyi kategorize edilmiş arayüz
- Metin, geçişler ve video efektleri için yerleşik ön ayarların sayısı
- Ses filtresi için ön ayarlar ve büyük bir ses düzenleme araç seti
- Amazing Music, Audio Network, Pond5'ten dahili telifsiz ses parçası içe aktarımı
- Ücretsiz varyant yalnızca 720p dışa aktarmaya izin verir
Ubuntu için Lightworks'ü indirin
5. OpenShot
İçin ideal: Lightworks size göre değilse OpenShot'ı deneyin
OpenShot, Shotcut'a oldukça benzer, ancak Ubuntu için diğer ücretsiz video editörlerine göre onu tercih etmemin birkaç nedeni var. Projeleri FCP ve Premiere Pro formatlarında dışa aktarmayı destekler. Dolayısıyla bizim durumumuzda tüm video düzenlememiz Final Cut Pro X üzerinde yapılıyor. Yani, bir video projesini incelemem gerekirse, proje dosyasını bağlayıp OpenShot içindeki işi inceleyebilirim. Benzer şekilde, OpenShot içinde temel bir zaman çizelgesi ayarlayabilir, FCP formatında dışa aktarabilir ve klibi diğer düzenleyicilere iletebilirim. İkincisi, zaman çizelgesinde ShotCut'a kıyasla daha iyi gezinmek için izleme dörtgenini kullanır.
OpenShot ayrıca oldukça aktif bir gelişime sahiptir ve son zamanlarda donanım hızlandırma ve ana kare animasyonları gibi birkaç kullanışlı özellik eklediler. Ancak bunun dışında arayüz hala Lightworks veya DaVinci Resolve gibi cilalı değil.
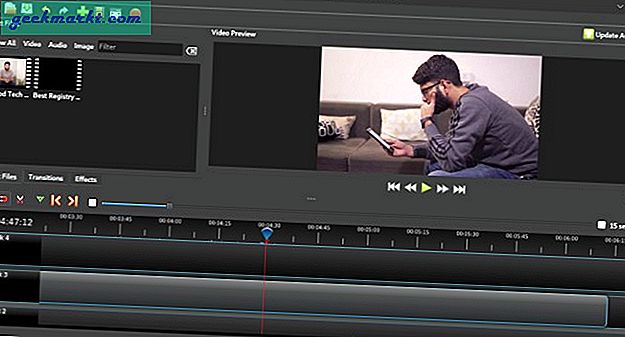
Genel Bakış:
- FCP ve Premiere Pro için uyumluluk formatı
- Zaman çizelgesi için izleme dörtgeni hareketleri
- Daha akıcı video oynatma için donanım hızlandırma
- 4k dışa aktarmayı destekler
Ubuntu için OpenShot'ı indirin
6. DaVinci Resolve
İçin ideal: Profesyonel video düzenleme çalışması. Premiere Pro ve FCP için bir alternatif.
DaVinci Resolve, Linux için en çok aranan video düzenleyicidir. Bana göre, video düzenleme konusunda ciddiyseniz, DaVinci Resolve'u öğrenmek için zaman ayırmaya değer. Şaşırtıcı bir şekilde, bu listedeki herhangi bir video düzenleyiciden çok daha hızlı olduğunu buldum. Başlatma süresi, video oynatma ve genel kullanıcı arayüzü tepkisi oldukça hızlıydı. Anlaması kolay değildir ve temel araçları bile bulmak biraz zaman alır. Resmi web sitesinde çok sayıda eğitim materyali ve yararlanabileceğiniz bir forum vardır.
DaVinci Resolve çalıştırırken görüntü sorunları yaşıyorsanız, Intel grafik sürücüsünü veya Nvidia grafik sürücüsünü güncellediğinizden emin olun.
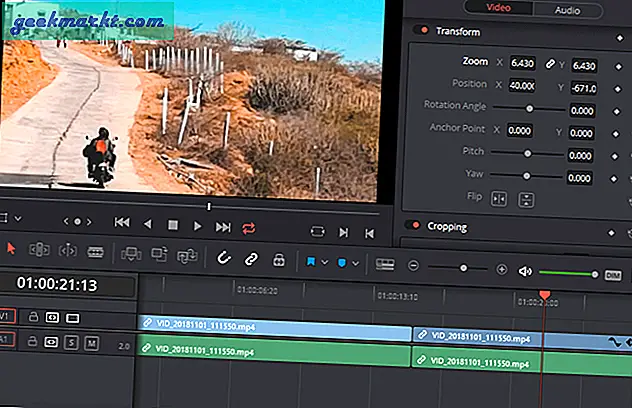
Genel Bakış:
- Çok sayıda temel ve gelişmiş renk derecelendirme araçları
- Tek bir araç içinde ses düzenleme ve video düzenleme
- Premiere Pro ve FCP'ye iyi bir alternatif
İndir DaVinci Resolve Ubuntu için
Kapanış Sözleri: Ubuntu için Ücretsiz Video
Daha basit bir kullanım durumu için VidCutter çoğunlukla ihtiyacınız olan şeydir. Gelişmiş ihtiyaçlarınız olması durumunda, işi Lightwork ve OpenShot yapacaktır. Video düzenleme konusunda ciddiyseniz veya profesyonel bir iş yapıyorsanız, DaVinci Resolve'yi öğrenmenizi kesinlikle tavsiye ederim.
Ayrıca Oku: Linux için 7 En İyi Video Kompresörü