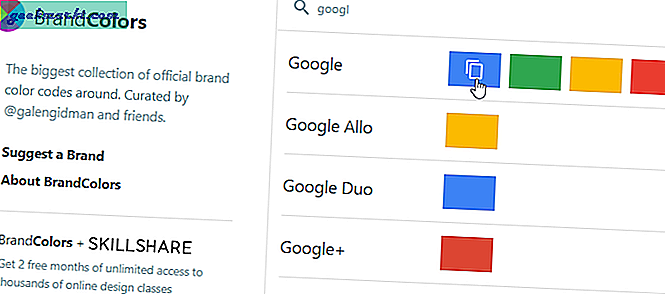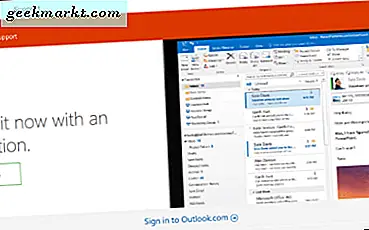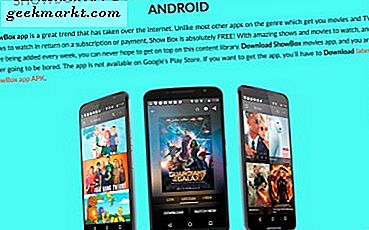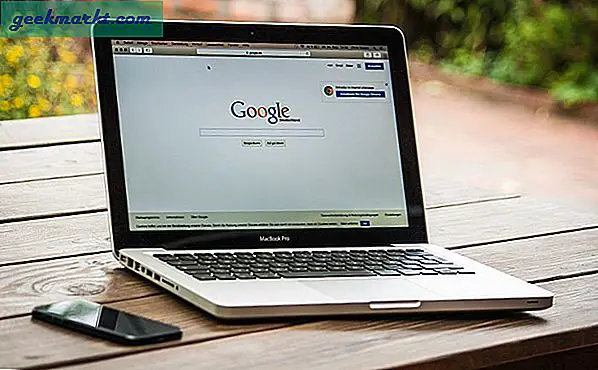Genel olarak, bir bilgisayarda renklerle çalışırken, istediğiniz rengin HEX veya RGB değerini bilmeniz gerekir. Bu değerler, belirli rengi belirlemeyi ve gerektiğinde paylaşmayı kolaylaştırır. İstediğiniz rengin RGB veya HEX değerlerini elde etmek için basit bir renk seçici aracı kullanabilirsiniz. İşin iyi yanı, sadece istediğiniz rengi seçmek için başka bir yazılım yüklemenize gerek olmamasıdır. Büyük olasılıkla, sisteminize önceden yüklediğiniz yazılımın içinde özel bir renk seçici aracı olacaktır. Öyleyse, yerleşik Windows araçlarını ve diğer yazılımları Windows'ta renk seçici aracı olarak nasıl kullanabileceğiniz aşağıda açıklanmıştır.
Hızlı İpucu: "RGB'den Hex'e" araması yapmanız yeterlidir. Google'da bir RGB renk değerini onaltılık koda dönüştürmenize yardımcı olur.
Windows için En İyi Renk Seçici
1. Windows'ta Good Old Paint Uygulamasını Kullanın
Hemen hemen her Windows kullanıcısı dahil olanları bilir Paint uygulaması Windows'ta. Bilmiyorsanız, Paint uygulaması renkler, şekiller, resimler, metin vb. Kullanarak kalbinizin içeriğini iyi çizmenize olanak tanıyan temel bir çizim uygulamasıdır. Çoğu Windows kullanıcısının Paint'i kullandığı yaygın yollardan biri, yapıştırın, düzenleyin ve kaydedin Print Screen tarafından yakalanan ekran görüntüleri anahtar.
Paint'i renk seçici olarak kullanmak için, Paint uygulamasını başlat menüsünde arayarak açın. Paint uygulamasında "Renkleri DüzenleÜst gezinme çubuğunda görünen ”düğmesi. Şimdi, istediğiniz rengi elde edene kadar renk panelindeki artı simgesini sürükleyin. Paint uygulaması size RGB (Kırmızı, Yeşil, Mavi) değerlerinde renk verecektir. RGB değerlerini sağ alt köşede bulabilirsiniz. Bu değerleri olduğu gibi kullanabilir veya bu aracı kullanarak bir HEX renk değerine dönüştürebilirsiniz.
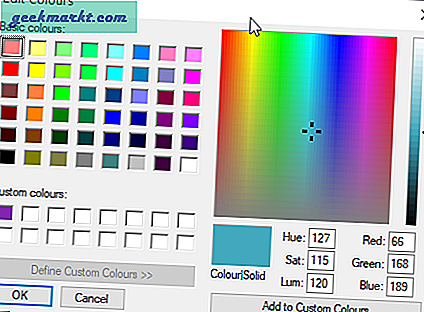
2. Windows 10'da Tüm Yeni Paint 3D'yi kullanın
Windows 10'da Microsoft, Paint 3D adlı yeni bir uygulama tanıttı. Bu, eski Paint uygulamasının yükseltilmiş bir sürümüdür. Aslında, yeni Paint 3D uygulaması lehine Microsoft, eski Paint uygulamasını Windows 10'dan kaldırmayı planlıyor. Bununla birlikte, Microsoft'a göre eski Paint uygulamasını Microsoft mağazasından indirip yükleyebileceksiniz. Yani, endişelenmenize gerek yok.
Paint 3D'de bir renk seçmek için şunu arayın: Başlat menüsünde 3D Paint ve açın. Şimdi seçin "Fırçalar" üst gezinme çubuğundaki seçeneği.
Oku:Windows 10 için En İyi Fotoğraf Görüntüleyici
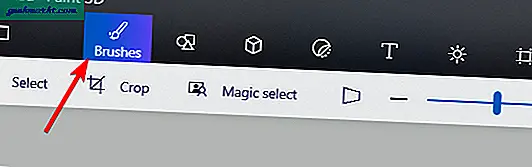
Sağ panelde, Renkli klişe.
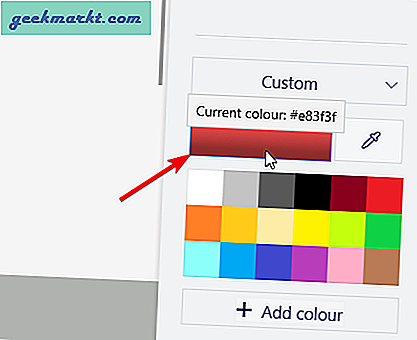
Yukarıdaki eylem, renk seçici panelini başlatacaktır. İstediğiniz rengi elde etmek için kare şeklindeki artı işaretini ve renk çubuğunu kullanabilirsiniz. Eski Paint uygulamasının aksine, Paint 3D uygulaması size hedef renk için hem RGB hem de HEX değerleri verecektir. Beğendiğiniz birini kullanın.
Bir görüntüden belirli bir rengi almak istiyorsanız, Mürekkep Damlalık simgesine tıklayın, görüntünün üzerine getirin ve renk değerini almak için üzerine tıklayın.
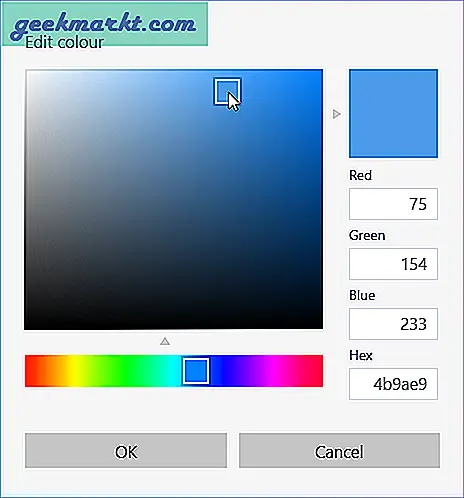
3. Chrome Tarayıcıda Geliştirici Araçlarını kullanın
Chrome, en popüler tarayıcılardan biridir ve birçok web geliştiricisi tarafından sevilmektedir. Bu nedenle, Chrome, seçtiğiniz rengi seçmenize yardımcı olacak yerleşik bir renk seçici aracına sahiptir. Ancak, geliştirici araçlarının derinliklerine gömülüdür.
Başlamak için Chrome tarayıcısını açın, istediğiniz herhangi bir web sitesini ziyaret edin, web sayfasını sağ tıklayın ve "İncele". Veya Control + Shift + C klavye kısayolunu kullanın.
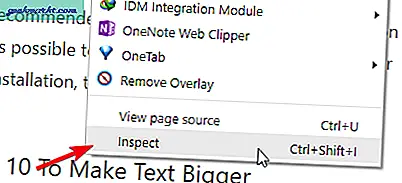
Yukarıdaki işlem geliştirici araçlarını açacaktır. Emin olun "Elementler”Sekmesi seçildi. En sağdaki panelde, bir renk bloğu veya "Renk"Veya"Arka plan rengi". Bunu gördüğünüzde, renk seçici aracını başlatmak için renk bloğuna tıklayın.
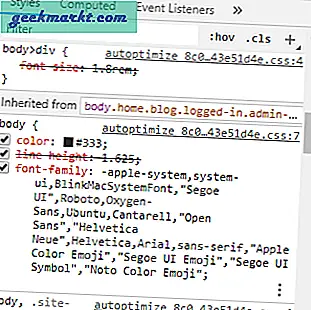
Yine, seçtiğiniz rengi seçmek için artı işaretini ve renk çubuğunu kullanın. Chrome, renk seçicinin hemen altında size hedef HEX değerini gösterecektir. RGB veya HSL değeri istiyorsanız, HEX değerinin yanındaki ok düğmesine tıklayın.
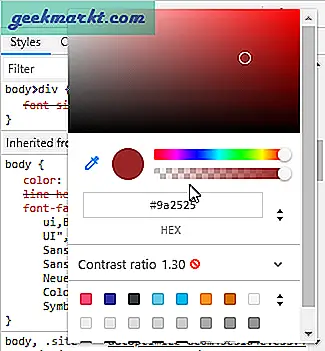
Aynı adımlar, Firefox, Microsoft Edge, Safari ve Opera dahil hemen hemen tüm modern web tarayıcıları için geçerlidir.
4. Windows 10 Ayarları Uygulaması
Windows 10, önceden tanımlanmış renklere ek olarak, seçtiğiniz hemen hemen her rengi seçmenize ve vurgu rengi olarak ayarlamanıza olanak tanır. Bir renk seçici aracı ekleyerek bu özel renk özelliğini elde ederler.
Aramak "AyarlarBaşlat menüsünde ”yazın ve PC Ayarları uygulamasını açmak için üzerine tıklayın. Ayarlar uygulamasında "Kişiselleştirme -> Renkler". Sağdaki panelde "Özel renk" buton.
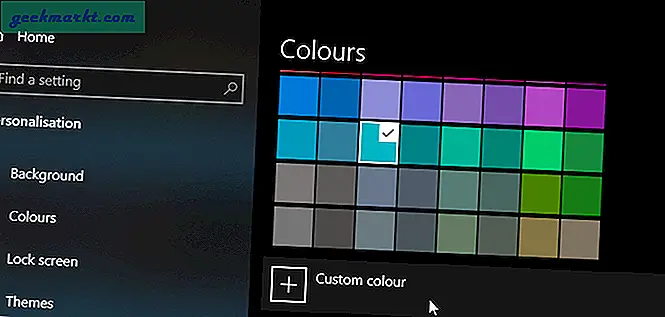
Yukarıdaki eylem, istediğiniz rengi seçmek için artı işaretlerini kullanabileceğiniz renk seçiciyi açar. Ancak, varsayılan olarak, Windows 10 size HEX veya RGB değerlerini göstermeyecektir. Bu değerleri görmek için "Daha"Seçeneği. Renk seçici aracı genişleyerek HEX, RGB ve HSV renk değerlerini gösterecektir.
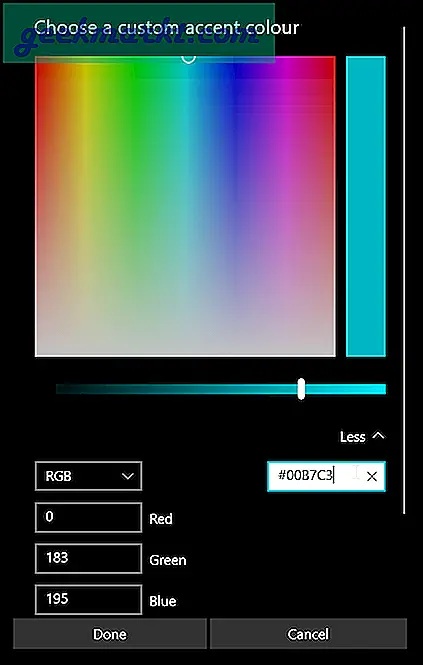
5. Photoshop Renk Seçici
Photoshop, görüntüleri düzenlemek ve işlemek için en güçlü yazılımdır. Photoshop'ta görüntülere istediğiniz hemen hemen her efekti veya rengi eklemek için birçok araç vardır. Bu araçlardan biri, seçtiğiniz rengi seçmek için kullanılabilecek renk seçicidir. Aslında, yalnızca Photoshop, renk seçici aracına erişimi kolaylaştırmakla kalmaz, aynı zamanda grubun en ayrıntılı olanıdır.
Öncelikle Photoshop'u açın. Photoshop penceresinin en sol tarafında, yaygın olarak kullanılan bir araç çubuğu göreceksiniz. Araç çubuğunun altında, arka plan ve ön plan renklerinden sorumlu iki renk bloğu göreceksiniz. Renk bloklarından herhangi birine tıklayın.
Oku:Photoshop Olmadan Filigran Nasıl Oluşturulur
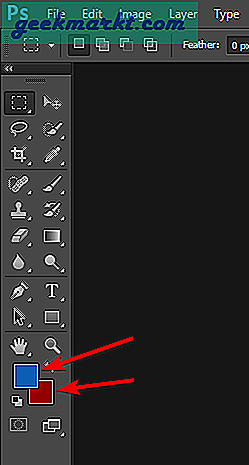
Yukarıdaki eylem, renk seçici aracını açacaktır. Daha önce olduğu gibi, istediğiniz rengi seçmek için artı işaretini ve yanındaki renk çubuğunu kullanın. İşin iyi yanı, Photoshop kullanırken renk değerlerini HEX, RGB, CMYK, HSB ve LAB modları olarak alabilirsiniz.
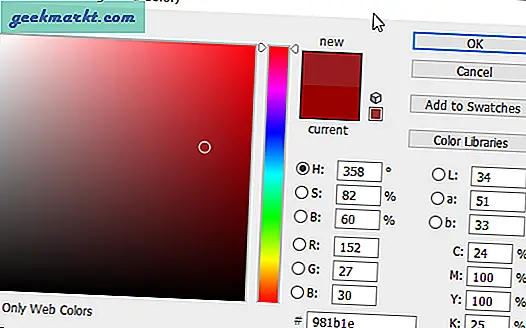
6. Bir Çevrimiçi Web Sitesi Kullanın
İstediğiniz rengi seçmenize izin veren çevrimiçi bir hizmet veya web sitesi arıyorsanız, Mozilla’nın renk seçme aracını deneyin. Çevrimiçi olarak mevcut en iyi ve ayrıntılı renk seçici araçlardan biridir. Yalnızca istediğiniz rengi seçip HEX, RGB, HSL ve HSV değerlerini elde etmekle kalmaz, aynı zamanda en sevdiğiniz renkleri karşılaştırmak için aşağıdaki hazırlama alanına sürükleyip bırakabilirsiniz. Ayrıca Mozilla, seçtiğiniz her renk ve renk için ayrıntılı Ton, Doygunluk, Açıklık ve Alfa değerlerini de gösterir.
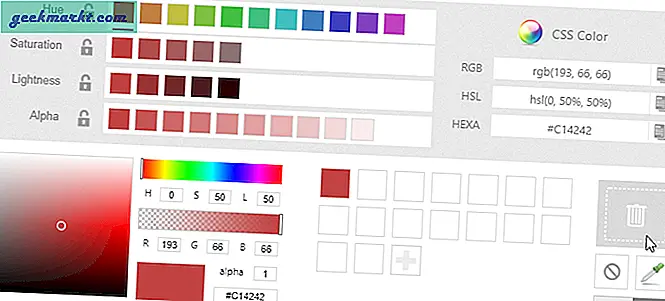
7. Belirli Bir Marka Renk Paleti mi İstiyorsunuz? Bu kolay
Rastgele bir renk seçmeye çalışmak yerine, belirli bir marka veya hizmet tarafından kullanılan renkleri bilmek veya seçmek isteyebileceğiniz zamanlar olacaktır. Örneğin, belki bir proje üzerinde çalışıyorsunuz ve Google markalamasında kullanılan tüm renkleri bilmek istiyorsunuz. Bu durumlarda, BrandColors adlı ücretsiz bir hizmeti kullanabilirsiniz. Sadece web sitesine gidin, aradığınız markayı veya web sitesini arayın ve tam renk paletini gösterecektir. Rengin HEX değerini almak için, sadece renge tıklayın ve HEX değeri panonuza kopyalanacaktır.