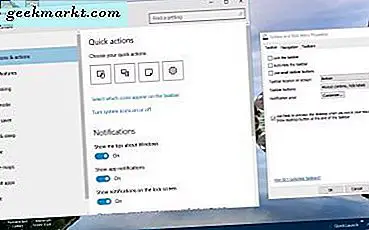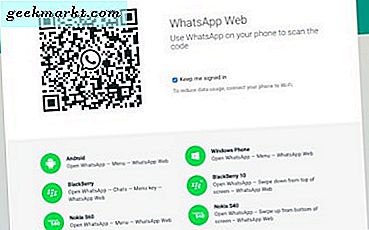Giderek daha fazla akıllı telefon çıkarılabilir depolamadan uzaklaşıyor. Bu, basitçe, muhtemelen cihazın sahip olduğu bellekle sıkışıp kaldığınız anlamına gelir. Bununla ilgili sorun, Android akıllı telefonunuz gibi modern cihazların mevcut alanı birkaç gün içinde doldurabilmesidir. Bu, özellikle HD kayıt, yüksek kaliteli fotoğraflar, çok çeşitli uygulamalar vb. Gibi ne kadar çok şey yapabileceğini düşündüğünüzde geçerlidir.
Üstelik, düşük ve orta düzey cihazların çoğu, yalnızca 4 GB ile 16 GB arasında dahili depolama alanına sahiptir. Anlayabileceğiniz gibi, bu alanı sadece birkaç uygulama, fotoğraf, video ve diğer medyayla doldurmak o kadar da zor değil. Örneğin, düşük kaliteli test cep telefonum yalnızca 8GB Dahili Depolama alanına sahip.

Cihazınızın şarjı azaldığında, size aynı şeyi bildiren basit bir uyarı mesajı alacaksınız. Ancak değerli saklama alanınızı geri almanıza yardımcı olmaz. Öyleyse, isterseniz, Android cihazınızda yer açmak için bazı ipuçlarını burada bulabilirsiniz.
1. Önbelleğe Alınmış Veriler Temizlendi
Bununla birlikte, bu, cihazınızın depolama alanının yarısını sihirli bir şekilde boşaltmaz, ancak aceleniz varsa ve yalnızca bir uygulama yüklemek istiyorsanız; önce bunu deneyin. 50 ila 500 MB arasında herhangi bir yerde yer açabilirsiniz.
Bilmiyorsanız, işletim sistemi dahil cihazınızdaki hemen hemen tüm uygulamalar; Sık açtığınız web sayfaları veya resimler gibi bazı verileri önbelleğe alın. Genellikle bu, web sayfasını veya uygulamayı açmak için geçen süreyi kısaltır. Ama ya artık o sayfayı ziyaret etmiyorsanız? Android bu verileri gerektiği gibi temizlese de, önbelleğe alınan bu verileri manuel olarak temizleyebilirsiniz. uygulama verilerinizin hiçbirine zarar vermeden biraz yer açmak için.
Neyse ki, Android'de önbelleğe alınmış verileri temizlemek çok kolaydır. Başlamak için "Ayarlar"Uygulamasına gidin ve"Depolama ve USB > Dahili depolama" Bölüm.
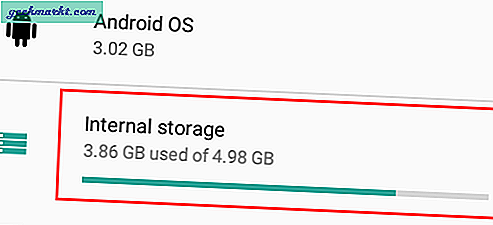
Bu panel Dahili Depolamanın cihaz tarafından nasıl kullanıldığını gösterecektir. Burada aşağı kaydırın ve "Önbelleğe alınan veriler"Seçeneği. Seçeneğe dokunduğunuz anda, bir onay penceresi göreceksiniz. Tek yapmanız gereken "Tamam mıÖnbelleğe alınan verileri temizlemek için ".
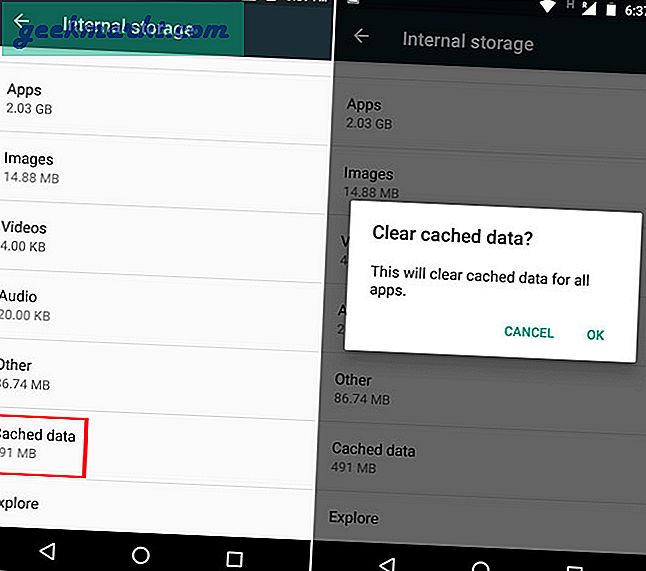
2. Ayrı Uygulama Önbellek Verilerini Temizle
Normal verilerin yanı sıra, her uygulama ayrıca bir miktar önbelleğe alınmış veriyi kendi klasörlerinde saklar. Örneğin, tarayıcınız üzerinden video akışı yapıyorsanız, bu veriler uygulama klasöründe saklanır. Çoğu zaman, tarayıcılar çok fazla önbelleğe alınmış veri depolar ve tüm depolama alanını, özellikle de Chrome tarayıcısını kaplar. Bu nedenle, bir uygulamayı yoğun bir şekilde kullanıyorsanız, o uygulamanın önbelleğini zaman zaman temizlemek iyi bir fikirdir.
Buradaki bir diğer büyük suçlu ise Dijital ses dosyası Tüm aboneliğinizi otomatik olarak indiren uygulama ve fazla mesai, depolama alanınızda 100 MB'lık yer kaplayabilir. Bu nedenle, Podcase uygulaması yüklemeniz varsa, uygulama verilerini sık sık temizlediğinizden emin olun.
Ayrı ayrı uygulama önbellek verilerini temizlemek için Ayarlar uygulamasını açın ve ardından "Uygulamalar.”
Şimdi, önbelleği temizlemek istediğiniz uygulamaya dokunun ve ardından "Depolama. " Burada, "Önbelleği Temizle"Ve gitmekte fayda var.
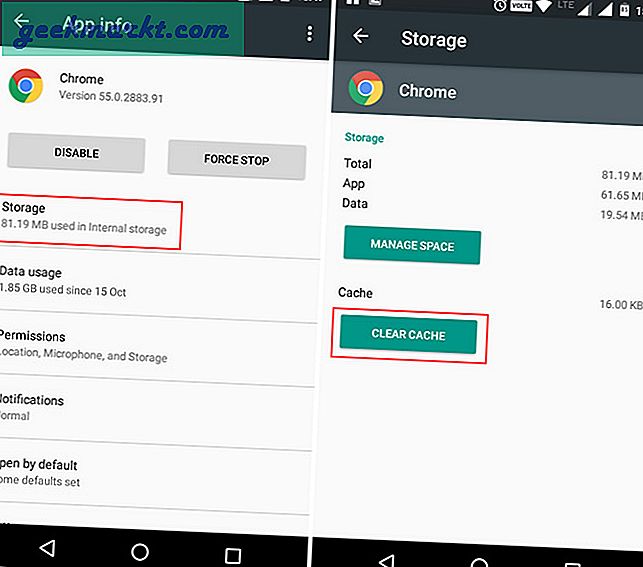
3. Google Fotoğraflarını İyi Kullanın
Bir akıllı telefon kullanıyorsanız, büyük olasılıkla onu harika fotoğraflar ve videolar çekmek için kullanıyorsunuzdur. Akıllı telefonunuzun kamera kalitesine bağlı olarak, tüm saklama alanını fotoğraflarınız ve videolarınızla doldurmak çok kolaydır. Bu nedenle, yerel depolama alanınızı doldurmak yerine Google Fotoğraflar uygulamasını kullanabilirsiniz. Bu uygulama, tüm fotoğraflarınızı ve videolarınızı Google Drive hesabınıza otomatik olarak yükleyecektir. Google'ın fotoğraf kalitesini yönetmesine izin verirseniz, size sınırsız depolama.
Yüklemeyi bitirdiğinizde, cihazınızdaki alanı temizlemek için Google Fotoğraflar uygulamasını kullanabilirsiniz. Bunu yapmak için "Fotoğraflar"Uygulaması,"Menü"Sol taraftan" seçeneğini belirleyin ve "Yer açın. " Bir onay penceresi alacaksınız. Tek yapmanız gereken "KaldırmakYerel cihazınızdaki fotoğrafları ve videoları kaldırmak için ”.
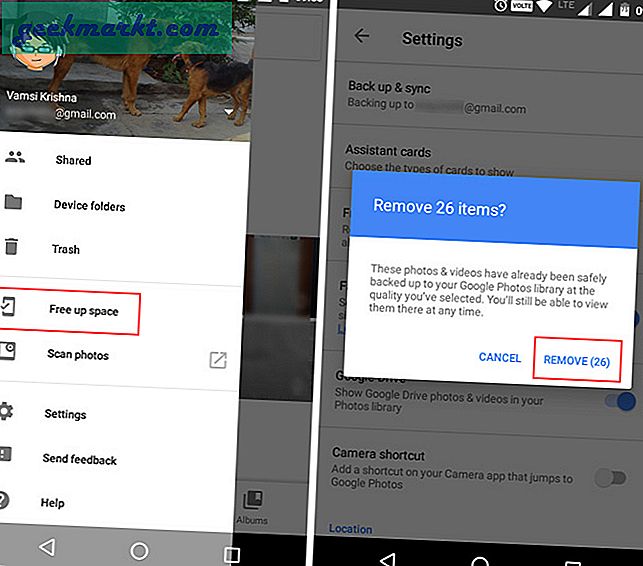
Not: Uygulama, yalnızca yerel cihazınızdaki fotoğrafları silecektir. Fotoğraflarınıza dilediğiniz zaman adresine giderek erişebilirsiniz. photos.google.com ve Android'inizde kullandığınız aynı Google hesabıyla oturum açın.
Yalnızca Google Fotoğraflar değil, Dropbox ve OneDrive gibi diğer bulut hizmetleri de fotoğraflarınızı ve videolarınızı boşaltmak için benzer bir özellik sunar. Bu nedenle, bu hizmetlerden en iyi şekilde yararlanın ve değerli deponuzu geri alın.
4. Gereksiz Uygulamaları Kaldırın
Android için pek çok uygulama var ve bunları yüklemek oldukça kolay. Tek yapmanız gereken tek bir düğmeye tıklamak ve her şey sizin için yapılacaktır. Sorun şu ki, siz farkına varmadan, cihazınız hiç kullanmadığınız uygulamalarla dolu olacak. Bu sadece boşa harcanmış bir alan. Bu nedenle, bir uygulamayı kullanmıyorsanız, onu kaldırıp alan kazanmak daha iyidir.
Bir uygulamayı kaldırmak için "Ayarlar"Uygulamasına gidin ve ardından"Uygulamalar.”
Burada, kaldırmak istediğiniz uygulamayı seçin ve ardından "Kaldır.”
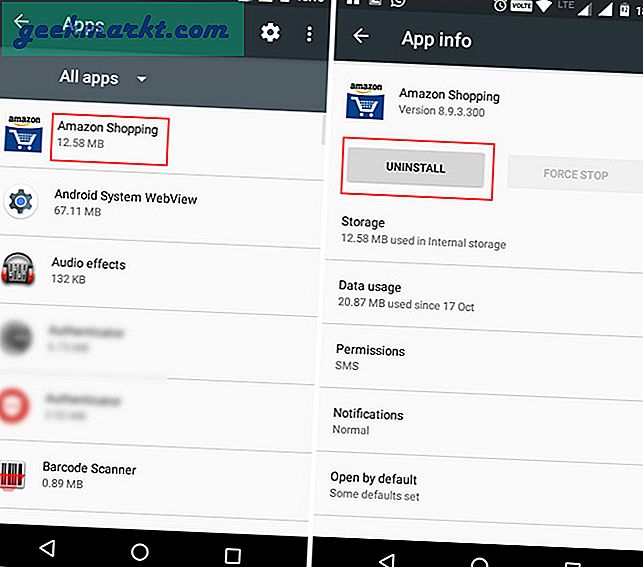
Alternatif olarak, kaldırılacak çok fazla uygulamanız varsa, tüm uygulamalarınızı toplu olarak kaldırmak için Easy Uninstaller'ı kullanabilirsiniz, ancak bununla bile, TAMAM MIher uygulamanın kaldırılmasını onaylamak için. Bu nedenle, bu kaldırma işlemini tamamen otomatikleştirmek istiyorsanız, o zaman Titanium yedeklemesini kullanın. KÖK Giriş.
İşte toplu kaldırma işleminin nasıl yapılacağı Titanyum yedekleme. Uygulamayı yükleyin ve açın. Ardından, ona KÖK erişim izni verinToplu İş simgesine dokunun sağ üst köşede. Aşağı kaydırın Un-install bölümü kullanıcı uygulamalarını toplu olarak kaldırma seçeneğini bulacaksınız. Listeyi şuna göre sırala: uygulama boyutuve üzerine dokunun tıklamak sağ üstte imzalayın.
İlişkili:Android Uygulamaları Nasıl Hızlı Bir Şekilde Kaldırılır
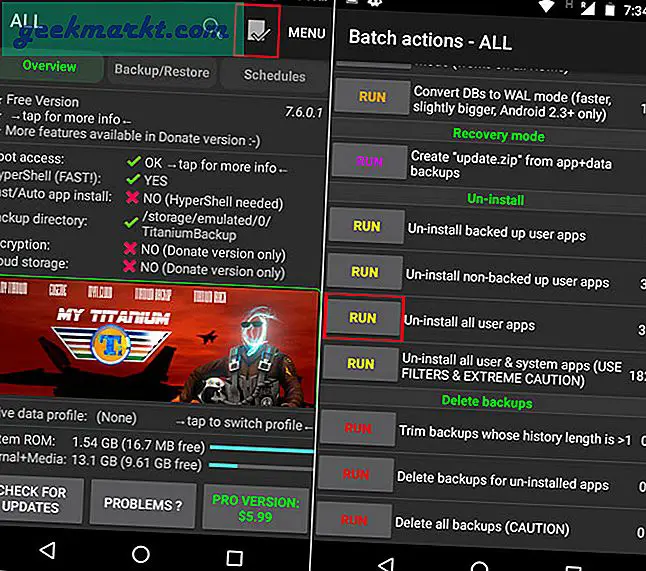
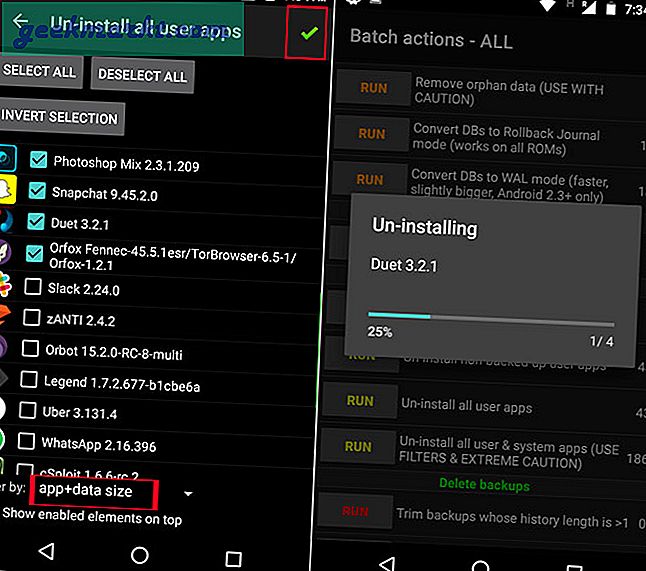
5. Uygulamaları SD Karta Taşıyın
Çok sayıda uygulama yüklediyseniz ve bunları hiçbir durumda kaldırmak istemiyorsanız, diğer seçenek onları SD kartınıza taşımaktır. Ancak, bu tamamen kullandığınız Android sürümüne bağlıdır. Örneğin, Android Marshmellow veya üstünü kullanıyorsanız, SD kartınızı dahili depolama olarak kolayca yeniden biçimlendirebilirsiniz (Boş hafıza kartını takmanız yeterlidir; Android size uygun seçenekleri soracaktır). Bunu yaptıktan sonra Android, hangi uygulamaların taşınacağını otomatik olarak yönetir.
Bununla birlikte, bu yaklaşımın dezavantajı, artık dahili depolama ile SD kart arasında ayrım yapamamanızdır. Ayrıca, biçimlendirmedikçe bellek kartınızı cihazlar arasında kullanamazsınız. Bu yüzden, harekete geçmeden önce iki kez düşünün.
İlişkili:Android'in Dahili Belleğini Genişletmek için Link2SD nasıl kullanılır?
Lolipop veya altını çalıştırıyorsanız, uygulamaları SD karta taşımak için link2SD gibi uygulamaları kullanabilirsiniz. Bazen uygulamaları düzgün bir şekilde taşımak için SD kartınızı bölümlemeniz veya cihazınızı köklendirmeniz gerekebileceğini unutmayın.
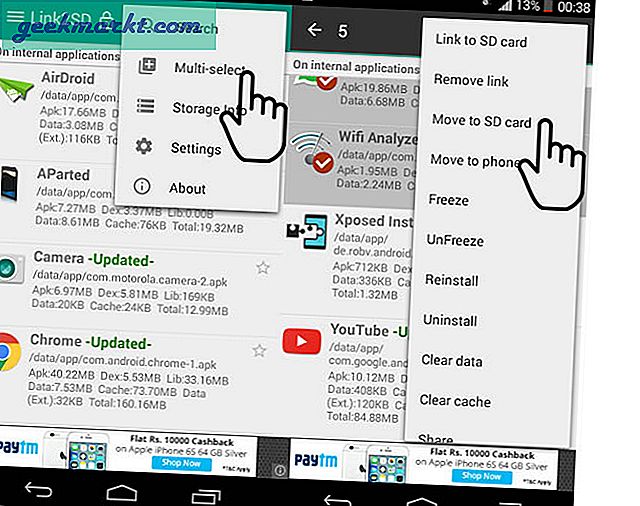
6. İndirilenler Klasörünüzü Kontrol Edin
Bir uygulama kendi klasörünü kullanmadığı sürece, indirdiğiniz belgeler, medya veya başka herhangi bir şey "İndir" klasöründe saklanacaktır. Tahmin edebileceğiniz gibi, varsayılan "İndir" klasörü Dahili Depolamada yer almaktadır. Her ne kadar iyi olsa da, indirdiğimiz dosyaları çoğunlukla unutuyoruz. Zamanla, bu klasör ne kadar indirdiğinize bağlı olarak çok fazla alan tüketecektir. Bu nedenle, İndirme klasöründeki tüm dosyaları manuel olarak denetlemek ve kaldırmak daha iyidir.
Merak ediyorsanız, görebilirsiniz İndir Dahili Deponuzun kök dizinindeki klasör. Erişmek için favori dosya yöneticinizi kullanabilirsiniz.
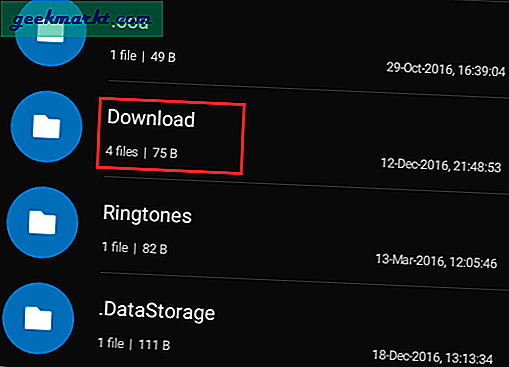
Alternatif olarak indirebilirsiniz Depolama Çözümleyicisi ve Disk Kullanımıve açın. Menüyü getirmek için sağa kaydırın ve ardından En iyi 10 > üzerine dokunun ben simgesi daha fazla bilgiyi getirmek için daire ile işaretleyin ve ardından 3 dikey noktaya dokunun ve Sil seçeneği.
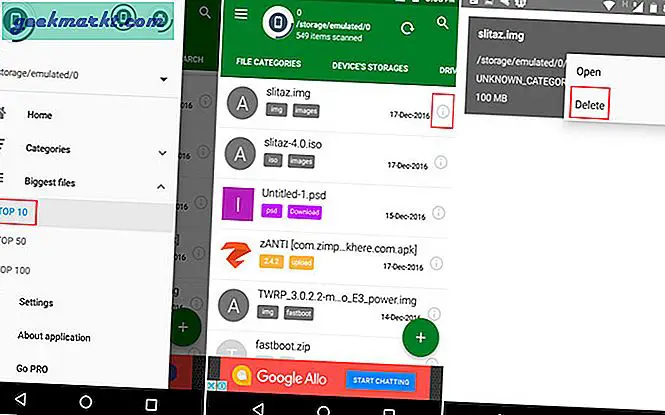
Umarım bu yardımcı olur ve Android'de depolama alanını boşaltmak için en sevdiğiniz ipuçlarından herhangi birini kaçırdığımı düşünüyorsanız, benimle paylaşmak için aşağıya yorum yapın.