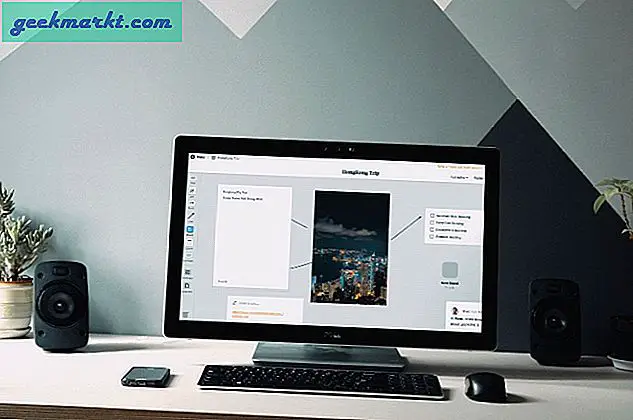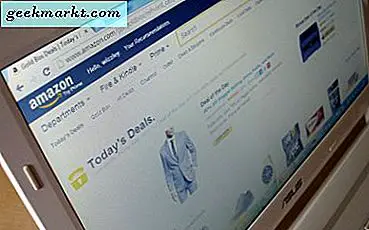Windows'u yeterince uzun süre kullanıyorsanız, bir dizi yararlı yerleşik yönetim aracıyla karşılaşmış olmalısınız. Ancak, Windows'un en iyi yapılandırma, sorun giderme ve tanılama araçlarını sağlayan Sysinternals adlı ücretsiz bir yardımcı program paketi olduğunu biliyor musunuz? Değilse, aşağıda tartışılan araçları kesinlikle denemelisiniz.
Peki, SysInternals Araçları Tam Olarak Nedir?
Sysinternals araçları ücretsiz, küçük ve taşınabilirdir ancak yerleşik Windows araçlarından çok daha güçlü ve kullanışlı olduklarından profesyoneller ve meraklılar tarafından yaygın olarak kullanılmaktadır.
Aslında, birisinin Windows'ta sorun giderme konusunda iyi olup olmadığını öğrenmek istiyorsanız, onlara Sysinternals araçları hakkında soru sorun. Sizinle anlatıp tartışabilirlerse, muhtemelen iyidirler. Değilse, onlardan uzak durun. Arkadaşlarım ve ailem için sözde "teknoloji adamı" olarak, sistemlerinde sorun gidermek için tüm Sysinternals paketini her zaman yanımda taşıyorum.
İşte her Windows kullanıcısının sahip olması gereken en iyi Sysinternals araçlarından bazıları.
Windows için 5 Sysinternals Araçları
1. İşlem Gezgini
Process Explorer, en iyi ve en çok kullanılan Sysinternals yardımcı programlarından biridir. Adından da anlaşılacağı gibi, basit ama gelişmiş araç, sisteminizde açılan ve aktif olan her işlemci ve DLL hakkında her şeyi bilmenizi sağlar. Process Explorer'ı steroidlerde Görev Yöneticisi olarak düşünebilirsiniz.
İşlem Gezgini'nin yapabileceği şeylerden bazıları, tüm süreçleri ve DLL'leri görmek, hangi işlemin hangi dosya veya klasörde kilitlendiğini görmek, işlemleri sonlandırmak veya askıya almak, işlem önceliğini ayarlamak, Virustotal kullanarak işlemleri kontrol etmek, hakkında doğru grafik istatistikleri içerir ancak bunlarla sınırlı değildir. CPU, bellek ve G / Ç kullanımı, süreçleri ve bağımlılıklarını vb. Göstermek için bir ağaç görünümü.
Aracı bir süre kullandıktan sonra, isterseniz Windows Görev Yöneticisini İşlem Gezgini (Seçenekler> Görev Yöneticisini Değiştir) ile bir veya iki tıklamayla değiştirebilirsiniz. Elbette, uygulamayı ne kadar çok kullanırsanız o kadar iyi olur.
Nasıl kullanılır: Dosyayı indirin, “procexp.exe” dosyasını çıkartın ve çalıştırın. Taşınabilir bir uygulama olduğu için herhangi bir kuruluma gerek yoktur. Bir işlemi sonlandırmak için işlemi seçin ve “Sil” tuşuna basın. Bir işlemi taramak için işlemi seçin, "Seçenekler> Virustotal.com" a gidin ve ardından "Virustotal.com'u Kontrol Et" i seçin.
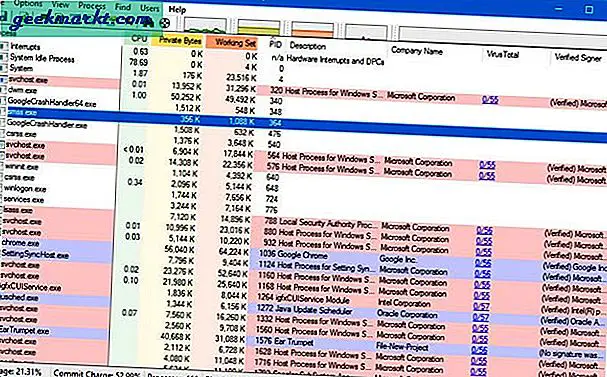
2. Otomatik Çalıştırmalar
Çoğu zaman, sisteminize yüklediğiniz her program kendini sistem başlangıcına ekleyecektir. Bu, uygulamanın sistem başlar başlamaz kullanıma hazır olmasına yardımcı olur. Ancak, çoğu uygulama başlangıç kuyruğundadır, sistem başlangıcı daha yavaş olacaktır. Yalnızca programlar değil, Windows ile başlayan zamanlanmış görevler, hizmetler, sürücüler, kodekler, Explorer kabuk uzantıları, tarayıcı yardımcı nesneleri, araç çubukları vb. Gibi birkaç şey olacaktır.
Bununla başa çıkmak için Autoruns uygulamasını kullanabilirsiniz. Başlangıç öğelerini yönetmek için gerekli tüm seçenekleri sağlar. Üstelik Process Explorer ile de iyi oynuyor. Uygulamanın kullanıcı arayüzü oldukça eski görünebilir ancak özenle kategorilere ayrılmıştır. Güçlü bir uygulama olduğundan, yalnızca eminseniz bir girişi devre dışı bırakın.
Nasıl çalıştırılır: Process Explorer gibi, Otomatik Çalıştırmalar da taşınabilir. Bu nedenle, "autoruns.exe" uygulamasını indirin, ayıklayın ve çalıştırın. Açıldıktan sonra, onay kutusunun seçimini kaldırarak herhangi bir otomatik çalıştırma girişini devre dışı bırakabilirsiniz. Zip dosyasında gördüğünüz "autorunsc.exe" dosyası komut satırı sürümüdür.

3. Süreç Monitörü
Süreç Gezgini, süreçleri yönetmek ve sonlandırmak için oluşturulursa, İşlem İzleyicisi, ne yaptığını bilmek için sisteminizdeki her işlemin bilgilerini izlemek ve almak üzere tasarlanmıştır. Örneğin, bir program tarafından ayarları depolamak için hangi reg anahtarlarının kullanıldığını, hangi işlemlerin internete eriştiğini, siz değişiklik yaparken hangi reg anahtarlarının değiştirildiğini vb. Bilmek isteyebilirsiniz. Process Monitor geniş bir yelpazeyi izleyebilir. gerçek zamanlı dosya sistemi değişiklikleri, kayıt defteri etkinlikleri, iş parçacığı etkinlikleri, süreç etkinlikleri vb.
Ayrıca, uygulama aynı zamanda herhangi bir işlem ve sisteminizdeki faaliyetleri hakkında kapsamlı bilgileri daraltmanıza ve almanıza olanak tanıyan zengin bir filtreleme sistemine sahiptir. Anlayabileceğiniz gibi, bu, sorun giderme senaryolarında çok yararlı olan oldukça gelişmiş bir araçtır.
Nasıl kullanılır: Dosyayı indirin, çıkartın ve ardından “procmon.exe” dosyasını çalıştırın. Başladığınız anda uygulama, sisteminizdeki tüm süreçleri tarayacaktır. Tarama biraz zaman alabilir ve uygulama tarama sırasında bile yanıt vermeyebilir. Bu nedenle, tarama tamamlanana kadar bekleyin. Taramadan sonra, tüm aktif süreci göreceksiniz. İşlem özelliklerini görmek için işlemi sağ tıklayın ve "Özellikler" i seçin.
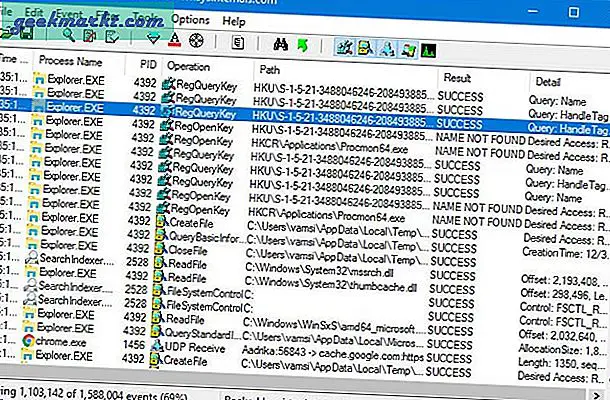
4. TCPview
TCPview, internete bağlı tüm işlemleri listeleyen basit bir uygulamadır. İnternete bağlı her süreç "Yerleşik" olarak etiketlenecektir. İsterseniz bağlantıyı sağ tıklama menüsünden kapatabilirsiniz. TCPview ile ilgili iyi olan şey, size tüm işlemlerin canlı beslemesini bir saniyelik gecikmeyle göstermesidir. İsterseniz, güncelleme oranını Görünüm menüsünden değiştirebilirsiniz. Ayrıca, bağlantılar renk kodludur, yani yeni uç noktalar yeşil olarak gösterilir, uç noktalardaki güncellemeler sarı ile gösterilir ve silinen uç noktalar kırmızı ile gösterilir.
Nasıl kullanılır: Yine, "tcpview.exe" dosyasını indirin, çıkarın ve çalıştırın. Uygulamayı açar açmaz tüm süreci aktif bağlantılarla göreceksiniz. Arşivde gördüğünüz “tcpvcon.exe” dosyası, Windows'taki netstat yardımcı programı gibi davranan bir komut satırı aracıdır.
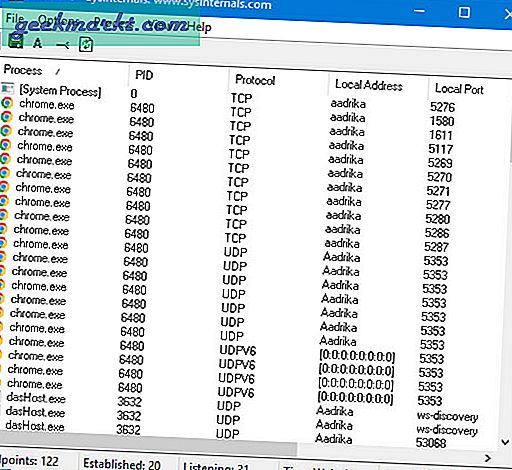
5. SDilete
SDelete, sıklıkla ihtiyaç duymadığınız ancak önemi nedeniyle sahip olmanız gereken araçlardan biridir. Merak ediyorsanız, SDelete dosyaları ve klasörleri kalıcı olarak silmek için kullanılan bir komut satırı aracıdır. SDelete ile silinen dosyalar, en iyi dosya kurtarma araçlarıyla bile kurtarılamaz. SDelete'nin çalışması basittir, dosyanın depolandığı sektörleri bulur ve bu sektörleri sıfırlarla yeniden yazar. Böylece dosyalar kurtarılamaz. Bu nedenle, bir dosyayı veya klasörü güvenli bir şekilde silmek isterseniz, SDelete kullanın.
Nasıl kullanılır: Daha önce de belirtildiği gibi, SDelete bir komut satırı aracıdır. Başlamak için dosyayı indirin ve çıkarın. Şimdi, aynı pencerede "Shift + Sağ Tık" ı tıklayarak ve ardından "Komut istemini burada aç" ı seçerek komut istemini açın. Komut isteminde, sahte dosya yolunu gerçek dosya yolu ile değiştirirken aşağıdaki komutu yürütün.
sdelete D: \ yol \ dosya \ dosya
Boş alanı temizlemek, tüm sürücüleri silmek, geçiş sayısını vb. Ayarlayabileceğiniz başka parametreler de vardır. Bu ayrıntıları resmi indirme sayfasından alabilirsiniz.
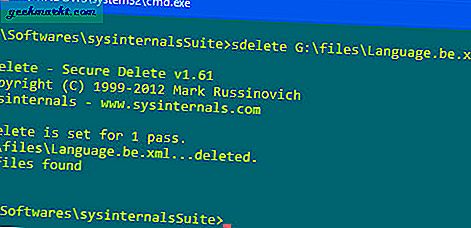
Sysinternals paketinde birçok durumda yardımcı olan PStools, PortMon, AccessChk, AutoLogon, Diskmon, Coreinfo, Sysmon vb. Gibi daha fazla araç vardır. İşin iyi yanı, tüm Sysinternals paketini tek bir zip dosyasında edinebilirsiniz. Bu yüzden indirip kalem sürücünüzde saklayın. Bu araçlar, zamanı geldiğinde faydalı olacaktır.
Yukarıdaki araçları kullanma veya en sevdiğiniz Sysinternals yardımcı programlarını paylaşma konusundaki düşüncelerinizi ve deneyimlerinizi paylaşmanıza yardımcı olacağını ve aşağıda yorum yapmasını umuyoruz.