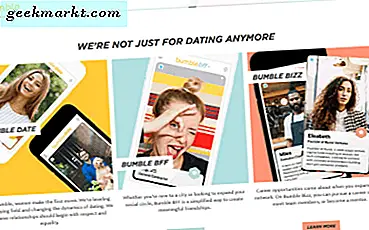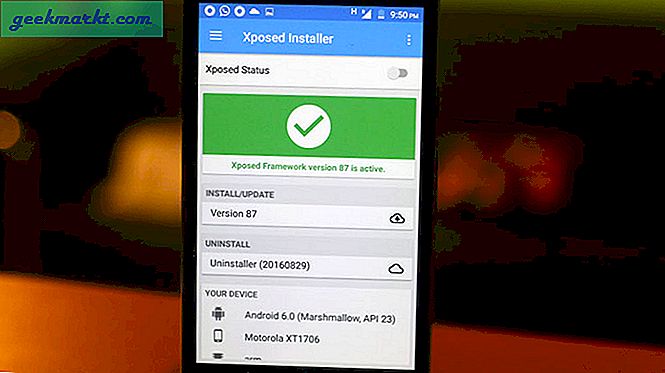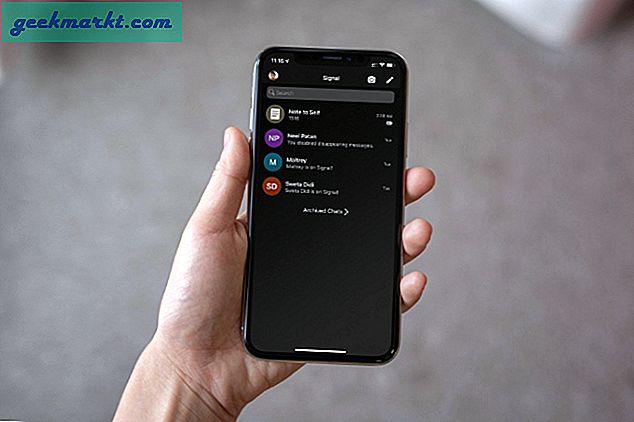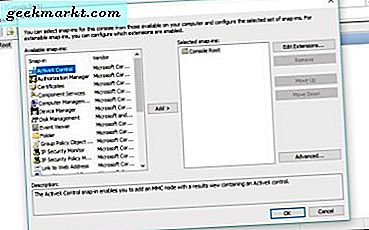
Mmc.exe nedir ve ne işe yarar? MMC, Microsoft Yönetim Konsolu'nun Windows içinde, masaüstü bilgisayarları ve sunucuları yönetmek için gelişmiş araçlara erişim sağlayan bir Yönetici programıdır. Bu, bazı araçların Windows çekirdeğindeki derinlikleri çekmenize izin verdiği için, kalbin zayıfı değil.
Microsoft Yönetim Konsolu başlangıçta Windows sunucu işletim sistemlerinin bir parçasıydı ancak sonunda Windows masaüstü işletim sistemine dahil edildi. Uygulama çağrıları ek bileşenleri ekleyebileceğiniz bir çerçevedir. Bu ek bileşenler, görevleri gerçekleştirmenize, masaüstlerini ve sunucuları yönetmenize ve başka birçok şeye olanak sağlayan özellikler sunar.
Tipik bir Windows masaüstü kullanıcısı bu araçlara asla ihtiyaç duymaz, ancak bir ağda birden fazla Windows cihazı çalıştırırsanız, kullanışlı olabilirler.
MMC'ye nasıl erişilir?
Windows 10 Pro kullanıcısıysanız, Microsoft Yönetim Konsolu'na kolayca erişebilirsiniz.
- Windows / Cortana ara kutusuna 'mmc' yazın veya yapıştırın. Bir konsol penceresi görünecektir, ancak boş olacaktır.
- Dosya'yı ve Ek Bileşeni Ekle veya Kaldır'ı seçin.
- MMC konsolunuza eklemek için bir eklentiyi çift tıklayın.
Yerel veya uzak bir bilgisayarda çok çeşitli görevleri gerçekleştirmenizi sağlayan çeşitli ek bileşenler vardır. Aygıt Yöneticisi, Olay Görüntüleyicisi, Performans ve Disk Yönetimi ek bileşenlerini kullanma eğilimindeyim. Bunların tümü Kontrol Paneli aracılığıyla kullanılabilir olsa da, hepsi MMC içinde aynı yerdedir. Bu, yönetim ve sorun giderme işlemini süper kolaylaştırır.
Diğer yararlı MMC ek bileşenleri Hizmetler, Görev Zamanlayıcı, Bilgisayar Yönetimi ve Grup İlkesi Düzenleyicisi içerir. Yolculuğunuz değişebilir. Ağları yönetiyorsanız, birkaç IP ile ilgili ek bileşen vardır.

MMC nasıl kullanılır
Bir örnek kullanalım. Annenin bilgisayarını bir sonraki aşamada yönetmek istediğini, ancak bilgisayar sorunuyla her aradığında onu ziyaret etmek istemediğini söyle. Bilgisayarına IP adresi aracılığıyla erişmek için MMC'yi ayarlayabilirsiniz. İzinleri ayarladıktan sonra, Olay Görüntüleyicisi, Aygıt Yöneticisi ve bilgisayarının diğer öğelerini kontrol etmek için MMC'yi kullanabilirsiniz. Hepsi tek bir MMC penceresinden.
MMC yerel veya uzak bir bilgisayardan veri toplar ve harmanlar ve ilgili ek bileşen içinde görüntüler. Aygıt Yöneticisi ek bileşenini kullanırsanız, normal görevleri gerçekleştirebilirsiniz. Yani Anne örneğinde, bilgisayarında neyin yanlış olduğunu öğrenmek için Olay Görüntüleyicisi'ni kontrol edebilir ve bir sürücüyü güncellemek veya belirli bir aygıtın yeniden yüklenmesini zorlamak için Aygıt Yöneticisi'ni kullanabilirim. Hepsi bilgisayarın önündeymişim gibi.
MMC'yi kullanmanın tek yolu bu değil ama sizde fikir edinirsiniz.

MMC için bir masaüstü kısayolu oluştur
MMC’ye Search’ten kolayca erişebilirken, bir masaüstü kısayoluna sahip olmak çok faydalıdır.
- Masaüstünüzde boş bir alana tıklayın ve Yeni'yi seçin.
- Kısayol'u seçin ve '% windir% \ system32 \ mmc.exe' yazın veya yapıştırın.
- İleri'yi seçin ve isterseniz kısayolu bir adaya verin. Sonra Finish'e basın.
Kısayol başka herhangi bir şekilde çalışacaktır. Microsoft Yönetim Konsolu'nu açmak için çift tıklayın.
Mmc.exe çalışmayı durdurursa ne yapmalısınız?
Bu, bahsettiğimiz Windows, bazı yazılım sorunları ne yazık ki kaçınılmaz. Bazen MMC çalışmayı durdurur. Bazen size bir hata verir ama diğer zamanlarda olmaz. Ee ne yapıyorsun?
İlk çağrı merkezimiz bir sistem taraması yapmaktır.
- Yönetici olarak bir CMD penceresi açın.
- 'Sfc / scannow' yazın veya yapıştırın ve Enter'a basın.
- Sistemi kontrol edip doğrulayın.
SFC, Windows Sistem Dosyası Denetleyicisi'dir. Düzeltilmesi gereken herhangi bir bozulma veya sorun olup olmadığını görmek için tüm Windows çekirdek dosyalarına bakar. Sorun bulursa, genellikle bunları otomatik olarak düzeltir. Bitene kadar hiçbir şey yapmana gerek yok.
Bu işe yaramazsa, DISM'yi denemeliyiz.
- CMD yönetici penceresini açık tutun.
- 'DISM.exe / Çevrimiçi / Temizleme-görüntü / Scanhealth && DISM.exe / Çevrimiçi / Cleanup-image / Restorehealth' yazın veya yapıştırın ve Enter'a basın.
- Sistemin rutinini çalıştırmasına ve bulduğu sorunları düzeltmesine izin ver
SFC veya DISM, yanlış bir şey bulmazsa veya MMC'yi düzeltemezse, kalan tek seçeneğiniz Windows sıfırlamadır. Sadece MMC'yi kullanmanız gerekiyorsa bunu tavsiye ederim. Sıfırlama, kişisel dosyalarınızı veya verilerinizi hiçbir şekilde etkilememelidir, hiçbir garanti yoktur. Devam etmeden önce bunu aklınızda bulundurun.
- Windows / Cortana ara kutusuna 'sıfırla' yazın ve Bu PC'yi Sıfırla'yı seçin.
- Başla'yı seçin ve Dosyalarımı sakla'yı seçin.
- İşlemin tamamlanmasını ve tekrar test etmesini sağlayın.
Bilgisayarları veya birden çok bilgisayarı yönetiyorsanız, Microsoft Yönetim Konsolu çok kullanışlı bir araçtır. Yerel ve uzak bilgisayarları izlemek ve gidermek için hızlı bir yol sunar ve tanımak için çok kullanışlı bir araçtır.