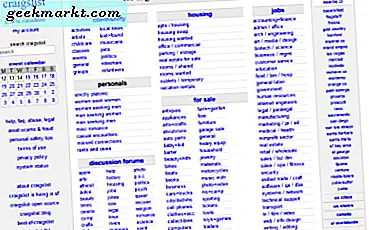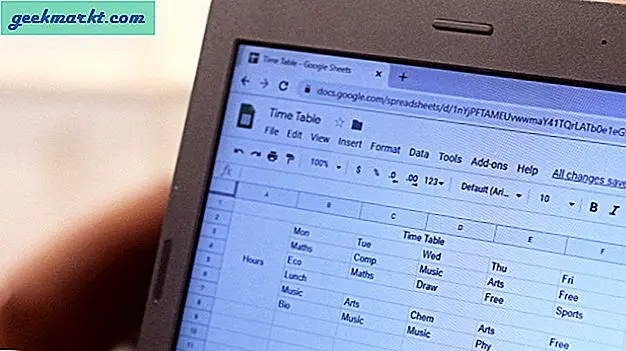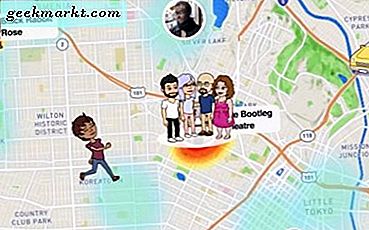Windows kullanıcıları, Windows tuşu ve klavyede Yazdırma Ekranı tuşlarına basıldığında ne olacağının farkındadır. Sonuç, bir ekran görüntüsü alacağınızdır. Masaüstünüzde gösterilen her şeyin bir görüntüsünü alır. Peki, bu bir Chromebook'u kullanırken nasıl yapılabilir?
Print Screen işlevini yapmak veya Chromebook'ta bir ekran görüntüsü çekmek için yalnızca klavye tuşlarının farklı bir kombinasyonu vardır. Chromebook'larda bir baskı ekranı anahtarı olmadığından, geçiş ekranı anahtarı Chromebook'ta dönüşümlüdür. Şu anda temel bilgileri ele aldığımızda, Print Screen varyasyonunun bir Chromebook'ta nasıl çalıştığını görelim.
Chromebook için Yazdırma Ekranı Kısayol Tuşları
Eğer yerleşik bir Chromebook kullanıcısıysanız veya sahneye yeni biriyseniz, ekran görüntüsünü nasıl yapacağınızı bilmek istersiniz. Bir noktada, muhtemelen onu kullanmanız gerekecektir. Bu nedenle, Chromebook'taki Windows Print Screen işlevini yapmak için klavye kombinasyonu aşağıdaki gibidir;
- CTRL klavye düğmesini + Switch Ekran Düğmesini basılı tutun. Bu, Chromebook'unuzun ekranında görüntülenen her şeyin ekran görüntüsünü almanızı sağlar.
Yazdırma Ekranı yerine görebileceğiniz gibi, Chromebook klavye düzeninde Anahtar Ekranını kullanır.
Chromebook'unuzun sağ alt tarafında size bir ekran görüntüsü aldığınızı bildiren bir bildirim alacaksınız. Chromebook'unuzda çektiğiniz tüm ekran görüntüleri indirme klasörüne kaydedilir. 
Ekran görüntülerine diğer cihazlarda veya bilgisayarlarda Google Drive'dan erişebilirsiniz. Öncelikle, onları Chromebook'unuzdaki indirme klasöründen Google Drive klasörünüze taşımanız gerekir. Ardından, Google Drive'ın kurulu olduğu her yerden veya Google Drive'dan çevrimiçi olarak erişebilirsiniz. 
Doğrudan yakaladığınız ekran görüntüsüne yönlendirilmek için ekran görüntüsü bildirimini de tıklayabilirsiniz.
Bu kadar. Artık bir Chromebook'ta ekran görüntüsünü nasıl alacağınız hakkında bilgi sahibi oldunuz. Windows'da, masaüstünde tam ekran görüntüsü almak için Windows Ekranı ile birlikte Print Screen tuşunu kullanın. Chromebook'unuzda, Klavyede Ctrl tuşunu Ekran Değiştirme Anahtarı ile birlikte kullanacaksınız. Sonuç olarak, artık Chromebook cihazınızda Tam boyutlu bir ekran görüntüsü alabileceksiniz.


![Windows 10'da [BEST FIX] 'Page_fault_in_nonpaged_area' hataları](http://geekmarkt.com/img/help-desk/317/page_fault_in_nonpaged_area-errors-windows-10.jpg)