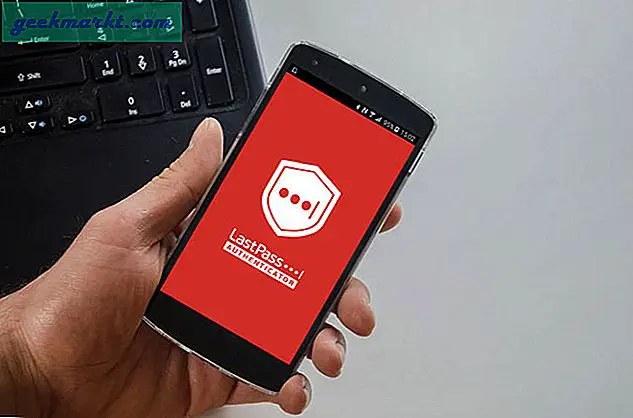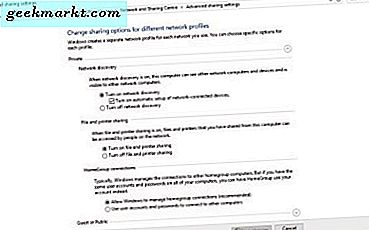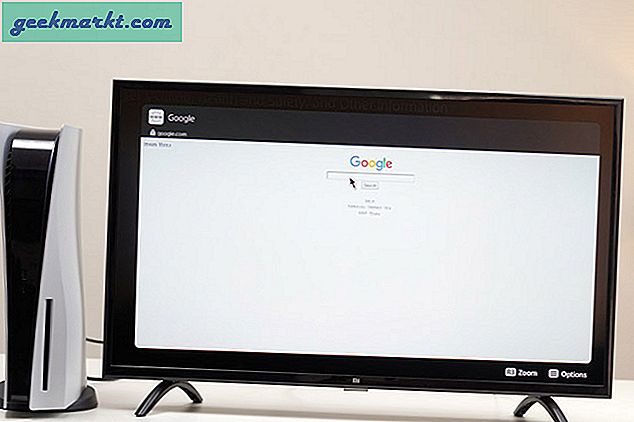Ne yazık ki teknoloji her zaman istediğimiz şekilde çalışmaz. Şansımız hepimizin, cihazımızı yeniden başlatmamıza neden olan ani bir çökme veya sistem hatası yaşadık. Peki ya bu basit yeniden başlatma yeterli değilse? Yanıt vermeyen bir MacBook Air, kesinlikle endişe sebebidir, ancak bu dünyanın sonu değildir.
MacBook Air'inizin açtığı talihsiz olayda yapabilecekleriniz burada.
(MacBook Air'inizin açılması mümkündür, ancak doğru şekilde önyükleme yapamazsınız. Eğer durum buysa, o zaman okumaya devam edin, sizi koruduk!)
Güç bağlantısını kontrol edin
MacBook'unuzun ihtiyaç duyduğu suyu aldığından emin olun. Pil tamamen şarj edilmiş olsa bile, MacBook'unuzun güvenilir bir güç kaynağına takılı olduğundan emin olun. Adaptör şarj olmuyorsa, farklı bir prize takmayı deneyin. Adaptör portunda, şarj cihazının mıknatıslarının da bağlanmasını önleyen enkaz olabilir.
MacBook'unuzun pili tamamen boşalmışsa, açmadan önce birkaç dakika şarj edin.
Herhangi bir çevre birimini ayırın
Yazıcılar ve USB hub'ları gibi aksesuarlar başlatma sırasındaki sorunlara neden olabilir. Başlangıç işleminin kesintiye uğramaması için MacBook Air'inize takılan her şeyi çıkarın.
Bir güç döngüsünü deneyin
Bu, özellikle ekran donmuşsa, yanıt vermeyen bir MacBook'u sabitlemek için yaygın bir tekniktir. Güç düğmesini on saniye basılı tutmanız yeterlidir. Bu MacBook'u yeniden başlatmaya zorlar.
Sistem Yönetimi Denetleyicisini (SMC) Sıfırla
Sistem yönetimi denetleyicisi, klavye, soğutma fanları ve güç düğmeleri gibi çeşitli bileşenleri çalıştıran Intel tabanlı MacBook Air'lerde bir çiptir. SMC'nin sıfırlanması gerektiğinden bilgisayarınız yanıt vermiyor olabilir.
- MagSafe veya USB-C güç adaptörünü MacBook'tan çıkarın.
- Shift-Control-Option tuşuna basın ve aynı zamanda güç düğmesine (veya ID düğmesine basın) basın. Bu tuşları 10 saniye boyunca basılı tutun.
- Anahtarları serbest bırak.
- Güç adaptörünü tekrar bağlayın.
- MacBook'unuzu tekrar açmak için güç düğmesine tekrar basın.
Fabrika ayarlarına sıfırla
MacBook Air'nız önyükleme yapabilir ancak yanıt vermiyorsa, varsayılan durumuna geri döndürmek için fabrika ayarlarına sıfırlama işlemini gerçekleştirebilirsiniz. Kurtarma işlemini tamamlamak için internet bağlantınızın olması gerekir. Fabrika ayarlarına sıfırlamanın, MacBook Air'de kayıtlı olan tüm verileri sileceğini unutmayın.
- Güç adaptörünün takılı olmadığından emin olun.
- Verilerinizi yedekleyin. MacBook Air'inizin önemli verilerini taşımak için harici bir sabit sürücü veya USB parmak izi kullanın.
- MacBook Air'inizi kapatın. Ardından güç adaptörünü tekrar takın.
- Güç düğmesine basın ve “Komut-R” tuşunu basılı tutun. Apple logosu görünene kadar her iki tuşunu da basılı tutun. “Mac OS X Utilities” menüsü ile kurtarma modunda olmalısınız.
- İnternete bağlan. Utilities menüsünden “Wi-Fi” öğesini seçin ve Wi-Fi bilgilerinizi girin.
- “Yardımcı Programlar” altında “Internet Recovery” veya “OS X Recovery” seçeneğini seçin.
- “OS X'i yeniden yükle” yi seçin. MacBook'unuz en son OS X yükleme dosyalarını indirmelidir.
- MacBook Air'inizi yeniden başlatın.
Bozuk bir diski onarmak için Disk Utility'yi kullanın.
MacBook disklerinizden biri hasar görürse, hala önyükleme yapar ancak düzgün yanıt vermez.
- Kurtarma modunu etkinleştirmek için önceki yöntemden 1-5 arası adımları izleyin.
- “Disk Utility” öğesini seçin, ardından “Continue” seçeneğine tıklayın.
- Onarmak istediğiniz diski seçmek için kenar çubuğunu kullanın.
- “İlk Yardım” ı seçin. Diskinizin arızalanmak üzere olduğunu belirten bir mesaj görürseniz, onu değiştirmeniz gerekecektir. Diski bu noktada tamir edemezsiniz.
- Çalıştıra tıkla."
Bu noktada da ya açıktır (hooray!) Ya da bazı ek adımlar atmanız gerekecek.
- Disk Yardımcı Programı “örtüşen kapsam ayırma” hatalarını bildiriyorsa: en az iki dosya diskinizde aynı alanı kaplıyor. Sağlanan listede her dosyayı kontrol etmeniz gerekir. Dosyalardan herhangi biri değiştirilebilir veya yeniden oluşturulabilirse, devam edin ve silin.
- Disk Yardımcı Programı diskinizi tamir edemiyorsa veya “Temel görev başarısızlık bildiriyor” yazan bir mesaj alıyorsanız, diski tekrar tamir etmeyi deneyin. Aynı mesajı almaya devam ederseniz, fabrika ayarlarına sıfırlama işlemini yapmayı deneyin (yukarıya bakın).
Bu çözümlerden hiçbiri işe yaramıyorsa, bir donanım sorununuz olabilir. Bu durumda, MacBook Air'inizi sabitlemek için bir Apple mağazasına götürmeyi düşünün. Her şey başarısız olursa, Apple'ın belirlenmiş MacBook Pro destek sayfasına bakın.