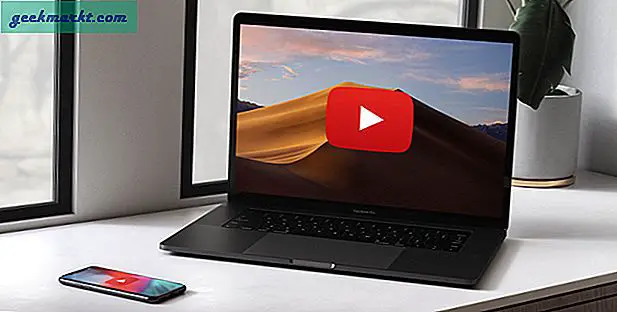Yeni iPhone Xs Max'iniz, kaputun altında yeni hareket kontrolleri, son uygulamalar arasında geçiş yapmak için uygulama çubuğunu kaydırmak ve çok daha fazlası gibi birçok gizli özellik ile birlikte gelir. Ancak ayarların altında çok daha fazla ipucu ve püf noktası var, hadi onlara bir göz atalım. Yapalım mı?
Bu ipuçlarının tümü iPhone X, iPhone XR, iPhone Xs ve iPhone Xs Max üzerinde çalışacaktır.
iPhone Xs Max İpuçları ve Püf Noktaları
1. Ana Sayfa düğmesi geri döndü
İPhone X serisindeki yeni kaydırma hareketlerine alışkın olduğunuza eminim. Ancak, çok işlevli Ana Sayfa Düğmesinin ekranınıza geri dönmesini nasıl istersiniz? AssistiveTouch burada anahtardır. Endişelenmeyin, can sıkıcı gezinme özelliği artık uygulama yuvasının ortasına oturacak şekilde ayarlanabildiğinden, eskisi gibi önünüze çıkmayacak.

AssistiveTouch,Ayarlar> Genel> Erişilebilirlik> AssistiveTouch. Tek Dokunuş, Çift Dokunma, Uzun Basma ve 3D Dokunma için özel eylemler de aynı pencereden ayarlanabilir. AssistiveTouch simgesini uygulama yuvasında orta konuma sürükleyip ayarlayın ve daha iyi görsel deneyim içinBoşta Kalan Opaklık % 15'e. Buna değdiğini kanıtlamak için, ekran klavyesini kullanırken simge kendini bir köşe konumunda bile ayarlıyor.

2. İki Yüzlü Kimlikler
TouchID ile, aile üyelerinin birden fazla TouchID kaydederek telefonunuza erişmesine izin verme seçeneğiniz vardı. FaceID'nin piyasaya sürülmesiyle, bu tek bir kayıt defterine indirildi. Ancak ikincil bir görünümü kaydettirmenin, orijinal FaceID'deki ile aynı kişi olması gerekmeyen bir yolu vardır.

GitAyarlar> Face ID ve Parola, ve üzerine dokunun"Alternatif Bir Görünüm Ayarlayın". Bu özellik, biri ayılı diğeri olmayan iki ayrı görünümü kaydetmenize izin vermek için dahil edildi. Ancak tamamen farklı bir Face ID kaydedebileceğiniz ortaya çıktı. Ekrandaki talimatları izleyin ve başka bir yüz telefonunuza şimdi erişebilecektir. Görünümlerden birinin kaydını ayrı ayrı silemezsiniz, bir görünümü silmek için FaceID'yi sıfırlamanız ve işlemi tamamen yeniden başlatmanız gerekir.

3. Face ID dikkat özellikleri
Başka bir güvenlik düzeyi eklemek için FaceID ayarlarında "dikkat özelliğini" etkinleştirebilirsiniz. Bu özellik, iPhone'unuzun telefonunuzun ekranına dikkat etmediğinizde veya doğrudan ekrana bakmadığınızda basit kelimelerin kilidini açmasını kısıtlar. GitAyarlar> Face ID ve Parola ve AÇFace ID için Dikkat Gerekiyor ’.

Ek olarak, aynı menüden "Dikkat-Farkında" özelliği açılabilir; bu, iPhone'un ekranı karartmadan veya telefonunuzu tutuyorsanız uyarı sesini düşürmeden önce ekrana bakıp bakmadığınızı bilmesini sağlar.
4. Erişilebilirlik hareketi
Büyük boyutlu bir iPhone'dan geliyorsanız, daha büyük ekran boyutları nedeniyle tek elle kullanım eksikliğini telafi eden erişilebilirlik özelliğinin farkındasınızdır. Peki, Ana Sayfa Düğmesi gittiğinde, bunu şimdi nasıl yapacaksın? Endişelenmeyin, sizden AssistiveTouch'ı tekrar kullanmanızı isteyeceğim.
Git Ayarlar> Genel> Erişilebilirlik> Erişilebilirlik ve AÇIK duruma getirin. Şimdi basitçeherhangi bir noktadan uygulama yuvasını aşağı kaydırınve ekranda herhangi bir yere dokunarak efekti sonlandırın. Uygulama yuvasını kaydırmayı unutmayın, aksi takdirde spot ışığı aramasını tetiklersiniz.

5. Bölünmüş görünüm
6.46 inçlik bir ekran, portre modunda her zaman pek kullanışlı olmuyor. iPhone Xs Max, bazı uygulamalar için yatay modda kayan bir görünüm sunar. Bu özellik tüm uygulamalar tarafından desteklenmez ve ayrıca yazı tipi boyutu ayarlarına göre farklılık gösterebilir.
iPhone Xs Max bölünmüş görünüm şu anda iMessage, Mail, Notlar, Dosyalar, Hatırlatıcılar vb. desteklemektedir. Bölünmüş görünüm özelliği aynı anda iki ayrı uygulamayı açmanıza izin vermez, ancak daha iyi kullanılabilirlik için tek bir uygulamanın içeriğini böler.

Özelliğin ayar sekmesi yoktur, ancakAyarlar> Ekran ve Parlaklık> Ekran Yakınlaştırma> Görünümve otomatik olarak açılacak Standart seçeneğini belirleyin.
6. Hızlı eylemler için 3D Touch uygulama simgeleri
3D Touch bir süredir piyasada ve bu özellik, Safari tarayıcısında bazı harika kullanımlar için biliniyor. Artık ana ekrana da uzanıyor.
3D Bir hızlı işlem menüsünü açmak için ana ekrandayken bir uygulama simgesine dokunun. Menü her uygulama için farklı olacaktır ve en çok kullanılan veya yaygın uygulama özelliklerini içerir. Örneğin, Uber uygulaması size en çok ziyaret edilen hedefleri gösterirken, iMessage veya WhatsApp gibi bir sohbet uygulaması size en son veya favori sohbet bağlantılarını gösterir.

3D Touch varsayılan bir özellik değildir ve şu konumdan AÇILABİLİR / KAPATILABİLİR.Ayarlar> Genel> Erişilebilirlik> 3D Touch. Kamera üzerindeki 3B Dokunma hareketleri ve Kilit Ekranındaki Fener düğmeleri, özelliğin kapatılmasından etkilenmez. Kilitli Ekranda Fener veya Kamerayı istemeden açmanız durumunda, 3D Dokunma hareketinin hassasiyetini değiştirebilirsiniz.
7. Kamera uygulamasında manuel HDR alın
Akıllı HDR, varsayılan olarak kamera uygulamasında HDR anahtarı olmadığı için cihazınızda önceden etkinleştirilmiştir. Ancak bu kamera ayarlarından değiştirilebilir. Kamera uygulamasında HDR düğmesini almak için Smart HDR'yi kapatın.Ayarlar> Kamera> Akıllı HDR.

8. Memoji'yi indirin
Gerçek derinlik kamerası iPhone X serisi, iMessage uygulaması için Animoji ve Memoji gibi bazı harika özellikler getirdi. Ancak basit bir numara ile bu Animojiler ve Memojiler kaydedilebilir ve diğer uygulamalarda da kullanılabilir. Ve hayır, kendinize göndermenizi ve kaydetmenizi istemiyorum.
Bir Memoji'yi kaydetmenin daha basit bir yolu, iMessage uygulaması içindeki Memoji ekranındayken "İşaretle" seçeneğidir. Bir animasyon seçip göndermeye hazır bir resmi tıkladıktan sonra, "İşaretle" seçeneğine ve sağ üst köşedeki "kaydet" seçeneğine hafifçe vurun. Ekran kararırsa tekrar deneyin, sonuçta bu bir numara ve belirli bir özellik değil.

9. Bir portre çekiminde odağı düzenleyin
Bir portre çekimi çok fazla derinlikte yanlış mı gitti? Endişelenmenize gerek yok, çekim yapıldıktan sonra bile bir portre çekiminin derinliğini veya odağını çok iyi ayarlayabilirsiniz.
Fotoğrafı Fotoğraflar uygulamasında açın ve "düzenle" ye dokunun. Birkaç saniye içinde ekranda bir odak ayarlama çubuğu göreceksiniz. Odağı ayarlamak ve görüntünüzü kaydetmek için sola veya sağa kaydırın.

10. Videoların ekranınızı doldurmasını sağlar
Bu, XR veya XS veya X kullanıcıları için püf noktası ve Apple'ın bir sonraki yazılım güncellemesi olan iOS 13'e sahip olduğunuzda çalışacaksa, 2019 sonbaharında geliyor.
İPhone'unuzda çekilen videoların çoğu standart 16: 9 en boy oranındadır. Ancak iPhone'lar dahil hemen hemen her yeni Telefon, 18: 9 en-boy oranında biraz daha uzun. Yani iPhone'unuzda çektiğiniz videoları izlediğinizde sol ve sağ tarafta siyah bir çubuk olacak. Neyse ki iOS 13'te bunu düzeltebileceksiniz. Bunu nasıl yapacağınız aşağıda açıklanmıştır.
Fotoğraflar uygulamasını açın ve kırpmak istediğiniz videoyu bulun. Sağ üstteki Düzenle düğmesine dokunun ve Kırpma aracını seçin. Yüksekliği ayarlamak için kırpma kutusunu kaydırın. İPhone size herhangi bir işaretçi göstermediği için biraz sağduyulu olmanız gerekebilir. Tamamlandığında değişiklikleri kaydedin.