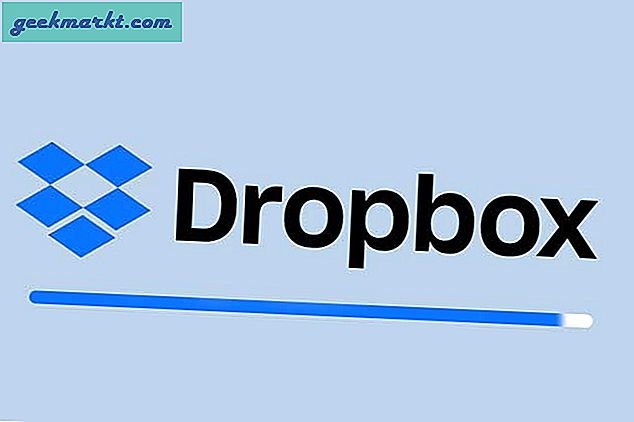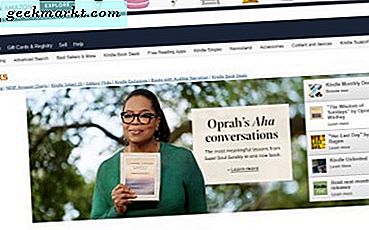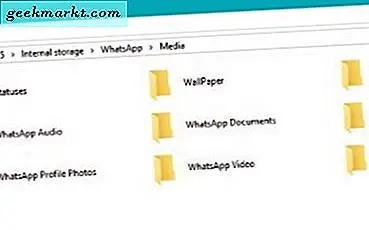Yakın zamanda dizüstü bilgisayar yerine geçmek için ikinci nesil bir iPad Pro satın aldım. İşletim sistemine aşina olduktan sonra, iPad hızla benim genel cihazım oldu. Hong Kong'dan gönderilen bir Bluetooth mekanik klavyem var (Royal Kludge RK61). Fikir, bunu bir Bluetooth fareyle eşleştirmek ve ardından iPad'i hareket halindeyken iş istasyonum olarak kullanmak.
Bir ay kadar sonra bunun ne kadar iyi olacağını göreceğiz. Şimdilik, iPad Pro için bazı önemli ipuçlarına ve ince ayarlara göz atalım. Şu anda iOS 12.4 kullanıyorum, ancak iPadOS beta sürümünü kapsamlı bir şekilde denedim. Her iki işletim sistemi sürümünde bunların biraz farklı yolları vardır, bu yüzden ikisini de burada ele alacağım.
Oku: İPad Pro İçin En İyi 3D Modelleme Uygulamaları
iPad Pro İpuçları ve Püf Noktaları
1. HDR içeriği için Otomatik Parlaklığı KAPATIN
Bu biraz tuhaf görünebilir. Sonuçta, Apple’ın otomatik parlaklık ayarı ideal bir parlaklık düzeyini korumak içindir, değil mi? Genel kullanım için Otomatik Parlaklık, özellikle True Tone ile eşleştirildiğinde gayet iyi. Ancak, iPad Pro’nun temel ekran özelliklerinden biri olan HDR desteğinden tam olarak yararlanmanızı engeller.
Netflix'te çok sayıda HDR içeriği var ve otomatik parlaklığı devre dışı bırakmanın iPad Pro'nun 600-nit ekranından en iyi şekilde yararlanmanın anahtarı olduğunu fark ettim. Gece HDR içeriği izliyorsanız, otomatik parlaklığı açık bırakmak ekranın kararmasına neden olarak HDR'nin etkisini azaltır. Otomatik parlaklığı kapatmak kolaydır. Ayarlara gitmen yeterli. Ardından erişilebilirliğe dokunun, ekrana ve boyuta dokunun, ardından tamamen aşağı kaydırın ve otomatik parlaklık anahtarına dokunun. İOS 12.4 kullanıyorsanız buna "Ekran Kolaylıkları" adı verilir.
Oku: İPad Pro için Harika Duvar Kağıtları Alabileceğiniz 10 Yer

2. Hareket hastalığına karşı koymak için ekran yenileme oranını azaltın
2019 iPad Air yerine Pro'yu satın almamın ana nedenlerinden biri 120 Hz Pro Motion ekran oldu. 60 Hz ekranların pürüzsüz olduğunu düşünüyorsanız, bir şoka gireceksiniz. Kullanıcı arayüzü etkileşimleri saçma bir şekilde kaygan. Ancak inkar edilemez derecede havalı olsa da, yüksek yenileme hızı, pop-out animasyonlarla birlikte beni biraz midemi bulandırıyor. Evet, sadece iPad Pro'yu kullanarak hasta olabilirsiniz.
Neyse ki, sürekli kusma ihtiyacı hissetmeden Pro Motion'dan en iyi şekilde yararlanmanın bir yolu var. Ayarlara gidin, erişilebilirliğe dokunun. Ardından Harekete dokunun. Buradaki en büyük üç ince ayar, "Hareketi Azalt", "Çapraz geçişli animasyonları tercih et" ve "Kare Hızını Sınırla" dır.
Hareketi azaltın ve çapraz geçişli animasyonları birlikte tercih edin, animasyonları daha ince geçişlerle daha ince hale getirin. Kare Hızını Sınırla seçeneği, kare hızını 60 Hz ile sınırlar. İlk ikisini etkinleştirmenizi, ancak Pro Motion'ın amacını bozacağı için Limit Frame Rate'i kapalı bırakmanızı öneririm.
Hala iOS 12.4 kullanıyorsanız, hareket seçeneklerine ulaşmak biraz daha zordur. "Çerçeve Hızını Sınırla" geçişi, Erişilebilirlik'te Konaklamaları Görüntüle altında bulunur. Hareketi Azalt, Erişilebilirlik altında kendi alt menüsüne sahiptir.

3. Daha kolay erişmek için Ana Ekran Widget'larını sabitleyin
Yıllardır bir Apple ürününe sahip değildim - sonuncusu 2017'de bir ara bozulan bir iPad 3'tü. O zamanlar Android tabletler de dahil olmak üzere pek çok Android cihaz kullandım. Google'ın sunduğu en kullanışlı özelliklerden biri Newsfeed idi. Sadece ana ekrandan sağa kaydırdınız ve Google Asistan, haber makaleleri ve hava durumu elinizin altında olan beslemeye ulaştınız.

Apple, Today View adlı kendi haber akışına benzer özelliğini eklediğinden beri bunun ne kadar kullanışlı olduğunu fark etmiş görünüyor. Pro üzerindeki iPadOS, Bugün Görünümü'nün işlevselliğini, 3 adede kadar Bugün Görünümü widget'ını doğrudan ana ekranda sabitlemenize izin vererek genişletir.
Oku: 2019'da iPad Pro için En İyi Ücretsiz Uygulamalar
Bunlar, ilk ana ekranınızdaki uygulamaların yanında yer alır, böylece onlara ulaşmak için daha fazla kaydırmanız gerekmez. Bunu etkinleştirmek için, Bugün Görünümü'ne kadar sağa kaydırın. Düzenle'ye dokunun, ardından Ana Ekranda Sakla'ya dokunun. Burada önemli bir uyarı var. Uygulama simgesi boyutunu "Daha Büyük" olarak ayarladıysanız Ana Ekranda Tut çalışmaz. Bir sonraki adımda bu ince ayarı yapacağız.
Bunun iPadOS'a özel bir ayar olduğunu, bu yüzden iOS 12.4'te buna erişiminiz olmayacağını unutmayın.
4. Uygulama simgelerinin boyutunu artırın veya azaltın
İPad’in çok sayıda ekran alanı vardır, bu nedenle ana ekran başına uygulama simgelerinin sayısını artırmak mantıklıdır. Daha önce, bu 20 ile sınırlıydı. Daha büyük ekranlı iPad Profesyonelleri ile bu, ekran alanını çok verimsiz bir şekilde kullanıyordu. Neyse ki, iPadOS, ana ekran başına 20 ila 30 uygulama simgesi arasında geçiş yapmanıza izin veren bir seçeneğe sahiptir.
Bunu ayarlamak için Ayarlar'a, ardından Ekran ve Parlaklık'a dokunmanız gerekir. Sonra aşağı doğru kaydırın ve ihtiyacınız olan şeye bağlı olarak "daha büyük" veya "daha küçük" seçimini yapın. "Daha büyük" seçeneğin, widget'ları ana ekranınıza sabitlemenizi önleyeceğini unutmayın. Daha büyük bırakıyorum çünkü şahsen jumbo boyutlu simgeleri tercih ediyorum. Ancak bu tamamen size bağlıdır.
Bunun iPadOS'a özel bir ayar olduğunu, bu yüzden iOS 12.4'te buna erişiminiz olmayacağını unutmayın.
5. Üretkenliği artırmak için Hareketleri kullanın
İPad Pro ikinci nesil, fiziksel bir ev düğmesine sahip olan son iDevices'lardan biridir. Harika bir dokunsal hissi var. Bununla birlikte, uzanmak ve itmek zorunda kalmak, özellikle iPad'i elinizde tutuyorsanız, bazen biraz hantal olabilir. En yeni iPad Uzmanları, ana düğmeyi tamamen terk ettiler ve bunun yerine hareket tabanlı gezinmeyi kullanıyorlar.
Bu, ikinci nesil Pro'da da mevcuttur ve onu bir kez anladığınızda, hareketler hızla iPad ile etkileşim kurmanın ana yolu haline gelecektir.
Önce en kolay olanla başlayalım. Alttan yukarı doğru tam bir kaydırma, bir ana düğme basışını taklit eder ve sizi hangi uygulamada olursanız olun dışarı çıkarır. Kısmi bir kaydırma da sizi iPadOS yuvasına götürür. Dock, burada birazdan bahsedeceğimiz çok kullanışlı bir özellik.
Uzun bir kaydırma ve basılı tutma, ana sayfa düğmesine iki kez basılmasını taklit eder. Bu, uygulama değiştiriciyi getirecektir. Beş parmak kıstırma hala orada, ama bir bükülme var. Hızlı bir beş parmak kıstırma hareketi sizi ana ekrana götürecektir. Ancak, beş parmakla kıstırma ve tutma sizi uygulama değiştiriciye götürür.
6. Çoklu Görev ve Bölünmüş Görünüm
İPad Pro, profesyoneller için bir dizüstü bilgisayar alternatifi olarak sunuluyor. Bu benim Pro için tam kullanım durumum. Ancak, cihazın profesyoneller için mantıklı olması için sağlam çoklu görev desteği bir zorunluluktur. iPadOS, iPad'in gerçekten bir üretkenlik makinesi olarak kendine gelmesine izin veren bir dizi çoklu görev dostu özellik sunar.
Dock ve yeni geliştirilmiş Split View, buradaki iki kritik bileşendir. Dock ile başlayalım.
İPadOS Dock, hızlı bir uygulama değiştiriciden daha fazlasıdır

Yeni iPadOS Dock, macOS'taki dock ile pek çok ortak noktaya sahiptir. Bu, Apple’ın Pro’yu dizüstü bilgisayar yerine geçme amacına ve dolayısıyla iPadOS’u daha Mac benzeri hale getirme amacına uygundur. Dock'u özel kılan şey, iOS'ta nerede olursanız olun çağrılabilmesidir. Ekranın altından yukarı kaydırmanız yeterlidir. Biraz aldatıcı çünkü bu, ana ekranı açmak için aynı harekettir. Bunun yerine Dock'u açmak için, yalnızca Dock'un görünmesine yetecek kadar yukarı kaydırmanız gerekir.
Dock'u tam ekran oyunlarda da kullanabilirsiniz. Burada, yukarı kaydırmak bir sekme açacaktır. Dock'u getirmek için ikinci kez kısa kaydırmanız gerekir. Bunu PUBG Mobile'da denedim ve bunu yapmanın oyunu duraklatmadığını ve daha sorunsuz bir deneyim sağladığını fark ettim.
Sık kullanılanları yuvanın sol tarafına sabitleyebilirsiniz. iOS, en son uygulamaları sağ tarafa ekler
En sevdiğiniz uygulamaları, simgeye dokunup basılı tutarak ve oraya sürükleyerek yuvanın sol tarafına sabitleyebilirsiniz. iOS, en son uygulamalarınızı Dock'un sağ tarafına ekler. Dock sadece hızlı bir uygulama değiştirici olsaydı, yarı faydalı bir numara olurdu. Ama aslında çok daha fazlası. Dock, iPad'de çalışmak üzere Split View, Slide Over ve gerçek çoklu görev yapmanın merkezidir.
Çok geliştirilmiş Bölünmüş Görünüm, ciddi işler yapmanızı sağlar

Split View bir süredir iPad'de. Bu, kendi Windows'larında aynı anda çalışan iki adede kadar uygulamanın olmasını sağlar. iPadOS, aynı uygulamanın birden fazla örneğini ayrı Windows'ta çalıştırmanıza izin vererek bunu bir adım daha ileri götürür. Masaüstü iş akışım, araştırma için bir pencerede Wordpress ve başka bir Firefox örneğinin başka bir pencerede açık olduğu Firefox'tan oluşuyor. Uzmanın gelişmiş Bölünmüş Görünümü nihayet bunu iPad'de mümkün kılıyor. Yazmak için bir Safari pencereniz ve göz atmak için ikinci bir açık pencereniz olabilir.
Bölünmüş Görünümü etkinleştirmek olması gerekenden daha zordur
Bölünmüş Görünümü nasıl etkinleştirirsiniz? Dürüst olmak gerekirse, biraz mantıksız. Bir uygulamayı başlatırken ana ekrandan bölünmüş görünümü etkinleştiremezsiniz. Bunun yerine, önce bir uygulama başlatmanız, ardından Dock'u açmanız gerekir. Daha sonra Dock'taki ikinci uygulamanın simgesine dokunup basılı tutarsınız, ardından onu sürükleyerek kayan bir pencereye dönüşürsünüz. Pencereyi tamamen bir tarafa sürüklerseniz, Bölünmüş Görünüm elde edersiniz. İkinci uygulama Dock'a sabitlenmemişse ve Dock'un son uygulamalar bölümünde değilse, Dock'a almak için onu sabitlemeniz veya başlatmanız gerekir.
Slide Over'ı etkinleştirmek de zordur ancak gerçekten güçlü çoklu görev sağlar

Ancak asıl sihir, pencereyi yana doğru çekerseniz ne olacağıdır. tamamen değil. Bunu yapın ve kayan bir Slide Over penceresine dönüşsün. Bir Slide Over pencereniz ve çalışan bir birincil uygulamanız varsa Dock'a geri dönebilir ve daha fazla Slide Over penceresi ekleyebilirsiniz. Bunlar üst üste yığılır. Bir Slide Over penceresinin altından yukarı kaydırırsanız, farklı Slide Over pencereleri arasında geçiş yapmanızı sağlayan Slide Over değiştiriciye sahip olursunuz. Hatta bir uygulamanın ana örneğini ve aynı şekilde ikincil bir Slide Over penceresini bile çalıştırabilirsiniz. Tüm bunlar, sağlam çoklu görev deneyimi sağlar.
Kapanış Sözleri
İPad Pro ikinci nesli bir haftadan biraz uzun süredir kullanıyorum. Özellikle jestler ve çoklu görevlerin işe yaraması açısından biraz öğrenme eğrisi yaşandı. Ancak şimdi, bir Surface Pro'yu (kendi büyük sınırlamaları olan bir hibrit) almanın eksikliğine, iPad Pro'nun bir tablet kadar iyi bir dizüstü bilgisayar yerine geçebileceğine ikna oldum.
Oku: 2019'da iPad Pro için Video Düzenleme Uygulamaları