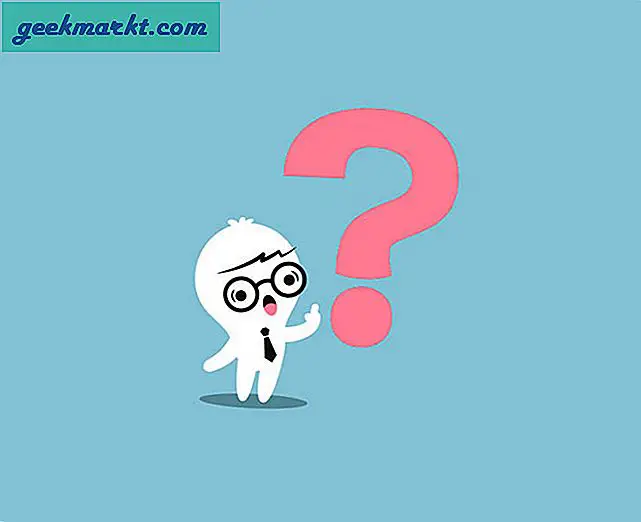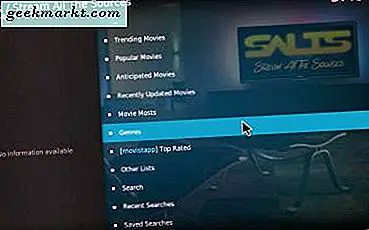
Kodi, Windows ve diğer platformlar için en iyi medya merkezlerinden biridir. Film izlemek söz konusu olduğunda, Kodi'yi yenmek zor. Yazılım, video dosyalarını, CD veya DVD filmlerini ve diğer kaynaklardan akan akışlı eklentileri izlemenizi sağlar. Böylelikle, büyük bir film kitaplığınız olmasa bile Kodi'de çeşitli filmleri izleyebilirsiniz!
Kodi'niz yoksa, bu sayfadan en son v17 Kripton'u Windows'a ekleyin. Orada Windows simgesini tıklayın ve medya merkezinin kurulum sihirbazını sabit sürücünüze kaydetmek için Yükleyici'ye basın. Sonra Windows için Kodi v17'yi eklemek için yükleyiciyi açın. Daha sonra, kendi sinemanızı film dosyaları, DVD'ler ve akışlı eklentiler ile kurabilirsiniz.
CD, DVD veya Blu-ray Disklerden Film İzleme
Kodi CD, DVD ve Blu-ray'ı destekler, böylece tüm formatlarda hareketleri izleyebilirsiniz. Kodi'de diskten bir film izlemek için önce medya merkezini açın ve CD, DVD veya Blu-ray'ı PC'ye takın. İmleci aşağıdaki çekimde olduğu gibi Kodi'nin kenar çubuğundaki Diskin üzerine getirin. Ardından filmi izlemek için bir Oynatma disk düğmesine basabilirsiniz.
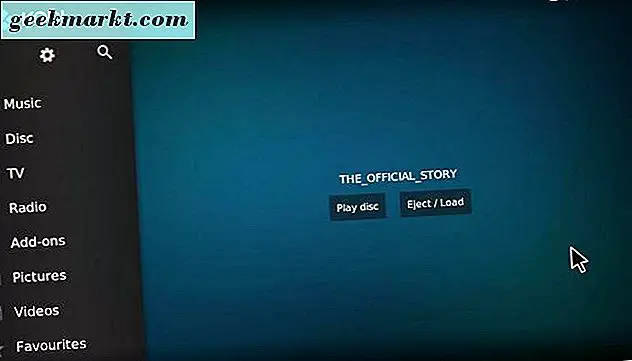
Diski yerleştirdikten sonra filmi otomatik olarak Kodi'de oynatılacak şekilde de yapılandırabilirsiniz. Kodi'nin kenar çubuğunun üstündeki dişli simgesini tıklayın ve Oyuncu ayarları'nı seçin. Doğrudan aşağıdaki fotoğrafta gösterilen ayarları açmak için Kodi kenar çubuğundaki Diskler'i seçin.
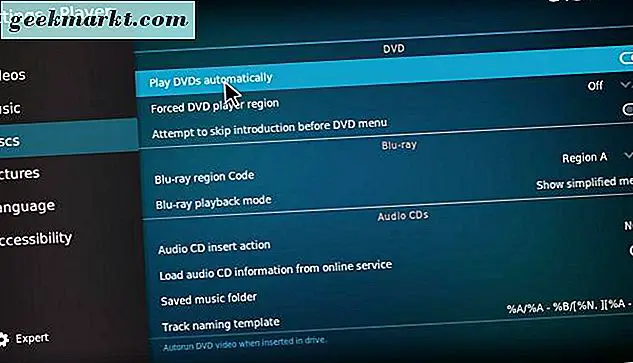
Bu seçenekler DVD ve Blu-ray ayarlarını içerir. DVD'leri otomatik olarak oynat, DVD'nin altından seçebileceğiniz bir seçenektir. Bu ayarı etkinleştirmek için DVD'leri otomatik olarak oynat 'ı tıklatın. Artık bir DVD yerleştirdiğinizde, film Kodi'de otomatik olarak oynatılmaya başlayacaktır.
Bir film oynatıldığında, doğrudan aşağıdaki fotoğrafta gösterilen oynatma denetimlerini seçebilirsiniz. Film bölümlerini seçebileceğiniz film menüsünü açan bir Video menüsü düğmesi içerir. Film için altyazıları indirmek için Altyazı düğmesine basın.

Diğer seçenekleri açmak için oynatma kontrollerinin en sağındaki Ayarlar düğmesine basın. Ardından anlık görüntüde gösterilen seçenekleri doğrudan aşağıdan açmak için Video ayarları'nı tıklayın. Buradan Görünüm modunu tıklayarak görüntüleme modunu yapılandırabilirsiniz. Filmin çevresinde olabilecek siyah çubukları kaldırmak için filmi kırpmak için Yakınlaştır'ı seçin. Ya da Zum miktarını seçebilir ve bunu manuel olarak yapılandırmak için çubuğu sürükleyebilirsiniz. Film biraz karanlıksa, kontrastını artırmak için Kontrast'ı tıklayın.
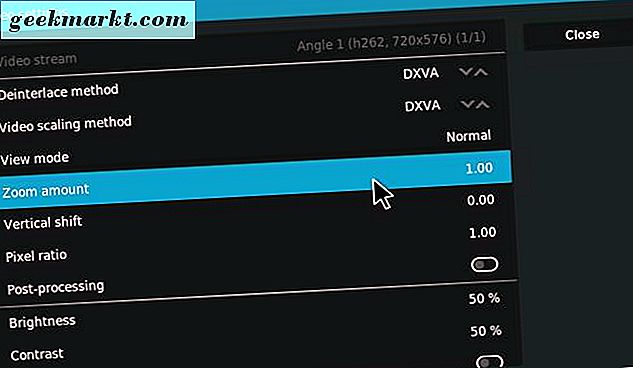
Sesi yapılandırmak için Ayarlar'dan Ses ve altyazı ayarları'nı seçin. Varsayılan olarak, ses genellikle maksimum ayardadır; ancak Ses amplifikasyon çubuğunu sürükleyerek daha da artırabilirsiniz. Gerekiyorsa film için altyazı dosyası seçmek için Altyazıları etkinleştir ve Altyazıya göz at'ı tıklayın. Tüm videolar için seçilen seçenekleri varsayılan olarak kaydetmek için tüm videolar için Varsayılan olarak ayarla'yı tıklayın.
Kodi'ye Video Video Dosyası Kaynakları Ekleme
Ayrıca, film video dosyalarını Kodi'ye ekleyebilir ve bunları medya merkezinde çalabilirsiniz. Çok sayıda web sitesinden film indirebilirsiniz. Ancak, bazılarının telif hakkı alınmış film içeriği içerdiği gibi yasal değildir. Bu yüzden İnternet Arşivi, PopcornFlix ve Retrovision gibi web sitelerinden kamuya açık filmleri indirmeye devam et. Kodi çoğu video dosyası formatını desteklediğinden, filmi hangi formatta kaydettiğiniz önemli değildir.
Kodi'de bir film dosyasını oynatmak için, kenar çubuğundaki Videolar > Dosyalar ve Videolar ekle'yi tıklayarak videoyu ekleyin . Bu, Gözat düğmesine basıp film video dosyalarını içeren klasörü seçerek kaynak içerik ekleyebileceğiniz bir Video kaynağı ekle kutusunu açacaktır. Aşağıda gösterilen İçeriği ayarla penceresini açmak için Tamam'a tıklayın.
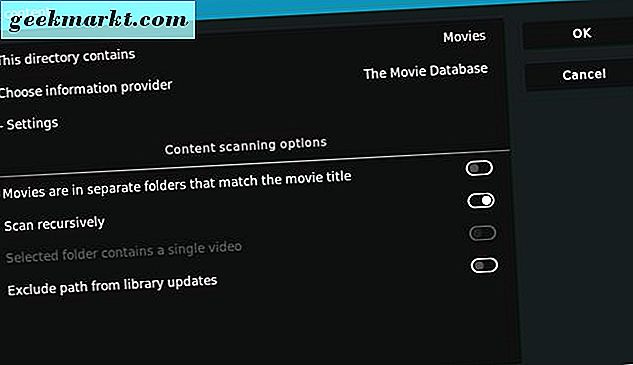
Ardından, bu dizini içerir ve Filmler'i tıklayabilirsiniz. Kodi'nin varsayılan Film Veritabanı kazıyıcı film için fanart, derece ve diğer detayları bulacaktır. Film video klasörünü Kodi'ye eklemek için Tamam'a basın, daha sonra imleci ana ekrandaki Videolar'ın üzerine getirip Medya kaynakları altında seçerek açabilirsiniz. Medya merkezinde izlemek için klasördeki bir filmi tıklayın.
SALTS ile Film Akışı
Akış eklentileri, Kodi'deki filmleri izlemenin başka bir yolunu sunar. Bunlar, diğer kaynaklardan filmleri ve TV şovlarını yayınlayan eklentiler, böylece onları Kodi'de izleyebilirsiniz. Bu Tech Junkie makalesinin Jarvis'e nasıl yükleneceğini anlattığı Exodus gibi medya merkezi için çok sayıda akış eklentisi var. Bununla birlikte, SALTS, aksi takdirde Tüm Kaynakları Aktar, medya merkezi için iyi bir alternatif yayın akışıdır. Bu, Kodi v17'de SALTS ile film izleyebileceğiniz, ancak Tech Junkie'nin herhangi bir biçimde telif hakkıyla korunan film içeriğinin akışını desteklemediğini unutmayın.
Öncelikle, Kodi'nin kenar çubuğunda Eklentiler'i seçin ve Eklentiler kenar çubuğunun üstündeki dişli simgesini tıklayın. Ardından, bu ayarı açmak için Eklentiler sekmesindeki Bilinmeyen kaynaklar'ı tıklayın. Seçilen ayarı onaylamak için Evet düğmesine basın.
Ardından, bu web sayfasını tarayıcınızda açın ve SALTS eklenti paketini indirmek için tknorris yayın havuzunu tıklayın. Veya bu sayfadan SALTS beta'yu sabit diskinize kaydedebilirsiniz. Kodi'yi tekrar açın, ana ekranda Eklentiler'i tıklayın ve Eklentiler kenar çubuğunun üstündeki kutu simgesini seçin. Zip dosyasından yükle'yi tıklayın ve repository.tknorris.release-1.0'ı seçin . 1 Zip dosya penceresinden yükle.
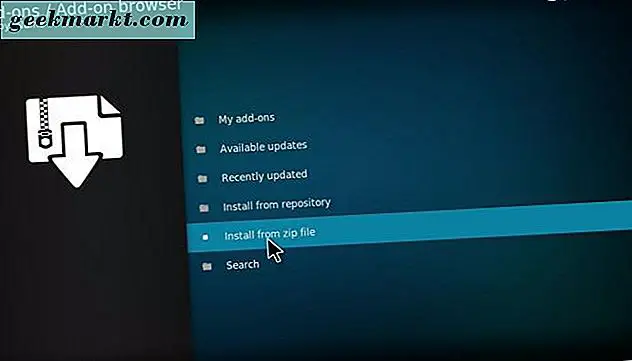
Şimdi tknorris Serbest Bırakma Deposu'nu içerecek eklentilerin listesini açmak için depodan Yükle'yi seçin. Tknorris Sürüm Havuzu > Video eklentileri'ni tıklayın ve doğrudan aşağıda gösterildiği gibi eklenti seçeneklerini açmak için Tüm Kaynakları Aktar'ı seçin. Kodi'ye Kodi eklemek için Yükle düğmesine basın.
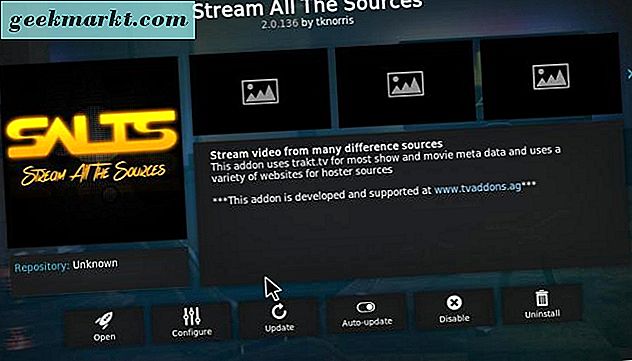
Bundan sonra, Eklentileri ve SALTS seçeneğini seçerek ana ekrandan SALTS açabilirsiniz. Diğer eklenti seçeneklerini açmak için Ayarlar'ı seçin. Orada daha iyi performans için eklentiyi otomatik olarak yapılandırmak üzere Otomatik Yapılandırılabilen SATINLAR seçeneğini seçebilirsiniz. Ayarları onaylamak için Otomatik Yapılandırma penceresindeki Devam düğmesine basın.
Eklentinin ana dizinine dönmek için .. düğmesine basın ve aşağıdaki fotoğraftaki gibi SALTS'deki film kategorilerini açmak için Filmler öğesini seçin. Ardından Bul'u tıklayıp bulmak için bir film başlığı girebilirsiniz. İzlemek için bir filmi tıkladığınızda, SALTS mevcut akışları bulacaktır. Filmi izlemek için bir akış kaynağı seçin. Daha sonra film standart oynatma kontrolleriyle Kodi'de başlayacaktır.
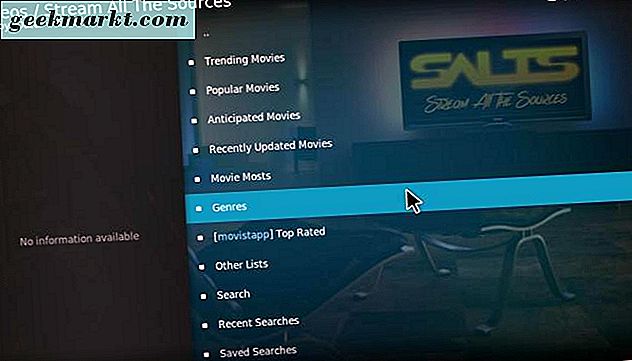
Kodi v17'deki filmleri izleyebilir ve DVD, film dosyaları ve SALTS ile kendi sinemanızı kurabilirsiniz. Kodi için oldukça az sayıda başka yayın eklentisi olduğunu ve bu makalenin size medya merkezi için en iyi film ve TV uygulamalarından bazılarını sunduğunu unutmayın.