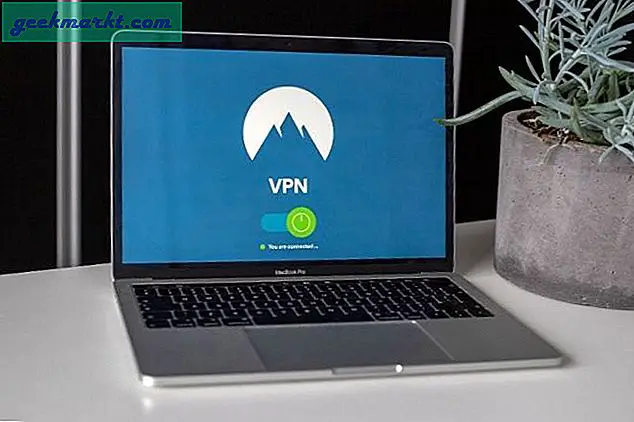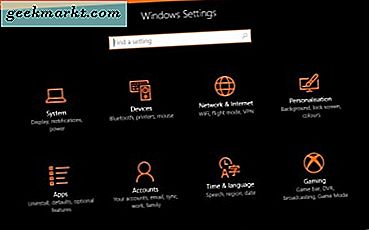
Tekrar soru ve cevap zamanı. Bu sefer bilgisayarınızı bir yönlendirici olarak kullanmayla ilgili bir soru. Soru, 'Dizüstü bilgisayarımı kablosuz yönlendirici olarak kullanmak mümkün mü? Cevap evet yapabilirsin. Soru ne tür bir dizüstü bilgisayarın kullanıldığını belirtmediği için, hem Windows hem de Mac'i ele alacağım.
Her zaman kaliteli bir yönlendiriciye yatırım yapmayı öneririm. Bilgisayar korsanlarına ve ağınıza girmeye çalışan herkes için bir engel ve birden fazla cihaz arasında ağ oluşturabilmeniz veya birden çok kullanıcı arasında kaynak paylaşabilmeniz için bir yol sağlar. Ancak, bir yönlendirici kullanmamayı tercih ederseniz, bu da iyi.
Bir dizüstü bilgisayarı kablosuz yönlendirici olarak kurmak için ya hepsini sizin için yapacak ya da manuel olarak ayarlayabileceğiniz bir uygulama kullanabilirsiniz. Her zaman, kendimi ne zaman, ne zaman ve niçin gittiğini tam olarak bildiğim gibi, kendimi yapılandırmayı tercih ederim. Uygulamalar temiz ve dürüst olsa da, işleri kendiniz yapılandırmaktan daha temiz bir şey yoktur.
Yani bir dizüstü bilgisayarı kablosuz yönlendirici olarak manuel olarak nasıl yapılandıracağınız. Bir uyarı var, dizüstü bilgisayardan internete kablolu bağlantı gerektirir. WiFi bağlantısını bir hotspot olarak kullanmak, doğrudan internete erişmek için kullanılamayacağı anlamına gelir.

Windows yönlendiriciyi kablosuz yönlendirici olarak kullanma
En son Windows 10 sürümünü kullanıyorsanız, dizüstü bilgisayarınızı kolayca bir WiFi hotspot haline getirebilirsiniz. Yıldönümü Güncellemesi, hoş bir ek olan ağ bağlantınızı paylaşma özelliğini ekledi.
- Windows 10'daki Ayarlar menüsünü açın.
- Sol menüden Ağ ve İnternet ve Mobil hotspot'u seçin.
- 'İnternet bağlantımı diğer cihazlarla paylaş' seçeneğinin açılması.
- Diğer cihazdaki WiFi'yi aç ve ağları ara.
- Dizüstü bilgisayarınız tarafından oluşturulan ağa katılın. Ağ adı, yukarıdaki internet bağlantımı paylaş penceresinde listelenir.
- İnternet bağlantımı paylaş penceresinde de listelenen diğer cihazdaki ağ şifresini yazın.
Artık dizüstü bilgisayarınızı bir WiFi hotspot olarak kullanarak internete erişebilmelisiniz.
Windows 8 kullanıyorsanız, yine de bir WiFi hotspot yaratabilirsiniz ancak biraz daha yapılandırmayı gerektirir.
- Denetim Masası ve Ağ Bağlantıları'na gidin.
- WiFi adaptörünüzü sağ tıklayın ve Özellikler'i seçin.
- Paylaşım'ı seçin ve 'Diğer ağ kullanıcılarının bu bilgisayarın İnternet bağlantısı üzerinden bağlanmasına izin ver' seçeneğinin yanındaki kutuyu işaretleyin.
- Bir komut istemini Yönetici olarak açın.
- 'Netsh wlan set hostednetwork mode = ssid =' 'key = ””' yazın. YOURSSID'yi nerede gördüğünüz, bu ağ adıdır. ŞİFRE, şebeke şifresidir.
- 'Netsh wlan start hostednetwork' yazın ve Enter'a basın.
- Çalıştığını ve paylaşıldığını kontrol etmek için 'netsh wlan show hostednetwork' yazın.
Artık bu ağa, yukarıdaki adımlara göre diğer cihazınızda katılabilmeniz gerekir. Normal olarak arayın ve birleştirin ve istendiğinde SSID ve şifreyi girin.

Apple yönlendiriciyi kablosuz yönlendirici olarak kullanma
Bir MacBook veya MacBook Pro'yu WiFi hotspot olarak kullanmak isterseniz, bunu yapabilirsiniz. Aynı sınırlamalar Windows 8 için de geçerlidir. Bağlanmak istediğiniz cihazlara yayın yapmak için WiFi bağlantısını kullanacağınız için dizüstü bilgisayarınızdan internete kablolu bir bağlantıya ihtiyacınız var.
- Apple logosunu ve ardından Sistem Tercihlerini seçin.
- Paylaşım'ı seçin ve soldaki listeden İnternet Paylaşımı'nı seçin.
- 'Bilgisayarları kullanarak' kutusuna kaynak ve Wi-Fi olarak Ethernet'i seçin.
- Wi-Fi Seçenekleri'ni seçin ve katıldığınız cihazdaki şifre ve ağ adını kullanın.
- Tamam'ı seçin ve etkinleştirmek için İnternet Paylaşımının yanındaki kutuyu işaretleyin.
- Diğer cihazınızdaki kullanılabilir şebekeleri tarayın ve 4. Adımdaki ağ adını ve şifresini kullanın.
Her iki işletim sistemi de birden fazla WiFi adaptörünü desteklemektedir, ancak bu sorunlu olabilir. Her ikisi de USB WiFi adaptörleri ile çalışacak ve teoride, biri internet erişimi ve biri de hotspot olarak kullanacak. Pratikte bu kurmak için bir acı olabilir. Her iki WiFi bağdaştırıcısını farklı IP adresleriyle el ile yapılandırmanız ve yalnızca yerel erişim için bir tane kullanmanız gerekir. Bu, işletim sistemine internet trafiği ve bir tanesi yerel IP trafiği için birini seçmesini söyler.
Apple kullanıyorsanız, İnternet özellikli WiFi adaptörünü de en üst sıraya yerleştirmeniz gerekir;
Bir dizüstü bilgisayarı kablosuz yönlendirici olarak kullanabilmeniz için bir uygulama veya üçüncü taraf programı kullanmanın yanı sıra, işin yapılmasını bildiğim tek yöntem bunlar. Başka yollardan haberin var mı? Eğer varsa, bunları bize anlat!