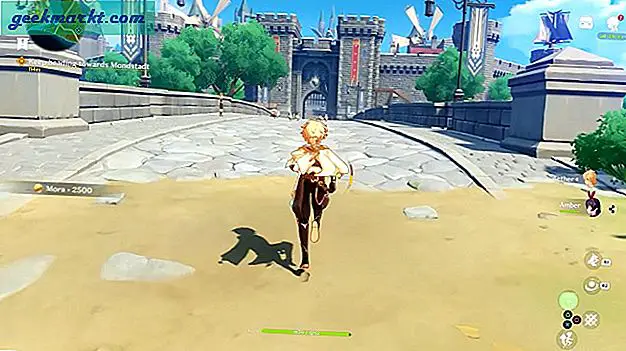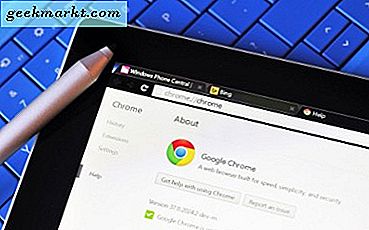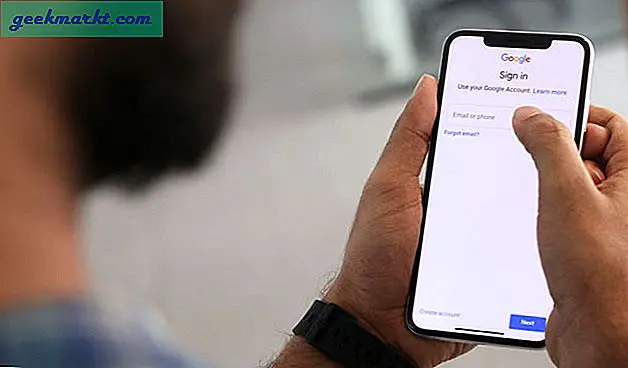PNG görüntüleri web için optimize edilmiş olsa da, birçok gereksiz meta veri, renk ve diğer şeylerle şişirilebilirler. Tüm bunları kaldırarak, ayarlarınıza bağlı olarak herhangi bir kalite kaybı yaşamadan görüntü dosyasının boyutunu önemli ölçüde azaltabilirsiniz. PNG görüntülerini sıkıştırmanın iyi yanı, yalnızca sabit diskinizde daha az yer kaplamaları değil, aynı zamanda daha hızlı yüklenmeleri ve daha az bant genişliği kullanmalarıdır.
Bu yazıda, PNG resim dosyası boyutunu Windows, MacOS, Linux, Android'de ve bir web uygulaması kullanarak doğrudan tarayıcınızda nasıl küçülteceğinizi göstereceğim.
İlişkili:Neden Ekran Görüntüsü Her Zaman Png Olarak Kaydediliyor?
1. PNG'yi Çevrimiçi Olarak Azaltın
PNG görüntülerini çok fazla kalite kaybetmeden (kayıplı sıkıştırma) azaltmanıza veya sıkıştırmanıza izin veren birçok çevrimiçi web uygulaması vardır. TinyPNG, günlük olarak kullandığım bir web sitesidir. TinyPNG'nin yaptığı şey, yüklenen görüntüyü taramak ve görüntüdeki renk sayısını akıllıca azaltmaktır. Bu da görüntü boyutunu önemli ölçüde azaltır. TinyPNG'nin renkleri nasıl seçtiğini merak ediyorsanız, sıkıştırılmış görüntü orijinal karşılığından neredeyse ayırt edilemez.
Kullanmaya başlamak için TinyPNG'nin üzerine gidin ve sıkıştırmak istediğiniz PNG görüntülerini sürükleyip bırakın.
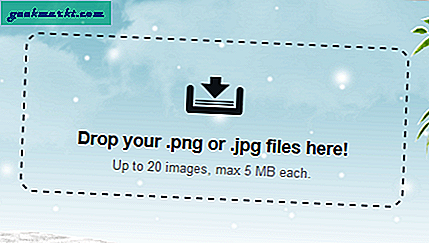
TinyPNG, sürükleyip bıraktığınız anda yüklenen görüntüleri sıkıştırmaya başlar. İndirmek için görüntü adının yanındaki "İndir" bağlantısını tıklayın. Birden fazla görüntü yüklediyseniz, "Tümünü İndir" düğmesini tıklayarak bunları bir zip dosyası olarak indirebilirsiniz. İsterseniz, "Dropbox'a Kaydet" düğmesine tıklayarak sıkıştırılmış görüntüleri doğrudan Dropbox hesabınıza bile kaydedebilirsiniz.
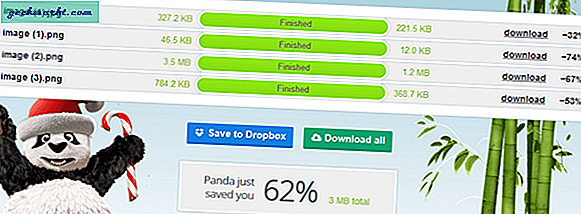
PNG’lerin dışında TinyPNG, JPG resimleri de sıkıştırabilir. Ayrıca, sisteminizde Photoshop yüklüyse, Photoshop için TinyPNG eklentisini kurabilir ve oradan kullanabilirsiniz. Bu, görüntüleri manuel olarak yükleme ve indirme ihtiyacını ortadan kaldırır. Yine de ücretli bir eklentidir.
2. Windows'ta PNG'yi azaltın
Windows kullanıcıları için PNGGauntlet adlı ücretsiz bir uygulama kullanabilirsiniz. Windows için bu ücretsiz yazılım PNGOUT, OptiPNG ve DeflOpt gibi farklı araçları bir araya getirerek PNG görüntü boyutunu olabildiğince küçültmektedir. Görüntü kalitesi kaybının olduğu web uygulaması TinyPNG'nin aksine, küçük bir miktar da olsa PNGGauntlet bir PNG görüntüsünü görüntü kalitesinde herhangi bir kayıp olmadan (kayıpsız sıkıştırma) sıkıştırır.
PNG görüntüsünü Windows'ta sıkıştırmak için resmi web sitesine gidin, PNGGauntlet'i indirin ve diğer herhangi bir Windows yazılımı gibi yükleyin.
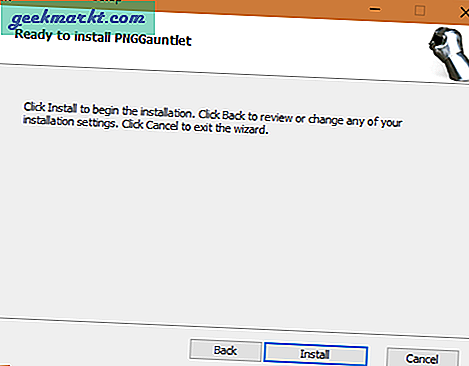
Yükledikten sonra, Başlat Menüsünde arayarak PNGGauntlet'i başlatın. Açıldıktan sonra, sıkıştırmak istediğiniz PNG görüntülerini sürükleyip bırakmanız yeterlidir.
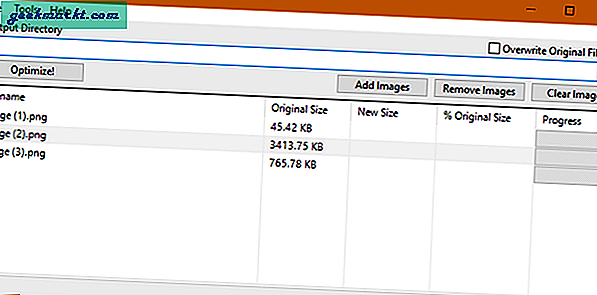
Sıkıştırmadan önce çıktı klasörünü ayarlamanız gerekir. Bunu yapmak için, çıktı alanının yanındaki “Gözat” düğmesine (üç yatay nokta) tıklayın ve istenen hedef klasörü seçin. Çıktı klasörünü seçtikten sonra, "Optimize Et" düğmesini tıklayın.
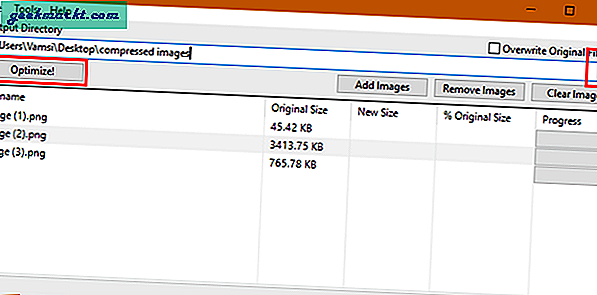
Görüntüyü sıkıştırdıktan sonra PNGGauntlet aynı pencere içinde küçültülmüş dosya boyutunu gösterecektir. Görüntüye bağlı olarak farklı sıkıştırma oranları görebilirsiniz.
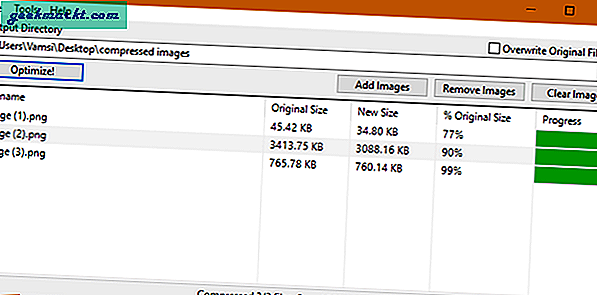
Sıkıştırma ayarlarını özelleştirmek istiyorsanız, bunu "Araçlar> Seçenekler" e giderek yapabilirsiniz. Ancak, ne yaptığınızı bilmediğiniz sürece bu ayarlarla uğraşmamanızı tavsiye ederim.
3. MacOS'ta PNG'yi azaltın
MacOS'ta PNG dosya boyutunu azaltmak için ücretsiz ve açık kaynaklı bir uygulama olan ImageOptim'i kullanacağız. Windows için PNGGauntlet gibi, ImageOptim PNG görüntülerini kalite kaybı olmadan sıkıştırır. PNG’lerin yanı sıra yazılım, GIF ve JPEG görüntü formatlarını da sıkıştırabilir. Bu nedenle, ImageOptim'i resmi web sitesinden indirin, uygulamayı kurun ve başlatın.
Gördüğünüz gibi, kullanıcı arayüzü çok minimal ve anlaşılır. ImageOptim'i kullanırken akılda tutulması gereken bir şey, resimlerinizi yerinde sıkıştırmasıdır. yani, orijinal görüntüleri sıkıştırılmış olanlarla değiştirecektir. Bu nedenle, sıkıştırmadan önce orijinal görüntülerin bir kopyasını oluşturun.
Görüntüleri sıkıştırmak için ana pencereye sürükleyip bırakın. Bunu yaptığınız anda, ImageOptim görüntüleri otomatik olarak sıkıştıracaktır. Herhangi bir düğmeye basmanıza gerek yok.
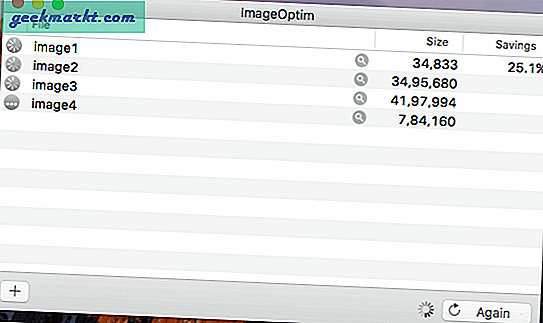
Sıkıştırıldıktan sonra, görüntü adının yanında yeşil bir onay işareti göreceksiniz. Pencerenin altında, ImageOptim sıkıştırarak ne kadar disk alanı kazandığınızı gösterecektir.
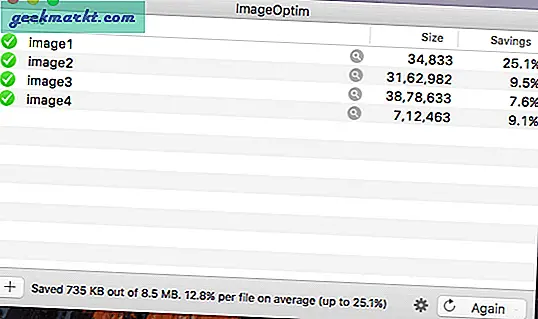
Kalite ayarlarını özelleştirmek istiyorsanız, bunu ana pencerede görünen “Ayarlar” simgesine tıklayarak ve ardından “Kalite” sekmesine giderek yapabilirsiniz. Varsayılan olarak, JPEG, PNG ve GIF biçimleri için görüntü kalitesi% 80'e ayarlanmıştır ve bu çoğu durum için yeterince iyidir.
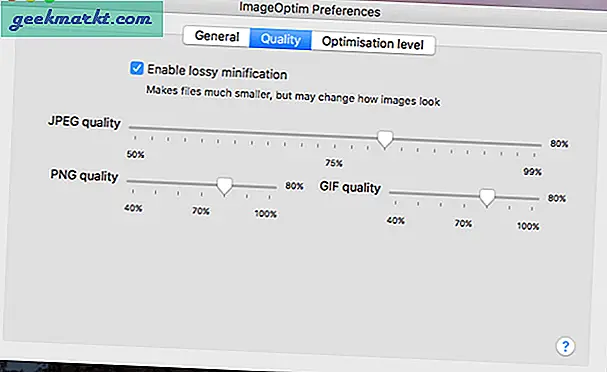
Optimizasyon düzeyini "Optimizasyon Düzeyi" sekmesine giderek de değiştirebilirsiniz.
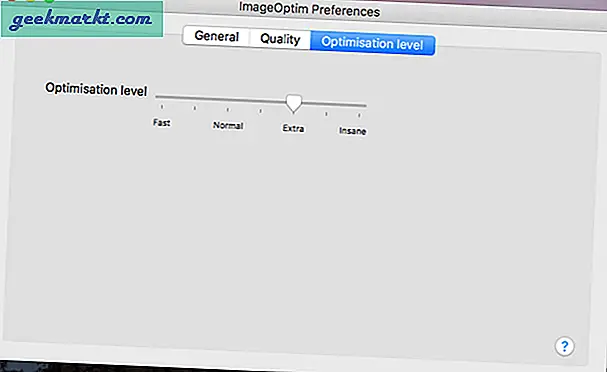
4. Android'de PNG'yi azaltın
Android'de her şey için bir uygulama var. Android'de PNG dosya boyutunu azaltmak için Photoczip adlı ücretsiz bir uygulama kullanacağız. Bu ücretsiz uygulama, tüm resimlerinizi sıkıştırmanıza, yeniden boyutlandırmanıza ve sıkıştırmanıza olanak tanır. Başlamak için Play Store'dan Photoczip'i yükleyin ve başlatın.
Ana ekranda, uygulama içeren tüm klasörleri listeleyecektir. Resimlerinizi yerleştirdiğiniz klasörü seçin. Tüm resimlerimi "png" klasörüne yerleştirdiğim için onu seçiyorum.
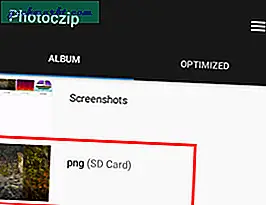
Burada, sağ üst köşede görünen "Onay işareti" simgesine dokunarak sıkıştırmak istediğiniz tüm görüntüleri seçin. Gerekli görüntüleri seçtikten sonra, ekranın altında görünen "Sıkıştır" düğmesine dokunun.
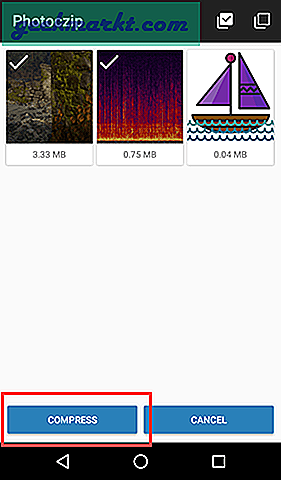
Düğmeye dokunduğunuz anda uygulama görüntüleri sıkıştıracaktır. Bittiğinde, açılır pencereyi kapatmak için "Bitti" düğmesine dokunun.
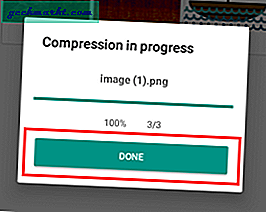
Varsayılan olarak, Photoczip, sıkıştırılmış görüntüleri kendi klasöründe saklayacak, klasör konumunu öğrenecek, ana ekranda görünen "Menü" simgesine (üç yatay çizgi) dokunun ve "Ayarlar" seçeneğini seçin. Varsayılan kaydetme konumunu “Görüntü Kaydetme Yeri” seçeneğinin altında göreceksiniz. İsterseniz, üzerine dokunarak varsayılan kaydetme konumunu değiştirebilirsiniz.
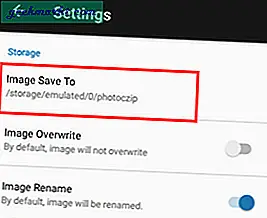
5. Ubuntu'da (Linux) PNG'yi azaltın
Son olarak, aynı şeyi Ubuntu'da ve Linux Mint gibi türevlerinde Trimage kullanarak yapabilirsiniz. Bu ücretsiz uygulama, görüntü dosyası boyutunu sıkıştırmak ve küçültmek için optipng, pngcrush, advpng ve jpegoptim kullanır. Başlamak için klavye kısayoluna basarak terminali açın Ctrl + Alt + T. Şimdi, Trimage'ı kurmak için aşağıdaki komutu yürütün.
sudo apt-get kurulum trimage
Yüklendikten sonra uygulamayı başlatın. Gördüğünüz gibi, kullanıcı arayüzü ImageOptim Mac uygulamasına benziyor.
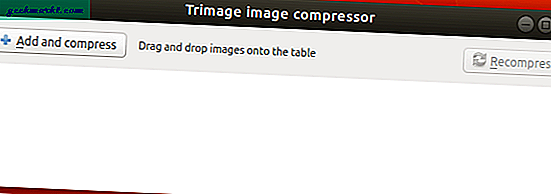
Yani, tıpkı Mac'te olduğu gibi, sıkıştırmak istediğiniz görüntüleri sürükleyip bırakın; uygulama bunları otomatik olarak sıkıştıracaktır.
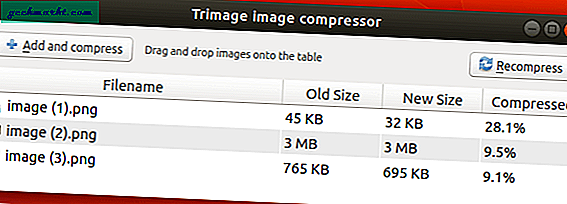
Yine, Trimage görüntüleri yerinde sıkıştıracaktır. Bu nedenle, sıkıştırmadan önce orijinal görüntülerin bir kopyasını oluşturun. Bu, hatalar veya kalite kaybı olması durumunda yardımcı olur.
Yapılması gereken tek şey bu ve Windows, Mac, Linux ve Online'da PNG dosya boyutunu küçültmek bu kadar basit. Bunu yapmanın daha iyi bir yolu olduğunu düşünüyorsanız, aşağıdaki yorum formunda paylaşın.
Ayrıca Oku:Görüntünün Photoshop Sahte olup olmadığını tespit edin