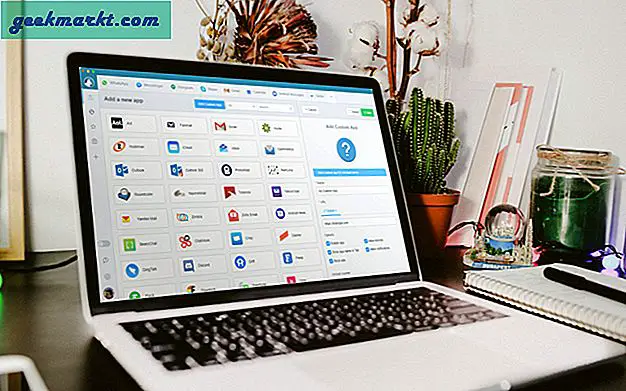Popüler ve tartışmalı video konferans uygulaması Zoom, kısa süre önce yeni bir güvenlik özelliği ekledi. Birkaç gün önce, Zoom masaüstü ve mobil cihazların artık 2FA oturum açmayı desteklediği duyuruldu. Bu, bilgisayar korsanlarını uzak tutmak isteyen hem normal kullanıcılar hem de yöneticiler için harika bir haber. Soru, Zoom'a 2FA'yı nasıl ekler veya etkinleştirirsiniz? Süreç olması gerektiği gibi sezgisel değil.
Hem masaüstü hem de mobil platformlar için kullanılabilen bir dizi 2FA uygulaması olduğunu ve birini seçmenin bir angarya olabileceğini unutmayın. Hangisini kullanmalısınız ve neden bahsedeceğiz? Ancak buna geçmeden önce, 2FA'nın ne olduğuna ve nasıl çalıştığına veya neden önemsemeniz gerektiğine hızlıca bir göz atalım.
Ayrıca Oku: JioMeet - Zoom Meetings - Google Meet - En İyi Toplantı Uygulaması?
2FA nedir
Zoom hesabınızda oturum açmak için bir kimlik ve şifreye ihtiyacınız var. Bu, diğer herhangi bir uygulama veya hizmet için geçerlidir. Kimlik genellikle e-posta adresiniz veya cep telefonu numaranız ve ardından şifrenizdir. Giriş ayrıntılarının binlerce kişi tarafından saldırıya uğradığı çok sayıda örnek olmuştur. Bu noktada, oturum açma ayrıntılarınızın rehin olup olmadığını öğrenmenize yardımcı olabilecek bu yararlı siteden bahsetmek istiyorum.
2FA'nın yaptığı şey, ek bir oturum açma gereksinimi katmanı / adımı ekleyerek bilgisayar korsanının hesabınıza giriş yapmasını anında çok daha zor hale getirmektir. Şimdi, bilgisayar korsanı giriş yapmak için hesap ayrıntılarınızı kullandığında, gerçek zamanlı olarak oluşturulan 6 basamaklı benzersiz bir kodu girmesi gerekecek. Oluşturulduğu için buna sahip olmayacaklar 2FA uygulaması aracılığıyla telefonunuzda yüklü. Cep telefonu numaranıza SMS yoluyla da gönderilebilir, ancak bu önerilmez.
Google Authenticator gibi bir uygulama aracılığıyla oluşturulan 2FA kodu, veriler yerelleştirildiği ve şifrelenmiş olduğu için çok daha güvenlidir. Bu, hiçbir zaman internette paylaşılmadığı, telefonunuzun hafızasında yerel olarak depolanmadığı ve şifrelenmediği anlamına gelir. Son kısım, telefonunuzun güvenliği ihlal edilse bile bilgisayar korsanlarının kodları görüntüleyememesini sağlayacaktır.
Ve hiçbir maliyeti yoktur.
Artık neden 2FA'ya ihtiyacınız olduğunu ve nasıl çalıştığını bildiğinize göre, Zoom'u kurmak için kullanabileceğiniz en iyi 2FA uygulamalarına bir göz atalım.
Ayrıca Oku: Video Konferans için En İyi Yakınlaştırma Alternatifleri
Yakınlaştırmada 2FA'yı etkinleştir
En popüler 2FA uygulamalarından biri olan Google Authenticator ücretsiz, güvenlidir ve aşağıdaki gibi özelliklerle birlikte gelir: Hesabı Transfer Et Yeni bir tane satın almanız durumunda tüm kodlarınızı yeni bir telefona taşıyabileceğiniz yer.
İşte olay şu. Zoom, 2FA seçeneğini Gelişmiş> Güvenlik altında bulacağınızı söylüyor, ancak benim durumumda Profil sekmesinin altına gömüldü.
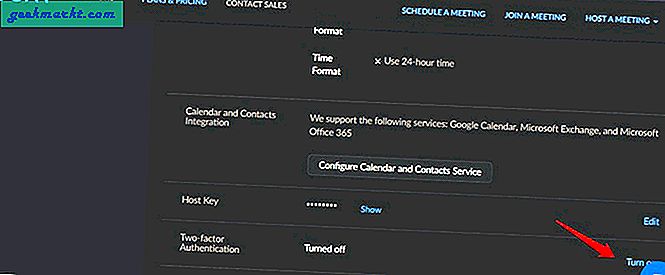
Bulduğunuzda adımlar kolaydır. Ekranın sağındaki Aç'a tıklayın. Güvenlik amacıyla şifrenizi tekrar girmeniz istenecektir. Bu, 2FA'yı devre dışı bırakmak istediğinizde de geçerlidir. Sorun, oturum açmak için Google veya Facebook'u kullandığınız için şifrenizi bilmediğinizde ortaya çıkıyor. Yeni bir şifre oluşturmak için "Şifremi unuttum" seçeneğini kullanmayı denedim, ancak bu da işe yaramadı. Twitter'da hızlı bir arama, benzer sorunlarla karşılaşan başka kullanıcıların da olduğunu ortaya çıkardı. Görünüşe göre, şifreyi girmeden 2FA'yı etkinleştirmenin bir yolu yok. Bunu iyice düşünmediler. Bir yanıt almak için Zoom'a ulaştım ve bir yanıt aldığımda güncelleme yapacağım.
İşlemi başlatmak için sonraki ekranda Kur'a tıklayın. Yine, SMS yerine Authenticator Uygulaması seçeneğine gitmenizi öneririm, çünkü son birkaç yılda ortaya çıkan çok sayıda SIM değiştirme saldırısı örneği ile daha güvenli değildir.
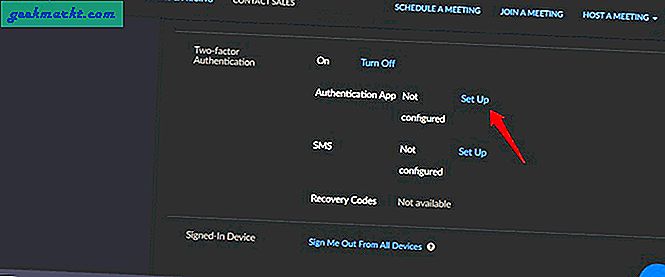
Parolayı tekrar girin. Şimdi bir QR kodu gösterilecek. İle tarayın favori 2FA uygulaması. Bu kılavuzun amacı için Google Authenticator'ı kullanacağım, ancak güvenilir bir ad olduğu sürece herhangi birini kullanabilirsiniz. Bazı önemli seçenekler Authy ve Microsoft Authenticator'dır. Uygulamayı indirip yükleyin ve yeni QR kodlarını taramak için bir seçenek (genellikle bir + işareti) fark etmelisiniz. Windows ve macOS için de mevcut uygulamalar var, ancak hareket halindeyken ve her yerden erişebilmeniz için bir mobil uygulama öneriyorum.
Ayrıca Oku: Zoom’un Bekleme Odası ve Nasıl Devre Dışı Bırakılacağı Hakkında Her Şey
QR kodunu taradığınız an, uygulamanızda bir onay sesi duymalısınız ve yanında 30 saniyelik bir zamanlayıcıyla birlikte 6 basamaklı bir kod görünmelidir. Kod, güvenlik için her 30 saniyede bir otomatik olarak değişir / sona erer, bu da bilgisayar korsanlarının hesabınıza erişimini çok daha zor hale getirir. İnternete bağlı olmasanız bile 2FA kodlarının üretilmeye devam edeceğini unutmayın.
Her şey telefonunuzun ekranında yukarıda açıklandığı gibi göründüğünde QR kodunun altındaki İleri'yi tıklayın.
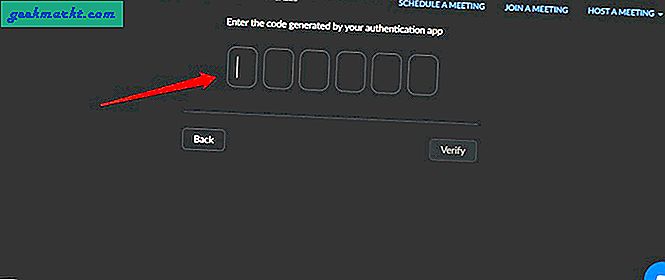
QR kodunu taradığınızı ve düzgün çalıştığını onaylamak için 2FA uygulamanızda gördüğünüz 2FA kodunu telefonunuza girin. Ardından Doğrula'ya tıklayın.
Şimdi ekranda bir sürü yeni kod göreceksiniz. Bunlar, güvenli bir yerde saklamanız gereken yedekleme veya kurtarma kodlarıdır. Tercihen çevrimdışı. En çok önerilen yöntem olan bir çıktı almanızı öneririm. Aşağıda hem Yazdır hem de İndir seçeneğini bulacaksınız. 2FA kodları çalışmıyorsa veya telefonunuzu kaybettiyseniz / çaldıysanız / kırdıysanız oturum açmak için bunları kullanabilirsiniz.

Bitirdiğinizde Bitti'ye tıklayın.
2FA kodu seçeneğini devre dışı bırakmak için aynı menüye geri dönün. Bu seçeneği her devre dışı bırakıp etkinleştirdiğinizde yeni bir QR ve yedek kodlar oluşturulur. Bu, kodlarınızın güvenliğinin ihlal edildiğini düşünüyorsanız, 2FA'yı devre dışı bırakmanız / etkinleştirmeniz gerektiği anlamına gelir. Baskı kağıdına erişiminizi kaybetmeniz durumunda da kodları yedekleyebilir / kurtarabilirsiniz, ancak yukarıdaki yöntemi kullanarak yeni bir set oluşturmanızı öneririm.
Yedek almanın başka bir yolu da QR kodunun ekran görüntüsünü alıp yazdırmaktır. Bu şekilde, herhangi bir telefonda yüklü herhangi bir 2FA uygulamasında kodu istediğiniz zaman yeniden tarayabilirsiniz. Bu çıktıları sakladığınızdan emin olun.
Google Authenticator'ı indirin: Android | iOS
Sarmalama: Yakınlaştırmada 2FA'yı Etkinleştir
Zoom'da 2FA'yı etkinleştirme adımları oldukça basittir, ancak yalnızca oturum açmak için bir şifre kullandığınızda. Çoğu kullanıcı, Google'ı veya yalnızca sorunu karmaşıklaştıran başka bir oturum açma seçeneğini kullanarak bir hesap oluşturmuştur. Keşke Zoom her şey kadar basit olsaydı. Salgın sırasında ortaya çıkmasının nedeni basitliğiydi. Kutudan çıktı. Bu problemle başka platformlarda da karşılaştım ama unutulan şifre numarasını kullanmak her seferinde işe yaradı.
Güncelleme için bizi izlemeye devam edin ve yakınlaştırmaya devam edin.