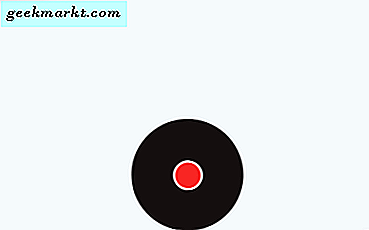E-Tablolar, Google'ın MS Excel elektronik tablo yazılımına alternatifidir. E-Tablolar hakkındaki en önemli şey, tarayıcınızda açabileceğiniz web tabanlı bir yazılım olmasıdır. Bu nedenle, birçok kişinin elektronik tablo uygulamalarını Google'ın e-tablo uygulamasıyla oluşturmayı tercih etmesi şaşırtıcı değil. Yeni başlayanlar için, tablo sütunlarını değiştirmek Sheets'te daha basittir.
Tablo Sütunları Onları Sürükleyerek Takas Et
Google E-Tablolar kullanıcılarının genellikle e-tablolarında tablo sütunlarını değiştirmeleri gerekir. Bu, gerçek elektronik tablo sütunlarını değiştirmeyi değil, yalnızca bunların içerdiği tablo hücrelerini ifade etmeyi gerektirir. Örneğin, A ve B sütunlarında hücre aralıkları olsaydı, bunları değiştirmek, ilk tablo sütun aralığını B ve ikinci olarak A'ya taşır.
Tablo sütunlarını değiştirmek Google E-Tablolar'da biraz daha basittir, çünkü bunu yalnızca bir sütunu diğerine sürükleyerek yapabilirsiniz. Excel kullanıcılarının ayrıca, bu Teknik Junkie postasında belirtildiği gibi sütunları sürüklerken Shift tuşunu basılı tutmaları gerekir. Sürükleme ve bırakma, büyük olasılıkla E-Tablolar'daki tablo sütunlarını takmanın en iyi yoludur.
Örneğin, Google E-Tablolar'da boş bir e-tablo açın. Ardından A ve B sütunlarında 'Sütun 1' ve 'Sütun 2'yi girin. A2'de 'Jan', A3'te A3, 'Mart'ta A4 ve A5'te' Nisan'a girin. B2'den B5'e hücrelere rasgele sayılar girin. Tablonuz hemen aşağıdaki anlık görüntüde gösterilenle aynı olduğu sürece, bu sütuna ne eklediğiniz önemli değildir.
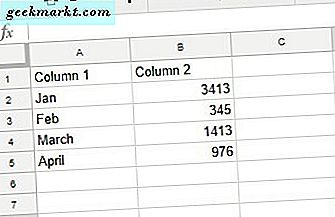
Seçmek için A sütun başlığını tıklayın. İmleç bir el olmalı. Ardından A sütun başlığını tekrar tıklayın ve sol fare tuşunu basılı tutun. İlk tablo sütununu B sütununun üzerine sürükleyin. Bu, tablo sütunlarını doğrudan aşağıdaki anlık görüntüdeki gibi değiştirir.
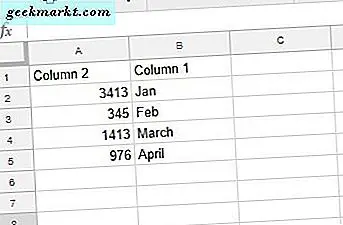
Şimdi 1. Sütun B ve 2 de A'dır. Ayrıca, etrafındaki birden fazla tablo sütununu da değiştirebilirsiniz. Örnek olarak, C'deki 'Sütun 3' ve D'de 'Sütun 4' girin. E-tablonuz aşağıdaki gibi olmalıdır.
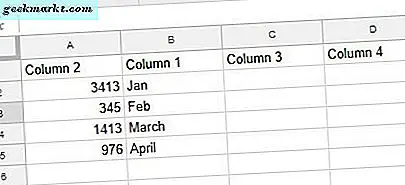
Önce, seçmek için A sütununun başlığını tıklayın. Ardından, Shift tuşunu basılı tutun ve B sütununu seçin. İki sütun doğrudan aşağıda gösterildiği gibi seçilmelidir.
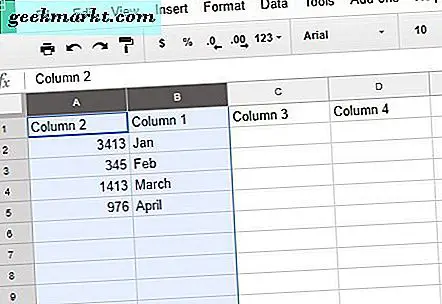
Şimdi sütun A başlığını tıklayın ve farenin sol tuşunu basılı tutun. Sütun 2 ve 1'i C ve D sütunlarının üzerine sürükleyin ve sol fare tuşunu bırakın. Bu, Sütun 2 ve 1'i aşağıda gösterildiği gibi 3 ve 4 sütunları ile değiştirir.
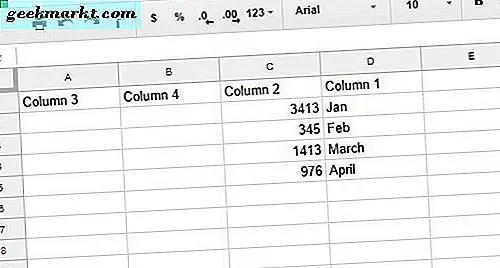
Kopyalama ve Yapıştırma ile Tablo Sütunlarını Değiştirin
Ctrl + C ve Ctrl + V kopyalarına ihtiyacınız yoktur ve Google E-Tablolar'daki tablo sütunlarını değiştirmek için kısayol tuşlarını yapıştırmanız gerekmez. Bununla birlikte, E-Tablolar kullanıcıları, Windows panosunun kısıtlamalarına rağmen başa çıkarak ve yapıştırarak sütunları değiştirebilir. Bir hücre aralığını bir kerede panoya kopyalayabilirsiniz, ancak tablonun ikinci bir kopyasını elektronik tablonun boş bir alanına yapıştırarak tablo sütunlarını takas edebilir.
Bunu, A1: D5 hücre aralığını seçerek Google E-Tablolar e-tablosunuzda deneyebilirsiniz. Tabloyu kopyalamak için Ctrl + C kısayol tuşuna basın. Kopyalanan tablo ile tam olarak aynı sayıda satır ve sütun içeren F1: I5 hücre aralığını seçin ve Ctrl + V tuşlarına basın. Bu, aşağıdaki tabloya ikinci bir tablo yapıştırır.
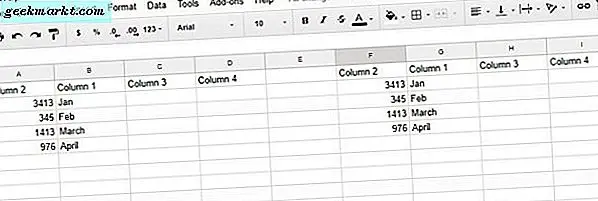
Artık tablo sütunlarını F1: I5 hücre aralığından ilk tabloya kopyalayıp yapıştırabilirsiniz. Örneğin, H sütununu seçin ve Ctrl + C kısayol tuşuna basın. Ardından, sütun B'yi seçin ve aşağıdaki gibi Sütun 3'ü B'ye yapıştırmak için Ctrl + V tuşlarına basın.
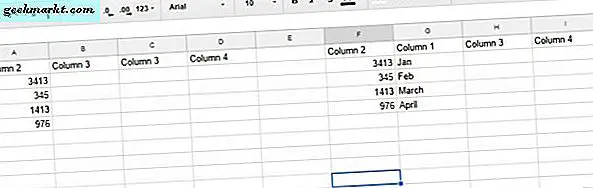
Sütun 3 şimdi ilk tablonun hem B hem de C sütunlarındadır. G sütununu seçip Ctrl + C tuşlarına basarak ilk tabloda Sütun 1'i geri yükleyebilirsiniz. C sütun başlığını tıklayın ve Ctrl + V kısayol tuşuna basın. Sütun 1, daha sonra, birinci tablonun C sütununda olacaktır.
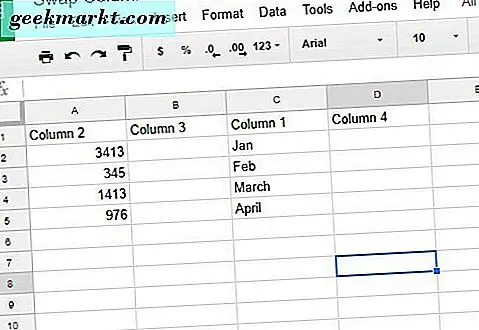
Bu şekilde, ilk tablodaki sütun 1 ve sütun 3'ü kopyalayıp yapıştırarak değiştirdiniz. Silmek için elektronik tablo üzerinde hala ikinci bir tablo var. F1: I5 hücre aralığını seçin ve yinelenen tabloyu silmek için Del tuşuna basın.
Elektrikli El Aletleri ile Kolonları Değiştirin
Google E-Tablolar ayrıca, araçlarını genişleten birçok eklentiye de sahiptir. Güç Araçları, bu sayfadan E-Tablolara ekleyebileceğiniz eklentilerden biridir. Bu kullanışlı bir Shuffle aracı içerir.
Power Tools'u E - Tablolara eklediğinizde, doğrudan aşağıdaki fotoğrafta gösterilen kenar çubuğunu açmak için Eklentiler > Elektrikli Araçlar > Başlat'a tıklayın. Ardından, tablo düzenlerini ile ayarlayabileceğiniz seçenekleri açmak için Veri ve Karıştır'ı tıklatın. Bu, sütunları takas edebileceğiniz bir Tam sütun seçeneği içerir.
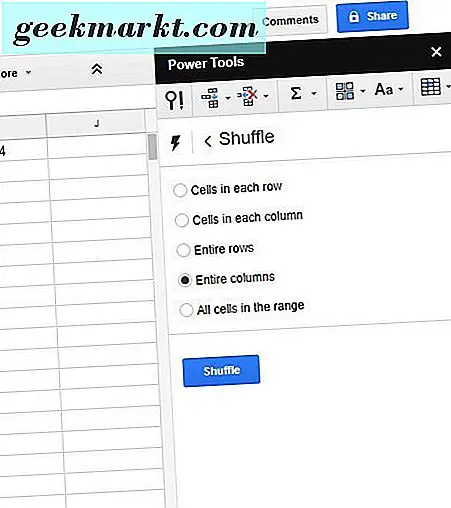
İlk olarak, Tüm sütunlar seçeneğini seçin. Ardından A sütununu tıklayın ve farenin sol tuşunu basılı tutun. Her iki sütunu seçmek için imleci B sütun başlığına sürükleyin. Sütun 2 ve 3'ü çevrelemek için Shuffle düğmesine basın.
Dolayısıyla, E-Tablolar'daki sütunları takas etmenin birkaç yolu vardır. Bu YouTube videosu, Google E-Tablolar e-tablolarınızdaki sütunları ve satırları nasıl değiştireceğinizi de gösterir.