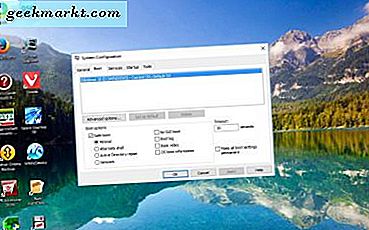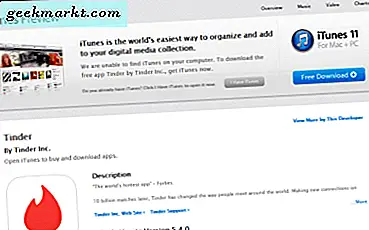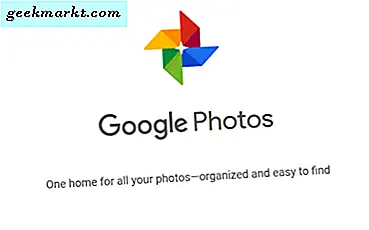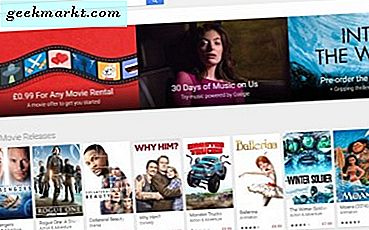Bir zamanlar, değerli makinenizde iki monitörün kurulması oldukça karmaşık ve masraflı bir işti. Sadece profesyonel grafik tasarımcıları, müzik üreticileri ve nakit yüklü oyuncular için ayrılmış bir şeydi.
Günümüzde, iki ekranın bir PC makinesine kolayca bağlanabilmesinin nedeni, grafik kartlarının ve monitörlerin artık bu kadar pahalı olmamasıdır. Ayrıca, bir kez daha, bazı şeyleri tercihlerinize göre ayarlamak için bazı üçüncü taraf monitör yazılımları ile uğraşmak zorunda kaldıklarını, ancak Windows şimdi bunun çoğu kaplıdır.
Donanım ve Yazılım Gereksinimleri
Açıkçası iki monitöre ihtiyacınız olacak. İdeal olarak, aynı olmalılar, çünkü bu şekilde en iyi sonuçları alacaksınız. Ama durum böyle değilse, iki farklı modelle de yaşayabilirsin. Buradaki asıl sorun, farklı çözünürlüklerde çalışan iki monitörle sonuçlanabilmenizdir, ancak özellikle yardımcı amaçlar için daha azını kullanırsanız, kullanabileceğiniz bir şeydir.
Her monitörün kendi yerel çözünürlüklerinde çalıştığını her zaman aklınızda bulundurun; bu yüzden aynı 1080p veya 1440p çözünürlüğü destekleyenleri tercih etmelisiniz.
Dikkat etmeniz gereken bir sonraki şey, PC'nizde ve monitörlerde bulunan bağlantılardır. Oldukça farklı portlar var ve hepsine her zaman sahip olmayacak.
Çoğu durumda, aşağıdaki resimde gösterilenler gibi, HDMI, DVI, VGA veya DisplayPort gibi aşağıdaki bağlantı noktalarından birine güvenmeniz gerekecektir.
En kolay yol iki HDMI portlu bir ekran kartına sahip olmak ve monitörlerinizi iki HDMI kablosu kullanarak bu iki porta bağlamaktır. Ayrıca, iki ayrı ekran kartına sahip olabilir ve iki HDMI kablosu kullanarak bir monitörü her birine bağlayabilirsiniz.
Ne yazık ki, sadece pahalı grafik kartları çoklu portlarla donatılmıştır.
HDMI değilse, muhtemelen DVI veya VGA gibi eski portlarla donatılmış monitörleri bağlamaya çalışıyorsunuzdur. Henüz monitörleri satın almadıysanız, birden fazla bağlantı türüne sahip olanları tercih etmek çok akıllıca bir tercihtir.
Bugünün yeni monitörlerinde genellikle HDMI, DVI ve DisplayPort girişleri var.
Her iki durumda da, doğrudan uyumlu seçenekler yoksa, her zaman aşağıdaki resimde gösterilenler gibi adaptör kablolarını kullanabilirsiniz.
Monitörleri satın almadan önce başka bir iyi fikir, grafik kartınızın video çıkış konektörlerini kontrol etmektir. Bu, hangi kabloları ve adaptörleri kullanmanız gerektiğini tam olarak bilmeniz içindir. Burada çoklu bağlantı seçeneklerine sahip bir grafik kartı örneği.
HDMI bağlantısının HD video yapabilmesine rağmen, 4K monitörlerle kullanıldığında, HDMI yenileme hızının sadece 30 Hz olduğu, dolayısıyla 60 Hz veya daha yüksek yenileme hızının kullanılamayacağı gerçeğinin farkında olmalısınız.
Bir monitörün performansının bu yönü sizin için önemliyse, her tür 4K ekranı 60 Hz veya daha yüksek bir yenileme hızında destekleyebildiğinden, DisplayPort 1, 2a video girişi olan monitörleri tercih edebilirsiniz.
Ayrıca, böyle bir performansın zirvesini arıyorsanız, kesinlikle DisplayPort 1.3'ü isteyeceksiniz çünkü 5 Hz monitörleri 60 Hz veya daha yüksek bir yenileme hızında çalıştırabilen tek cihaz.
Yeni Teçhizatınızı Kurmak
Yolda duran tüm kablo ve konektör engellerini geçtikten sonra, aslında gerçekten verimli olabileceğiniz için yeni teçhizatınızı oturabilir ve kurabilirsiniz.
İkinci monitörünüzü bağladığınız an, Windows herhangi bir sayıda bağlı monitörde olduğu gibi otomatik olarak algılayabilmelidir.
Her iki durumda da, birincil olarak hangi monitörün kullanılacağına karar vermeniz gerekir. Bu, dikkat etmeniz gereken ilk kurulum seçeneğidir ve bunu masaüstünde sağ tıklayarak yapabilirsiniz. Bir sonraki adım, aşağıdaki resimde gösterildiği gibi “Ekran Ayarları” nı seçmektir.
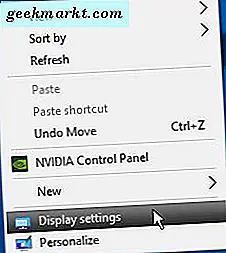
Bir kez tıkladığınızda, “Ekranınızı özelleştirin” adlı bir ekranla karşılaşacaksınız. Orada hem monitörleriniz hem de sayılarla gösterilir. 1 numara birincil monitörü belirtir.
Seçilen monitör renkli olarak gösterilirken, seçili olmayanı grileştirilir. Burada, tercihlerinize bağlı olarak soldaki monitörü ve sağdaki ekranı da belirleyebilirsiniz.
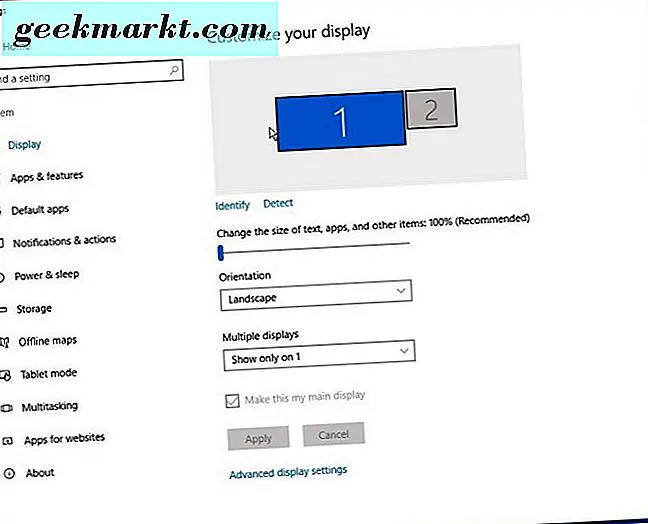
“Tanımla” düğmesine tıklarsanız, seçilen monitörü tanımlamanıza yardımcı olur ve hangisi birincil ekrandır. İdeal olarak, monitör numaralarının ayarlarda bulunan düzeni fiziksel olarak eşleştirmesini istiyorsunuz. Durum böyle değilse, “Bunu ana ekranım yap” onay kutusunu kullanarak değiştirin.
Son olarak, “Çoklu ekranlar” açılır menüsüyle de oynayabilir, bu da programları açtığınızda ikinci monitörünüzü ek bir ekran olarak kullanmanızı mümkün kılar. Bunu “Bu ekranları genişlet” seçeneğini seçerek yapabilirsiniz.
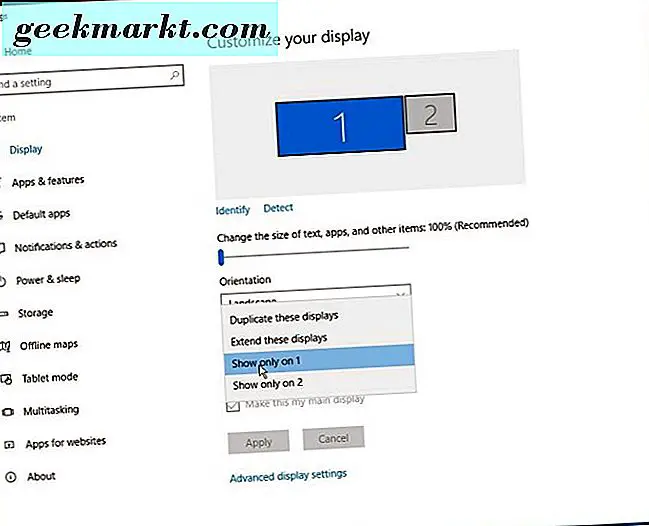
İstediğiniz bu değilse, “Bu ekranları çoğalt” ı seçerek iki monitörün videoyu tam olarak göstermesini sağlayabilirsiniz.
Sonuç
PC'nizi iki ekrana bağlamanız kesinlikle o kadar da zor değil. Doğru bağlantı noktaları ve adaptörler ile, iki monitörün muhteşem panoramik görüntüsünün keyfini çıkarmanız için her şeyi bir bütün olarak ayarlamak sadece birkaç dakikanızı alır.