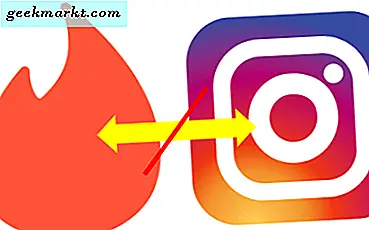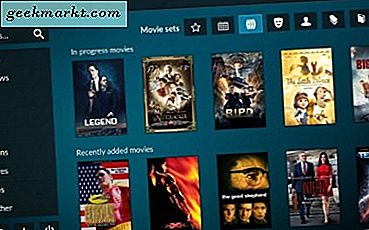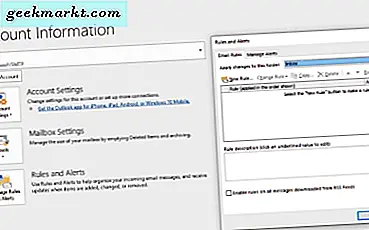
Herkes işten ve zamandan, e-postalardan, çağrılardan ve geride bırakılması çok zor bulduğumuz tüm iletişim araçlarından uzaklaşmayı hak ediyor. İster tatilde olun ister ailenizle veya arkadaşlarınızla kaliteli zaman geçirmek isteyin, bir Outlook'u ofis dışında bırakmak, bir süreliğine işten ayrılmanın ilk adımıdır. İşte nasıl yapılacağı.
Çalışan olarak bizden daha fazla talep edilmesinin bir sırrı yok. Bir sonraki sabaha kadar işten ayrılabileceğimiz ve unutabileceğimiz bir yer, şimdi gece gündüz her zaman e-postayla gönderildik, SMS'ledik, Snapchatted veya meslektaşları veya işverenler tarafından daha da kötüye gittik. Verimlilik, bir çok işveren için olsa da, işten uzakta olan zamanın verimliliği de artırdığı için herkesin takdir ettiği gibi değil.
Giden bir sorun yaşamanız durumunda, Outlook'u ofis dışında bırakmanız, işten uzak kaldığınız sürenin ilk adımıdır.

Neden ofis dışı bir mesajla uğraşmak zorundasınız?
Neden hiç bir ofis dışı mesaj ayarlamayı rahatsız ediyorsunuz? Neden sadece işten e-postaları görmezden gelip hayatına devam etmiyorsun? Harika bir fikir olmasının birkaç nedeni var.
İş arkadaşlarının, yöneticilerin ve müşterilerin belirli bir süre boyunca iletişim halinde olmadığınızı bildirmek iyi bir davranış . Bu, özellikle birkaç günden uzun bir süredir tatildeyseniz geçerlidir.
Bu profesyonel . Birinin bir şeyle ilgili yardımına ihtiyacı varsa veya bir müşteri bir sorguya sahipse, belirli bir süre boyunca etrafta olmadığını bilmelerini sağlayın onlara yardımcı olur. Döndükten veya başkasına yaklaşana kadar beklemek zorunda olduklarını biliyorlar. İkisi de işe ve sana yardım ediyor.
İnsanlara sizi rahatsız etmemelerini söyler . Ofis dışı bir mesaj belirlerseniz, insanlar tatildeyeceğinizi, kişisel zamanınızı aldıklarını veya herhangi bir şey yaptığını bilirler. Bundan sonra sizi aramak veya SMS göndermek daha az olasıdır.
Patronuna şikayet etmek için bir şey daha az şey verir . Eğer zorlu bir patron için çalışıyor ve geri çekmek istiyorsanız, direnişe sahip olacaksınız. Ancak oyunu oynar ve profesyonel davranırsanız, bir disiplin perspektifinden yapabilecekleri çok az şey vardır.
İşte bu yüzden, şimdi nasıl olduğuna bakalım.
Outlook'u ofis dışında bir mesaja ayarla
Ofis dışı yanıt mesajını ayarlamak, Outlook 2016 veya önceki sürümleri veya Outlook'u Office 365'te kullanmanıza bağlı olarak biraz farklılık gösterir. Her ikisini de kapsayacağım.
Outlook 2016 ve öncesi
Süreçte epeyce adım var, ancak yapılması oldukça kolay.
- Yeni bir e-posta oluşturun ve ofis dışı yanıtınızı yazın. Konu dışı Ofisi dahil et, ancak hedefi boş bırakın.
- Dosya ve Farklı Kaydet'i seçin.
- Kayıt türü olarak yazdığı Outlook Şablonu olarak kaydedin.
- Kuralları & Uyarıları Yönet'i seçin ve iletiyi uygulamak istediğiniz hesabı seçin.
- Yeni Kural'ı seçin.
- Aldığım iletilerde kural ekle'yi seçin ve İleri'ye basın.
- Benim adımın Kime kutusunda olduğunu seçin ve İleri'ye ve ardından açılır pencereyi onaylayın.
- Belirli bir şablonu kullanarak yanıtı seçin ve alt bölmedeki metin bağlantısını tıklayın.
- Daha önce yaptığınız şablonu seçin ve Aç'ı seçin. Sonrakine tıkla.
- Otomatik yanıtlara otomatik yanıt göndermekten kaçınmak için otomatik bir cevap olup olmadığını seçin. Sonrakine tıkla.
- Kuralı anlamlı bir ad verin ve bu kuralı etkinleştirin işaretli olduğundan emin olun.
- Son'u ve ardından Tamam'ı seçin.
Bu, ofis dışı otomatik yanıtı oluşturacak ve etkin olarak ayarlayacaktır. Bu işlem aktif olacak hesabı belirtirken, tüm e-posta hesaplarına da aktif olarak ayarlayabilirsiniz. 11. adımda kuralı açtığınızda, altında, tüm hesaplarda etkin olacak kuralı seçme seçenekleri bulunur. İhtiyaç duymanız ve kaydetmeniz gerekiyorsa bunu etkinleştirin.

Outlook'u ofis dışı mesajından kapat
Tatilden döndüğünüzde veya yaptığınız her şey olduğunda, autoreply'ınızı kapatmayı hatırlamanız gerekir.
- Outlook'ta Dosya'yı seçin.
- Kuralları ve Uyarıları Yönet'i seçin ve E-posta kuralları'nı seçin.
- Hesabı seçin ve otomatik yanıt kuralınızın yanındaki kutunun işaretini kaldırın.
- Değişiklikleri kaydetmek için Tamam'a tıklayın.
Şimdi resmi olarak eziyete geri döndün!
Office 365'te ofis dışında bir mesaj oluştur
Office 365 hesapları, Outlook hesabının POP, IMAP veya Exchange'i kullandığı Exchange'i kullanır. Süreç büyük ölçüde aynıdır ancak kendi gidişatını garanti etmek için yeterince farklıdır.
- Outlook içinden Dosya ve Otomatik Yanıtlar'ı seçin.
- Otomatik yanıt gönder seçeneğini belirleyin.
- İsterseniz bir zaman ölçeği ayarlayın. Bu, geri döndüklerinde bile autoreply'ı aktif bırakan benim gibi unutkan tipler için kullanışlıdır.
- Organizasyonumun İçer sekmesinin etkin olduğundan emin olun ve mesajınızı ekleyin.
- Kuruluşumun Dışını seçin ve oraya da alakalı bir mesaj ekleyin. Dış dünyadan size e-posta gönderen kişiye bağlı olarak, yalnızca Kişilerimi kontrol etmeniz gerekebilir, aksi halde e-postalar, haber bültenleri, bildirimler ve hatta spam dahil olmak üzere herkese gönderilir.
- Etkinleştirmek için tamamlandığında Tamam'ı seçin.
İşlem, Outlook 2016'dan biraz daha kısadır, ancak sonuç aynıdır. Bir zaman çizelgesi ayarlama yeteneği düzgün ve Outlook 2016'nın bir kullanıcısı olarak, umarım bu özellik yakında bu sürüme geçer.
Office 365'te ofis dışı mesajınızı kapatma
Zamanlayıcıyı kullanmak istemiyorsanız, erken geri dönün veya ofis dışı mesajınızı iptal etmeniz gerekiyorsa, yapabilirsiniz.
- Outlook'u açın ve Dosya'yı seçin.
- Otomatik Yanıtlar'ı seçin ve ofis dışı kuralını vurgulayın.
- Otomatik yanıt göndermeyin.
Bu, Exchange’in mesajları anında göndermesini engelleyecektir, bu yüzden devre dışı bıraktığınızda yanıtlamaya hazır olduğunuzdan emin olun.
Artık bir Outlook'u ofis dışında nasıl ayarlayacağınızı biliyorsunuz, işten daha fazla zaman ayırmamak için bir sebep yok. Bununla iyi şanslar!