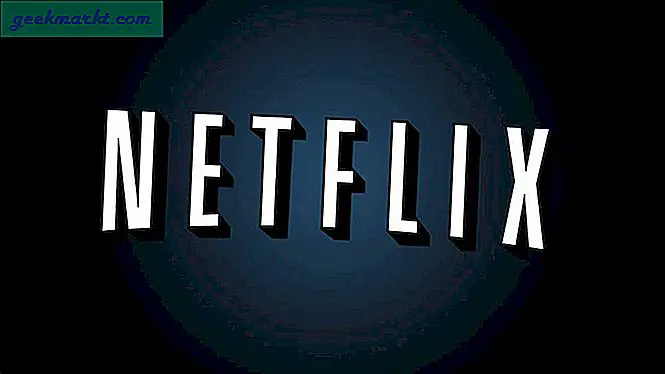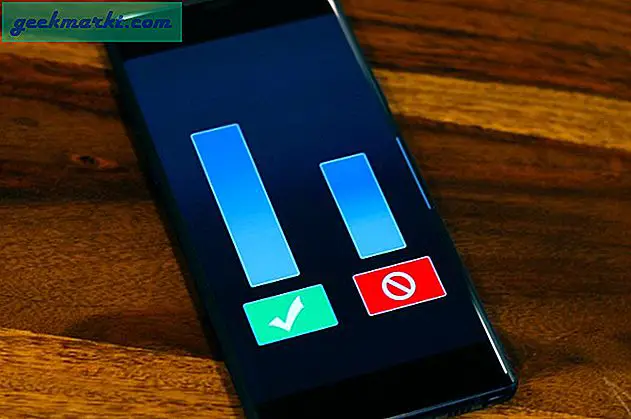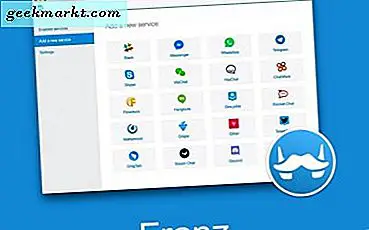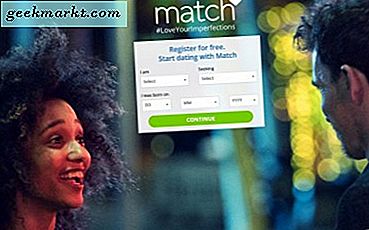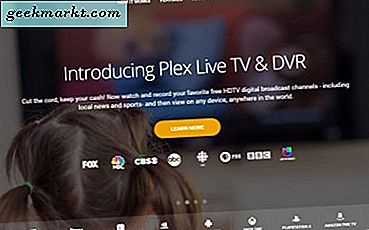Büyük bir Excel elektronik tablosunun tüm içeriğini her zaman yazdırmanız gerekmeyebilir. Hücreleri bir e-tabloya eklemeniz gerekiyorsa, ancak grafiklerini değil? Ya da belki sadece basılı çıktıya daha spesifik bir hücre aralığı eklemeniz gerekir? Bu koşullar altında, tüm elektronik tablonun yazdırılması mürekkep ve kağıdı boşa harcayacaktır. Ancak, yazdırma alanını yapılandırmanın birkaç yolu vardır, böylece yazdırılan çıktınız yalnızca gereken sayfa içeriğini içerir.
Yazdırma Alanı Seçeneği
Excel, Sayfa Düzeni sekmesinde bir Yazdırma Alanı seçeneği içerir. Bu, yazdırılmış elektronik sayfa çıktısını ile yapılandırmanın en iyi seçenektir. Bu seçenek, son çıktılara dahil etmek için daha spesifik hücre aralığı alanları seçmenizi sağlar. Böylece, bir çıktı alanı içinde olmayan hücreler yazdırılan çıktıdan çıkarılır.
Öncelikle, sol fare düğmesini basılı tutarak ve imleci sürükleyerek yazdırma alanına dahil etmek için bir elektronik tablodaki bir hücre aralığı seçin. Sayfa Düzeni sekmesindeki Yazdırma Alanı'nı tıklayın. Doğrudan aşağıdaki fotoğrafta gösterilen Baskı Alanını Ayarla seçeneğini seçin.
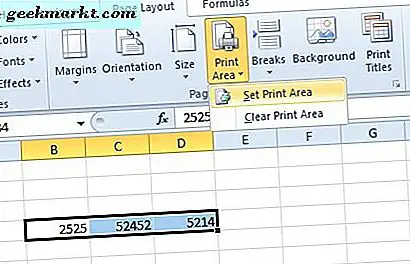
Şimdi Sayfa Ayarı penceresini açmak için Baskı Başlıkları düğmesine basın. Yazdırılan e-tablonun önizlemesini açmak için Baskı Önizleme'yi tıklayın. Şimdi bu sadece çıktı alanı için seçtiğiniz hücreleri içerecektir.
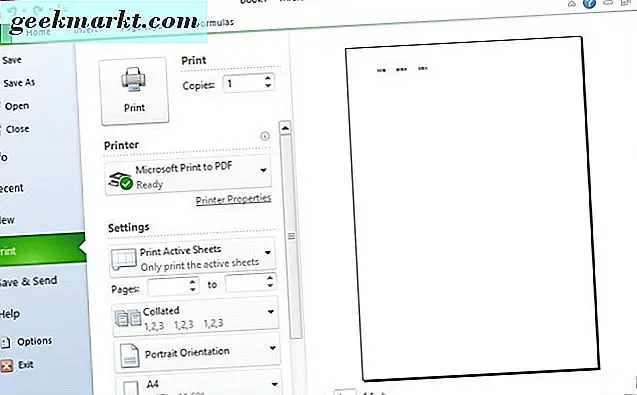
Seçilen bir yazdırma alanını büyütmeniz gerekiyorsa, Yazdır alanına ekle seçeneğini seçin. Bu seçeneği sadece bir çıktı alanı ayarladıysanız seçebilirsiniz. Sonra orijinal baskı alanına eklemek için bazı bitişik hücreleri seçin. Yeni seçilen hücreler orijinal çıktı alanının yanında değilse, ayrı bir sayfada ek bir yazdırma alanına dahil edilirler. Seçilen alanlarla orijinal çıktı alanını genişletmek için Print Area düğmesine basın ve Print Area'ya Yazdır öğesini seçin.
Yazdırma alanını sıfırlamak için, Bir Yazdırma Alanı Temizle seçeneğini belirleyebilirsiniz. Bu, seçilen tüm yazdırma alanlarını siler. Yazdır alanına basın ve tüm çıktı alanlarını elektronik tablodan kaldırmak için Baskı Alanını Temizle'yi seçin.
Baskı Grafikleri
Bir e-tabloya yalnızca birkaç grafik yazdırmanız gerekirse, bunlar için her zaman bir yazdırma alanı ayarlamanız gerekmez. Bunun yerine, imleç ile sayfada bir grafik seçin. Daha sonra baskı önizlemesi, yalnızca aşağıdaki grafikte gösterildiği gibi seçilen grafiği içerecektir.
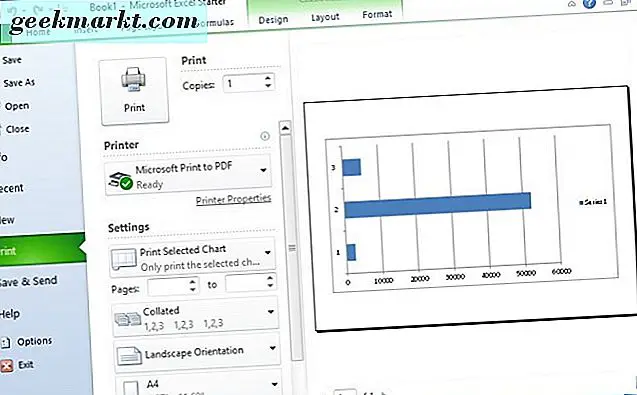
Alternatif olarak, aşağıda gösterildiği gibi basılmış alan olmak için grafiği içeren boş hücre aralığını seçin. Ardından, yazdırma alanını ayarlamak için Alan Yazdır ve Baskı Alanını Ayarla'yı tıklatın. Şimdi basılı çıktı sadece grafik ve seçilen boş hücreleri içerecektir.
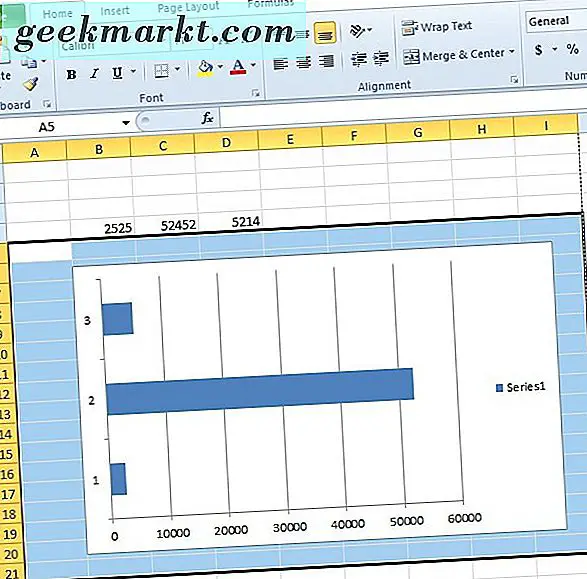
Kutools ile Tek Sayfada Çoklu Hücre Aralıkları Yazdır
Excel elektronik tablosunda birden çok yazdırma alanı seçerseniz, Excel aralarında sayfa sonları içerir. Sonuç olarak, her çıktı alanı ayrı bir kağıda yazdırılır. Bu kağıt atıyor, ancak Kutools eklentisiyle tek bir kağıda birden çok hücre aralığı yazdırabilirsiniz. Bu, 39 $ 'dan perakende satış yapan 200'den fazla ek Excel aracıyla bir eklenti.
Kutools'u Excel'e eklediğinizde, Çoklu Seçimi Yazdır Sihirbazı aracıyla birden çok çıktı alanından sayfa sonlarını kaldırabilirsiniz. Enterprise sekmesini tıklayın, Printing düğmesine basın ve Çoklu Seçimleri Yazdır Sihirbazı'nı seçin. Bu, çıktıya eklenecek hücre aralıkları arasından seçim yapabileceğiniz Print Multiple Selections Wizard'ı açar.
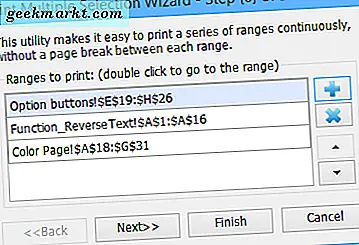
Sayfa çıktısına eklenecek hücre aralıklarını seçmek için iletişim kutusundaki + düğmesine tıklayın. Hücre aralığı referanslarını yeniden düzenlemek için Yukarı ve Aşağı tuşlarına basabilirsiniz. Yazdırma seçeneklerini açmak için İleri düğmesine tıklayın.
Sayfa sonlarını kaldırmak için sayfa düzeni ayarlarını yapmak şart değildir. Ancak, gerekirse yeni bir sayfa ayarı yapılandırmak için yeni yazdırma ayarlarını belirtin . Aralıklar arasına Boş bir satır ekle seçeneği belirlendiğinde, yeni çalışma sayfasındaki seçili yazdırma alanları arasında ekstra boşluk eklenir.
Seçilen hücre alanlarını içeren yeni çalışma sayfası için bir seçenek belirlemek için İleri'yi tıklatın. Çalışma sayfasını etkinleştir'i seçin , ancak yazdırmadan önce başka ayarlamalar yapabilmeniz için sayfayı Excel'de açarak yazdırmayın. Ardından Sonraki düğmesine bastığınızda, seçilen yazdırma alanları, aşağıda gösterildiği gibi resim nesneleri olarak yeni bir çalışma sayfasına kopyalanır. Sayfadaki konumlarını değiştirmek için çıktı alanlarını sürükleyebilirsiniz. Yeni sayfayı yazdırmak için Sayfa Düzeni> Baskı Başlıkları > Yazdır'ı tıklayın.
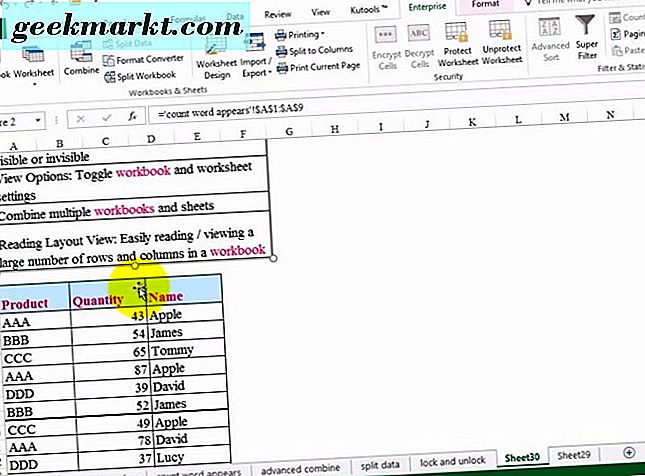
Böylece Excel 2016, 2013 ve 2010'da baskı alanını yapılandırabilirsiniz. Kutools'ta Print Area (Yazdırma Alanı Ayarla) seçeneğini ve Print Multiple Selection Wizard (Çoklu Seçim Seçme Sihirbazı) seçeneği sizi mürekkep ve kâğıttan oluşan loft'lardan kurtarabilir. Tüm yazdırılmış elektronik sayfa içeriğini yalnızca bir sayfaya sığdırmak için Sayfa Yapısı penceresinde Excel'in Sığdır'ı ölçeklendirmeye yapılandırmak suretiyle mürekkebi de kaydedebilirsiniz.