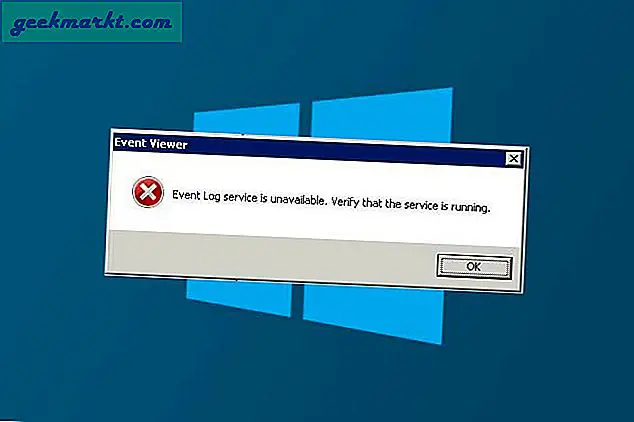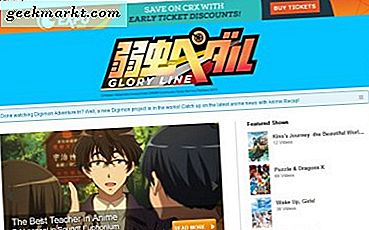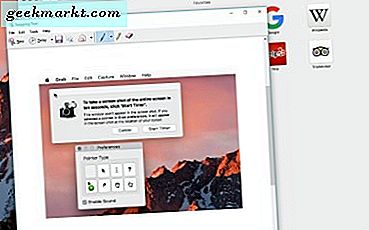
Windows kullanıcıları klavyelerinde bir PrtScrn düğmesine sahip biraz bozuk. Apple klavyelerinde böyle bir şey yok. Elimizdeki şey, ekran görüntülerini basitleştiren bir dizi kısayol tuşu ve üçüncü parti araçlardır. Mac'te bir ekran görüntüsü veya baskı ekranının nasıl çekileceğini öğrenmek istiyorsanız doğru yerdesiniz!
Klavyemizde belirli bir tuşumuz olmasa da, Windows kullanıcılarından çok daha fazla seçeneğimiz var. Aslında birkaç tane daha. Bunların her birini burada açıklayacağım.
Mac kullanıcıları tüm ekranı, bir seçimi, bir pencereyi, menüyü, bir zamanlayıcıyı ve diğer birkaç püf noktasını kullanabilir.
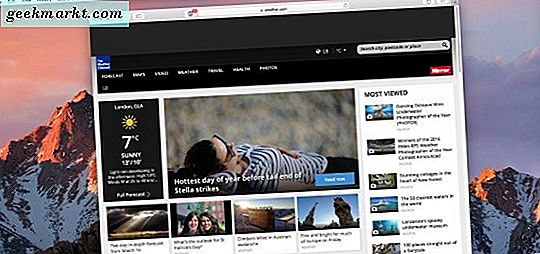
Mac'te bir ekran görüntüsü veya ekran görüntüsü alın
Çoğu yazdırma ekranı seçeneğine kısayol tuşları ile erişilebilir. Ekran görüntülerinden biraz daha fazlasına ihtiyacınız varsa, TechJunkie'yi 'Mac için en iyi kesme araçları' için arayın. Burada bahsettiğim araçlar, ekran görüntülerini almanın ve düzenlemenin birçok yararını sunuyor. Aksi takdirde, Mac'te bir ekran görüntüsü veya baskı ekranı almanız için gereken kısayol tuşları.
Ekranın tamamını ekrana getir
Mac'inizin tüm ekranını yakalamak için, Command + Shift 3 tuşlarına basmanız yeterlidir. Görüntü, masaüstünüzde .png dosyası olarak kaydedilecektir. Daha sonra bunu grafik düzenleyicinize açabilir ve yapmanız gerekenleri yapabilirsiniz.
Ekranınızın bir bölümünü ekran görüntüsü
Eğiticiler veya bloglar için ekran görüntüleri oluştururken, ekranın yalnızca ilgili bir bölümünü yakalamak genellikle daha yararlıdır. Bu, dikkatinizi açıkladığınız konuya odaklar ve yapmaya çalıştığınız noktadan kaynaklanan herhangi bir şeyi ortadan kaldırır.
Bir seçimin ekran görüntüsünü almak için:
- Command + Shift 4'e basın. Bu, imleci artı işareti olarak değiştirir.
- Crosshair'i yakalamak istediğiniz yerin başlangıcına taşıyın.
- Fare düğmesini veya izleme alanını basılı tutun ve tüm alanı kapsüllemek için sürükleyin.
- Yakalama yapmak için fare tuşunu trackpad'e bırakın.
Görüntü masaüstünüzde bir .png dosyası olarak kaydedilecek ve ne yapacağınız ile yapabilirsiniz.
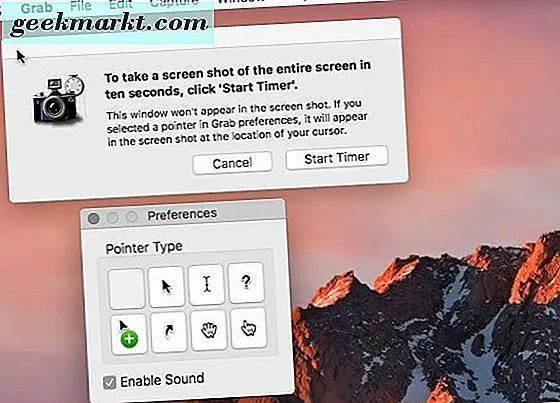
Mac’te bir iletişim penceresi
Genellikle bir nokta yapmak için sadece OS X içindeki aktif bir pencereyi veya diyaloğu yakalamak yararlıdır. Pencereyi içeren ekranın bir alanını sürükleyip seçmek için yukarıdaki yöntemi kullanabilirsiniz, ancak sadece pencereyi yakalayan bir komut da vardır.
- Command + Shift 4'ü seçin ve Space'e basın. İmleç kameraya değişmelidir.
- Kamerayı yakalamak istediğiniz pencerenin üzerine getirin.
- Yakalama yapmak için fare düğmesini tıklayın veya izleme alanına dokunun.
Görüntü, masaüstünüzdeki .png dosyası olarak burada diğer yöntemlerle aynı şekilde kaydedilecektir.
Mac üzerinde bir menü ekran görüntüsü
Bir menünün iyi bir ekran görüntüsünün alınması, okuyucunun yapmasını istediklerinizi doğru bir şekilde tanımladığı için öğreticiler oluşturmanın önemli bir parçasıdır. Bu yöntemi her zaman kullanırım.
- Yakalamak istediğiniz menüyü tıklayın.
- Command + Shift 4'ü seçin ve imleç artı işaretine dönüşür.
- Menüyü ve küçük bir pencere bağlamını dahil etmek için sürükleyin.
- Fare düğmesini veya izleme alanını serbest bırakın.
Yukarıdaki pencere yakalama yöntemini kullanabilir ve kamera simgesini menüden ayarlayabilirsiniz. Bu yöntemin olumsuz tarafı, görüntünün bağlamını belirleyen anahtar olabilecek menü başlığını yakalamamasıdır.
Bir zamanlayıcı kullanarak ekran görüntüsü al
Daha fazla ilgili ekran görüntüleri için, bazen ne istediğinizi tanımlamak için bir eylem yapmanız gerekir. Zamanlayıcının geldiği yer burası. Bunun için ekran görüntülerini alan yerleşik bir program olan Grab'a ihtiyacımız var. Bir zamanlayıcı kullanmanın çok daha fazlasını yapabileceğiniz çok kullanışlı bir araçtır.
- Yardımcı Programlar, Uygulamalar ve Kapmak.
- Üst menüden ve Zamanlanmış Ekrandan Capture'ı seçin.
- Start Timer'ı seçin ve yakalanacak ekranı ayarlayın. Varsayılan 10 saniyedir.
Ekran görüntüsü daha sonra her zamanki gibi bir .png dosyası olarak kaydedilecektir.
Ekran görüntüsünüz boş çıkıyorsa
Ekran görüntüsünün boş görüneceğini ve beklediğinizi görmüyorsanız, yalnız değilsiniz. Bunu birkaç kez yaşadım ve en uzun süre çalışamadım. Görünüşe göre, bazı Mac uygulamaları ekran görüntülerinin alınmasına izin vermiyor. Garip ama gerçek. Kesin bir listeye sahip değilim, ancak beklediğiniz şey yerine boş bir resim görürseniz, bunun nedeni bu olabilir.
Bunun dışında, buradaki yöntemler hemen hemen her durumda Mac'te bir ekran görüntüsü veya baskı ekranı çekmenizi sağlayacaktır.