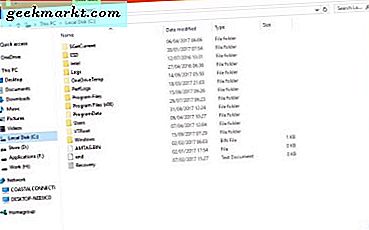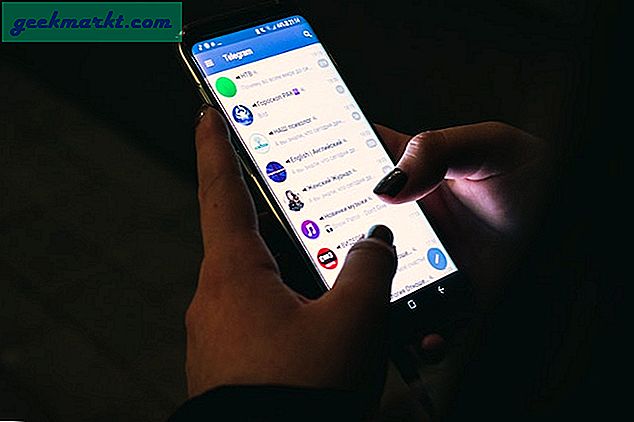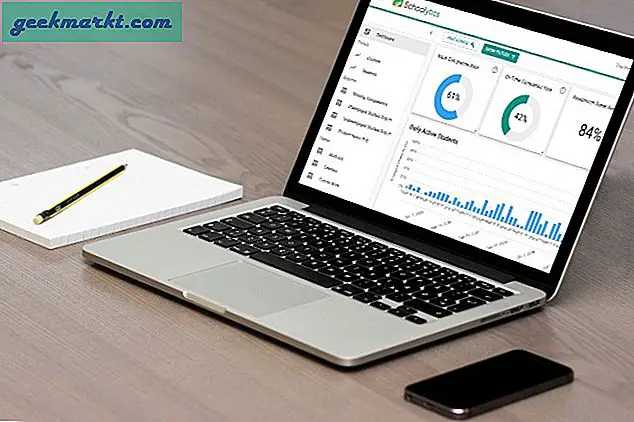Bu yazı size Windows 10'daki pencereleri nasıl takılacağını anlattı, böylece biri diğerlerinin üstünde kalıyor. Ancak, DeskPins, pencereleri sabitleyen kısayol tuşlarını ayarlamak için herhangi bir seçenek içermez. Ancak, bir AutoHotkey komut dosyasını ayarlayarak bir klavye kısayoluyla pencereleri sabitleyebilirsiniz.
Öncelikle, yazılımı Windows 10'a eklemek için AutoHotkey web sitesini açın. Kurulumu kaydetmek için İndir düğmesine tıklayın. Daha sonra kurulum yükleyiciyi çalıştırın.
Ardından, masaüstünü sağ tıklatıp alt menüden Yeni ve OtomatikAçık Komut Dosyası'nı seçmelisiniz. Bu, masaüstünüze bir HotHackkey dosyası ekleyecektir. İlk olarak, Yeni AutoHotkey Komut Dosyası'nı sağ tıklayın ve Yeniden Adlandır'ı tıklayın. Kısayolun yeni başlığı olarak 'Pin Window' girin.

Şimdi masaüstünde AutoHotkey dosyasını sağ tıklatıp bağlam menüsünden Edit Script'i seçmelisiniz. Bu, aşağıdaki anlık görüntüde gösterilen Not Defteri penceresini açacaktır. İçerdiği tüm metni silebilirsiniz.

Sonra Not Defteri penceresine aşağıdakileri girin: ^ SPACE :: Winset, Alwaysontop, A. Bunu Ctrl + C ve Ctrl + V kısayol tuşları ile kopyalayıp yapıştırabilirsiniz. Dosyayı kaydetmek için Dosya > Kaydet'i tıklayın.

Artık komut dosyasını, Pin Penceresi (AutoHotkey) kısayolunu sağ tıklayıp Script'i Çalıştır'ı seçerek çalıştırabilirsiniz . Ardından, sistem tepsisinde betiğin çalıştığını vurgulayan bir H simgesi bulacaksınız. Pencereleri pinlemek için basabileceğiniz kısayol tuşu Ctrl + Space'dir.
Denemek için, birkaç pencereyi görev çubuğuna küçültün. Açmak için görev çubuğu pencerelerinden birini tıklatın ve Ctrl + Boşluk tuşuna basın. Daha sonra diğer pencereleri açtığınızda bu pencere daima üstte kalır. Seçilen pencereleri çıkarmak için Ctrl + Space tuşuna tekrar basın.
Bu kesinlikle sahip olmak için kullanışlı bir kısayol. Artık en önemli pencereyi en üstte tutmak için klavye kısayoluna basabilirsiniz.