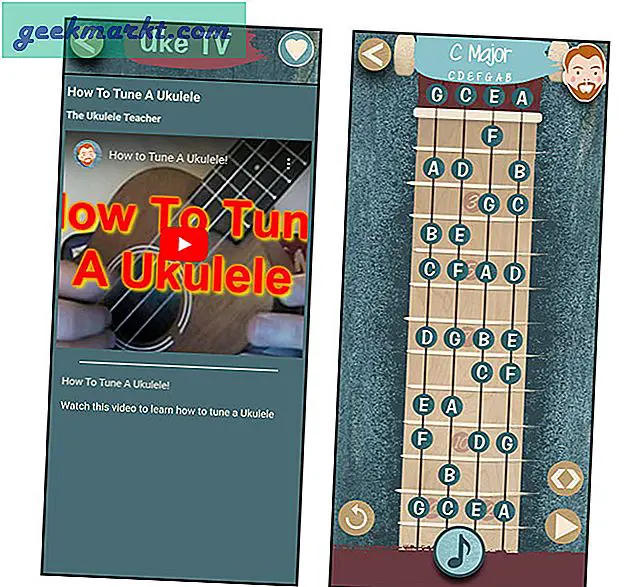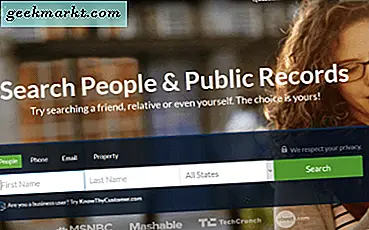Windows 10 eylem merkezi, dokunmatik olmayan ortamlarda çalışan işletim sisteminin bir dokunmatik ekran öğesidir. Hem dokunmatik hem de dokunulmayan kullanıcılara hitap etmeye çalışan Windows 8'deki özelliklerden esinlenerek, yalnızca şu anda gerçekten yararlıdır. Bu derste, Windows 10'daki eylem merkezinin nasıl açılacağını ve yönetileceğini ele alacağım.
Windows 10'dan beklediğiniz gibi, eylem merkezi yararlı olurken, onun can sıkıcı ve onunla yaşamak için kolay hale gelmeden önce biraz tweaking ihtiyacı var. Sinirlenme eğilimindedir, sizi birçok anlamsız şeyden haberdar eder ve genellikle yollara girer. Küçük bir düzenleme ile, biraz terbiye edebiliriz, bu yüzden bir kullanıcı olarak sizin için gerçekten faydalı olur.
Eylem merkezi nedir?
Esasen, Windows 10'daki eylem merkezi, birkaç önemli özelliğe de hızlı erişimi olan bir mesaj merkezidir. Doğru şekilde kurulduğunda, sistem mesajlarını, e-postaları, sosyal medya bildirimlerini ve diğer (bazen) yararlı bildirimleri görüntüler. Bir program Toast bildirimlerini kullanıyorsa, Windows 10 bunları eylem merkezinde görüntüleyebilir. Tüm programlar bunu kullanmaz, ancak çoğu yapar.
Ayrıca, birkaç tuş sistemi ayarını hızlı bir şekilde değiştirmenizi sağlayan alt kısımda bazı hızlı işlem düğmeleri de bulunur. Bu, tablet veya Windows Phone kullanıcıları için daha kullanışlıdır, ancak masaüstünde de yararlı olabilir.

Windows 10'da eylem merkezi açın
Windows 10'da eylem merkezini açarken birkaç seçeneğiniz var. Harekete geçmek için klavye kısayolu, kaydır veya fare tıklatısını kullanabilirsiniz. Yapabilirsin:
- Windows tuşu + A'ya basın.
- Dokunmatik ekranın sağ tarafından sola hızlıca kaydırın.
- Görev Çubuğunun sağ altındaki küçük konuşma balonu simgesini tıklayın.
Ekranın sağ kenarından, herhangi bir bildirim görüntüleyen ve bu hızlı işlem düğmelerini aşağıda gösteren bir pencere kaydı görmelisiniz.
Windows 10'da eylem merkezini yönetin
Bu Windows, eylem merkezi kutunun dışında bir acı biraz ve gerçekten yararlı olması için yapılandırılması gerekiyor. Tweaking olmadan, bir yardımdan ziyade bir nag daha var. Sanırım biraz fazla Jack Russel gibi dikkat çekmeye devam ediyor ki, diğer odaya girip görmezden geliyorsunuz.
Neyse ki, eylem merkezinde hangi ekranlarda ve hatta hangi programların sizi bilgilendirebileceği konusunda oldukça fazla kontrole sahibiz. Yeni bir Windows 10 kullanıcısı veya yeni bir kurulumla çalışan herkesin yapması gereken ilk şeylerden biridir.
- Windows Başlat düğmesini tıklayın ve Ayarlar'ı seçin.
- Sistem'i ve ardından Bildirim ve eylemleri seçin.
- Eylem merkezinin alt kısmında hangi ekranları seçmek için 'Hızlı işlem ekle veya kaldır' metin bağlantısını seçin.
- "Bu gönderenlerden bildirim al" seçeneğine ilerleyin ve aslında kullanmak istediğiniz bildirimleri ve neyi yapmadığınızı seçin.
- Etkinleştirmek veya devre dışı bırakmak için her birinin sağındaki geçişi kaydırın.
Cihazınızı kullanırken bu bildirimleri hassaslaştırabilirsiniz. Kullandığınız bazı uygulamaları sıklıkla çok fazla bildirim gönderebilir ve kapatmak isteyebilirsiniz. Tüm geçişler dinamiktir, böylece uygun gördüğünüz şekilde deneme yapabilirsiniz.
Ayrıca bildirim simgelerini sürükleyerek eylem merkezinde yeniden düzenleyebilirsiniz.

Bildirimleri yönetme
Bildirim almaya başladığınızda, hemen harekete geçebilir veya zamanınız olana kadar bunları tutabilirsiniz. Bir bildirim geldiğinde, masaüstünün sağ alt tarafında bir sistem uyarısı alacaksınız ve boş konuşma balonu içeride küçük bir sayı ile beyaz olacak. Bu numara, kaç tane bildirimin olduğunu size bildirir.
Bildirimleri yönetmek için:
- Tercih ettiğiniz yöntemi kullanarak eylem merkezi açın.
- Okumak için her bildirime tıklayın veya reddetmek için küçük 'x' ye tıklayın.
- Tüm mesajları silmek için eylem merkezinin en üstündeki Tümünü temizle'yi seçin.
Windows 10'da eylem merkezini devre dışı bırak
Aksiyon merkezini rahatsız edici bulursanız, Windows'u tamamen kullanamayacağınızdan tamamen devre dışı bırakabilir ve küçük konuşma balonu simgesi masaüstünden kaybolur. Çalıştırmak için bir kayıt defteri düzenleme gerektirir.
- Cortana / Search Windows kutusuna 'regedit' yazın veya yapıştırın.
- 'HKEY_CURRENT_USER \ SOFTWARE \ Policies \ Microsoft \ Windows \ Explorer' seçeneğine gidin.
- Yeni bir DWORD 32 bit değeri oluşturun ve 'DisableNotificationCenter' olarak adlandırın.
- Değeri 1 olarak ayarlayın ve Tamam'a tıklayın.
Cihazınızı yeniden başlattığınızda, işlem merkezi artık sizi rahatsız etmemelidir. Eğer özlediğini bulursan, sadece son değeri 0 olarak değiştir ve yeniden başlat. Eylem merkezi yeniden görünecek ve hepsi affedilecek.