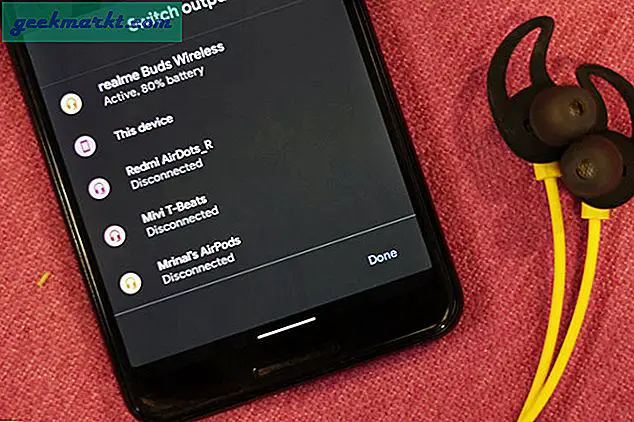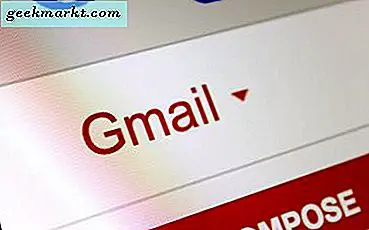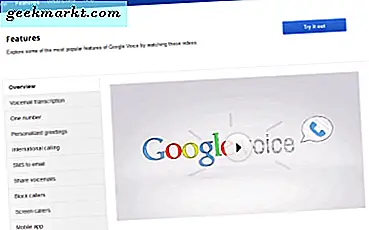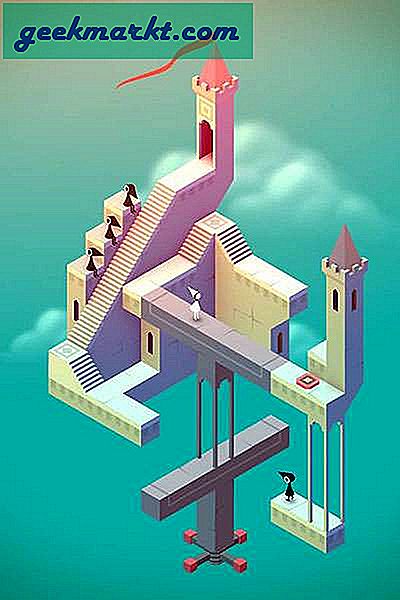Piyasada satın alabileceğiniz en ucuz ve en yenilikçi akış çubuklarından biri olan Google'ın Chromecast'i, 2015 yılının Eylül ayında yeni bir ikinci nesil sürümüyle kritik övgü ve finansal başarı elde etmeye başladı. Her ikisi de düşük fiyatla satıldı. Roku ve Apple'dan rakip ürünlere kıyasla bir pazarlık ve akış desteği için Google ve Amazon arasındaki bir savaşı başlattı. Çoğu set üstü cihaz, ne oynayacağına karar vermek için uzaktan kumanda ve uzaktan kullanıcı arayüzleri kullanıyor olsa da, Google'ın kendi Chromecast sistemi, telefonunuzda sahip olduğunuz içeriği alır ve TV'nize ışınlar, tüm oynatma ve diğer seçenekleri kontrol etmek için telefonunuzu kullanır. TV'niz en iyi ne yaparsa yapın: içerik için büyük bir monitör.
Chromecast, YouTube videoları veya Netflix'in filmleri gibi içerikleri kirletmez; Ayrıca telefonunuzun veya tabletinizin ekranını kablosuz olarak yansıtabilir, sunum yapmanıza veya uygulamalarınızı ve oyunlarınızı normalde mümkün olandan daha büyük bir ekranda oynatmanıza olanak tanır. İhtiyacınız olan tek şey Chromecast'inizin ve Android cihazınızın kullanıma sunulmasıdır. Bu nedenle, telefonunuzda veya tabletinizde ayna oluşturma işleminin nasıl yapılacağına göz atalım.
Google Home Uygulamasını İndirin
Google, 2016'nın sonlarında, önceki Google ChromeCast uygulamasını daha sonra “Google Home” olarak adlandırdı ve Google'ın yeni Home akıllı konuşmacısı için destek verdi. Önceden Google Cast uygulamasını cihazınızda buldunuz. Uygulamanın "Google Ana Sayfası" nı okumak için güncellendiğini göreceksiniz. Ayrıca, Cast ürün grubunda yeniyseniz, Play Store ve kendiniz için indirin. Bu ücretsiz bir uygulamadır ve Android 4.0.3 veya daha yüksek bir sürümü çalıştıran herhangi bir Android cihaz için kullanılabilir.
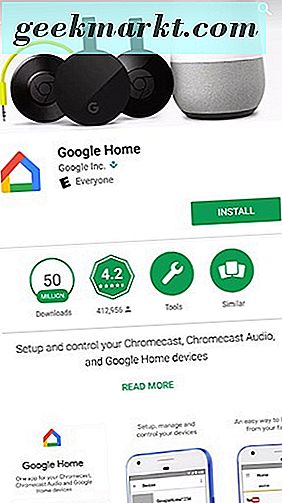
Ana uygulamayı indirdikten sonra, Chromecast'inizi veya yakındaki herhangi bir geçerli cihazı aramak için ilerlemeye devam edecektir. Chromecast'inizin televizyonunuza ve telefonunuzla aynı WiFi ağına bağlı olduğundan emin olun ve kurulumunuza devam edebilirsiniz. Henüz Chromecast'iniz yoksa, kurulumu atlayabilir ve uygulamanın kendisiyle devam edebilirsiniz.
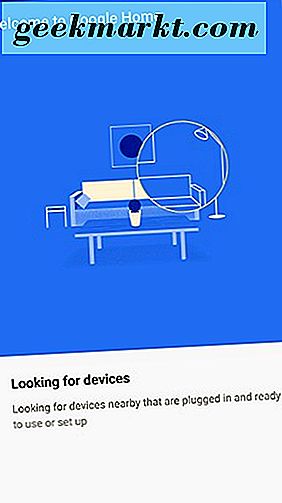
Chromecast'inizi listelemediyseniz, kurulum işlemini tekrar yapmanız gerekebilir, ya da Android ve Chromecast cihazlarınızla aynı WiFi bağlantısında olduğunuzdan emin olmanız gerekebilir. Kurulum tamamlandıktan sonra, müzik, podcast ve video uygulamalarınız için önerileri görüntüleyebileceğiniz standart Google Home ekranına ulaşırsınız. Ekranınızın sağ üst köşesine dokunarak, tüm bağlı Chromecast cihazlarını görüntüleyebilirsiniz.
Android ekranınızı yansıtın
Tamam, şimdi indirdiğimiz Google Home uygulamasına ve Chromecast kurulumumuza ve kullanıma hazır olduğumuza göre Android cihazımızı bir televizyona veya monitöre yansıtabiliyoruz. Henüz yapmadıysanız Google Home uygulamasına gidin, sağ üst köşedeki üç çizgili menü düğmesine dokunun ve menünün en üst seçiminde “Ekranı / Sesi Yayınla” ya dokunun.
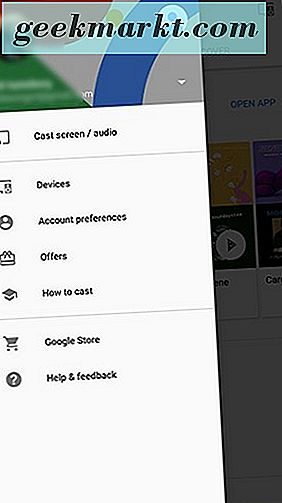
Ekranınızı veya sesinizi telefonunuzdan veya tabletinizden hoparlörler, televizyonlar veya Google Home gibi Cast özellikli cihazlara yayınlamak için menü seçeneğini alırsınız.
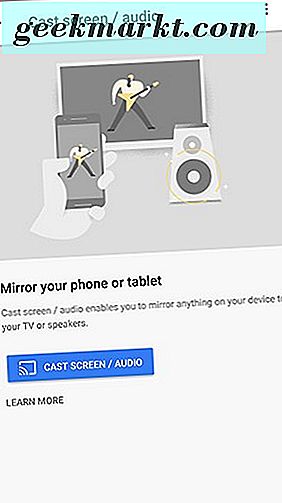
"Şuraya gönder" istemi açıldığında, kişisel Chromecast cihazınızın adını bulun ve Android telefonunuzu veya tabletinizin ekranını yansıtmayı seçin. Ekranınızı döküm yerine yansıtıyorsanız, cihazınızın ek pil gücü kullanacağını ve çok daha hızlı tüketeceğini unutmayın. Döküm, Chromecast’e buluttan ne çekileceğini söylemenizi sağlar; yansıtma, bilgileri bir ekrandan diğerine görüntülemek için cihazınızı aktif olarak kullanıyor. Pil ömrünüz konusunda endişeleriniz varsa, cihazınızı birlikte verilen AC adaptörünü kullanarak telefonunuzu veya tabletinizi prize takın.
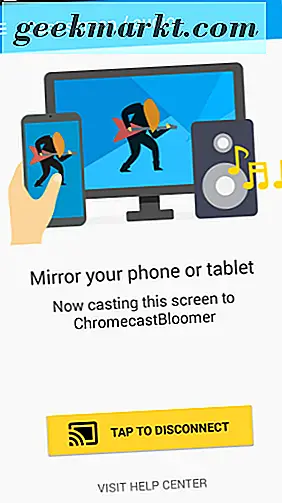
Artık hem Google Home uygulaması hem de YouTube, Netflix ve Hulu gibi Chromecast uyumlu uygulamalar, cihazınızdan Chromecast'inize yayınlayabilecektir. Bu şekilde, televizyonunuzda bir şeyler izlemek istediğiniz her seferinde cihazınızı yansıtmaktan çok daha verimli ve kullanıcı dostu olur; Daha iyi bir kare hızı ve daha yüksek kalite elde edersiniz. Yayınlama, telefonunuzda gerçekleştirdiğiniz işlevi (video veya ses kullanıyor olsanız) gönderir ve cihazınıza yerel kablosuz ağınızı kullanarak bu içerikle ne yapacağını söyler. Google Cast uygulamanızda "Keşfet" seçeneğine gidip dahil edilen uygulamalar listesinden "Tüm göz at" ı seçerek Cast uyumlu uygulamaların tam bir listesini kullanabilirsiniz.
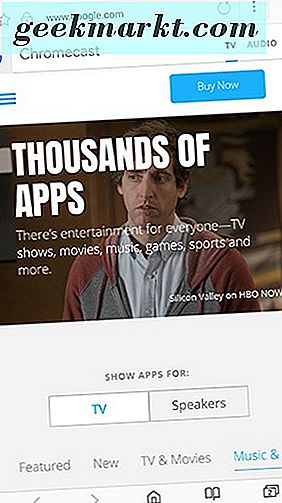
Cihazınızı Chromecast'inize yansıtmayı durdurmaya karar verdikten sonra, yansıtmayı sonlandırmak için açılır bildirim tepsisindeki bildirime dokunmanız yeterlidir.
***
Aynalama, bir Chromecast'te mükemmel değildir, ancak HDMI kabloları ve adaptörleri ile uğraşmadan televizyonunuzdaki oyunları veya web sitelerini görüntülemek gerçekten eğlenceli bir numaradır. Ayrıca, Amazon'un kendi Prime Video uygulaması dahil olmak üzere belirli uygulamalarda yayınlanan bazı akış kısıtlamalarının bir yolu olabilir. Cihazınızdaki içeriği, çevrenizdekilerle paylaşmanın harika bir yoludur. Ancak, cihazınızdaki her şeyin kısa mesajlar ve fotoğraflar da dahil olmak üzere televizyonunuzda görüneceğini unutmayın. Bir dahaki sefere tatil fotoğraflarınızı büyükanne ve büyükbabalarınıza göstermek istediğinizde aklınızda bulundurun.