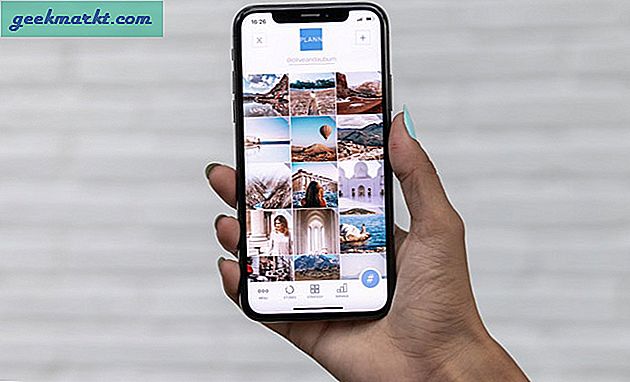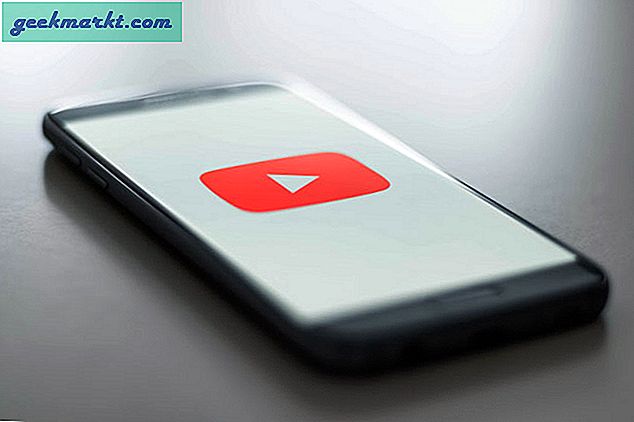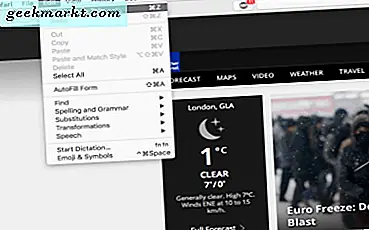Windows 10 masaüstüne duvar kağıdı olarak birden fazla fotoğraf eklemenin olağan yolu, bu Tech Junkie rehberinin size anlattığı Slayt Gösterisi seçeneğini seçmektir. Slayt gösterisi her resmi ayrı ayrı görüntüler. Bununla birlikte, fotoğraf kolajlarını ayarlayarak birden fazla resmi tek duvar kağıdında birleştirebilir veya birleştirebilirsiniz. Daha sonra en sevdiğiniz fotoğrafları bir slayt gösterisi yerine bir masaüstü duvar kağıdına ekleyebilirsiniz.
Picasa 3.9 ile Fotoğraf Kolajlarını Ayarlama
Google Picasa, resimleri düzenlemek ve resim kolajları oluşturmak için ek seçenekler sunan fotoğraf kataloglama yazılımıdır. Windows 10 dahil olmak üzere çeşitli platformlara, Picasa'yı Yükle düğmesini tıklayarak bu sayfadan ücretsiz olarak ekleyebilirsiniz. Daha sonra, bu programı yazılım kitaplığınıza eklemek için kurulumunu açın ve penceresini doğrudan aşağıdaki anlık görüntüde başlatın.
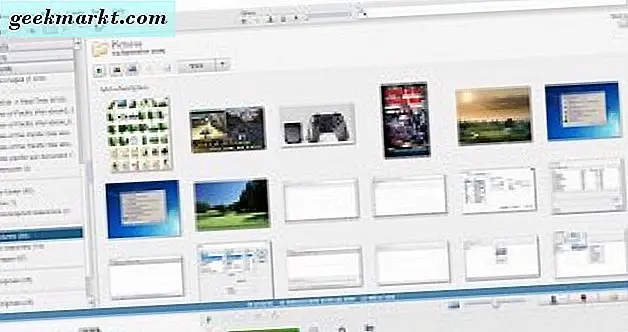
Ardından, Ctrl tuşunu basılı tutarak ve fareyle seçerek slayt gösterisine dahil etmek için birkaç görüntü seçin. Ardından doğrudan aşağıdaki resimde gösterilen sekmeyi açmak için Oluştur > Resim Kolajı'nı tıklayın. Bu, sağdaki kolajın önizlemesini gösterir ve soldaki seçenekler ve ayarları içerir.
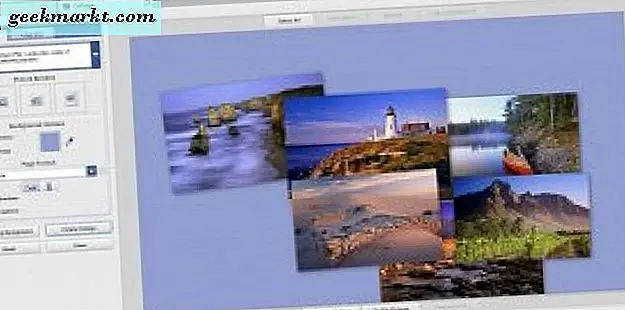
Picasa ile kurabileceğiniz kolajlar listesini açmak için Ayarlar sekmesinin üstündeki açılır menüyü tıklayın. Yazılım, fotoğraflarınızı birleştirmek için Picture Pile, Mosaic, Frame Mosaic, Grid ve Contact Sheet kolajlarını içerir. Sayfadaki görüntülere otomatik olarak uyan bir kolaj oluşturmak için açılır menüden Mozaik'i seçin.
Mozaik kolaj, fotoğrafları doğrudan aşağıda gösterildiği gibi düzgün bir şekilde düzenlediğinden ayarlanması hızlıdır. Görüntüleri sürükleyip bırakarak ızgarada taşıyabilirsiniz. Resimler arasındaki kenarlığı genişletmek için Izgara Aralığı çubuğunu ileriye doğru sürükleyin. Ayrıca, Ayarlar sekmesindeki renk paleti kutusunu tıklatarak kolajın arka plan rengini de ayarlayabilirsiniz.
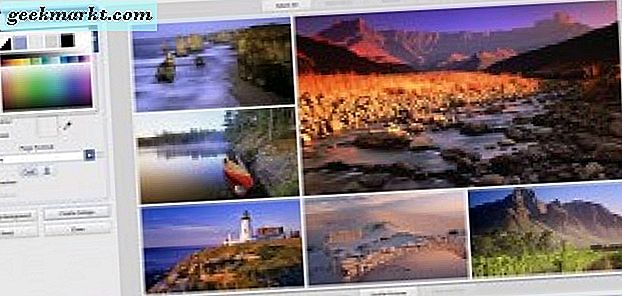
Masaüstü duvar kağıdının en iyi biçimi Güncel ekrandır . Sayfa Formatı açılır menüsünden bunu seçin. Duvar kağıdını yatay olarak yönlendirmek için Manzara düğmesini tıklayın.
Döndürülmüş görüntüler içeren bir kolaj oluşturmak için açılır menüden Resim Kazık'ı seçin. Bu, dağınık bir yığın içindeki görüntüleri içeren bir kolaj. Fotoğrafları sol tıklayıp yeni konumlara sürükleyerek kolajın düzenini yapılandırın. Seçilen fotoğrafı döndürmek için fareyi üzerine getirin ve ardından doğrudan pusulanın altındaki pusula etrafına pusula noktasını sol tıklayın ve sürükleyin. Pusula noktasını sol tıklatın ve resmi genişletmek ve küçültmek için fareyi sağa ve sola sürükleyin.
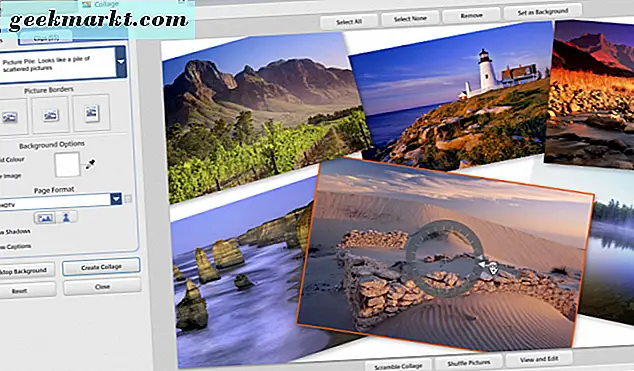
İki seçenek Picture Pile görüntülerine kenarlık ekler. Ayarlar sekmesindeki Resim Kenarları düğmelerini tıklatarak düz beyaz veya anlık kamera kenarlığı seçebilirsiniz. Anlık kamera sınırı, eklediyseniz resim başlıklarını dahil etmek için iyi bir seçenektir. Metnin, resmin altına aşağıdaki gibi dahil edilmesi için Altyazıları Göster seçeneğini belirleyin. Kolaj resimlerine yeni altyazılar eklemek için, bunları sağ tıklatın, Görüntüle ve Düzenle'yi seçin ve ardından resim yazısı altındaki resmin altındaki 'Başlık yaz' metnini değiştirin.
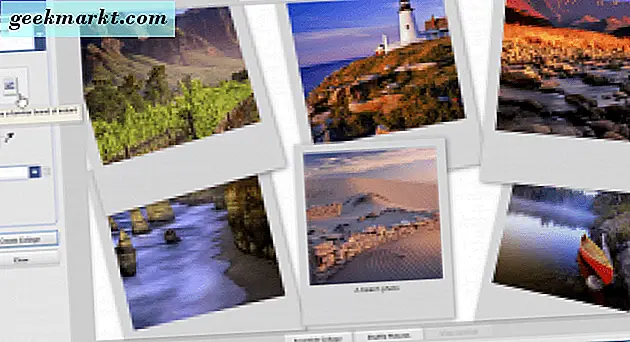
İşiniz bittiğinde, Kolaj Oluştur düğmesine basın. Bu bir Kolaj alt klasöründe kaydedecektir. Şimdi masaüstünü sağ tıklayıp Kişiselleştir'i seçerek kolajı Windows 10 arka planına ekleyin. Arka Plan açılır menüsünden Resim'yi seçin ve Gözat'ı tıklayın. Kolaj, Fotoğraflar> Picasa> Kolaj'dan kaydeder. Kolaj duvar kağıdını seçin ve aşağıdaki gibi masaüstüne eklemek için Resim Seç'i tıklayın.

Vitrin ile bir 3D Fotoğraf Sunumu kurun
Vitrin tam olarak fotoğraf kolaj yazılımı değil, benzer bir şey. Bununla 3D efektleri olan fotoğraf sunumları yapabilirsiniz. Bu program, beş fotoğrafı masaüstü duvar kağıdına birleştirmenizi sağlar. Bu sayfayı açın ve kurulumunu ve kurulumunu kaydetmek için Showcase 1.0'ı tıklayın. Ardından, yazılımın penceresini doğrudan aşağıdaki anlık görüntüde başlatın.
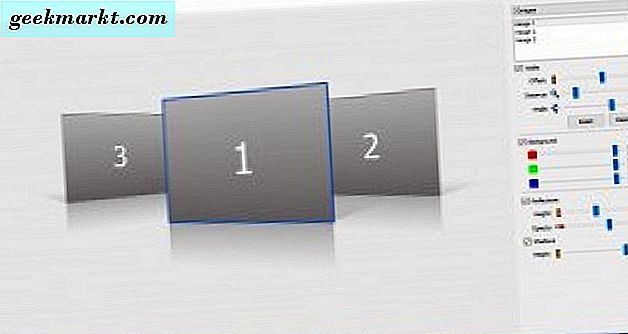
Bu sunumlar için varsayılan görüntü sayısı üçtür, ancak açılır menüden 5 Resim seçebilirsiniz. Öncelikle, resim kutularına sağ tıklayıp Resim ekle'yi seçerek favori fotoğraflarınızı duvar kağıdına ekleyin. Ayrıca, Fotoğrafları kaldır'ı seçerek fotoğrafları silebilir ve bağlam menüsünde görüntü ile değiştir … seçeneklerini tıklayarak sunumdaki yerleşimlerini ayarlayabilirsiniz.
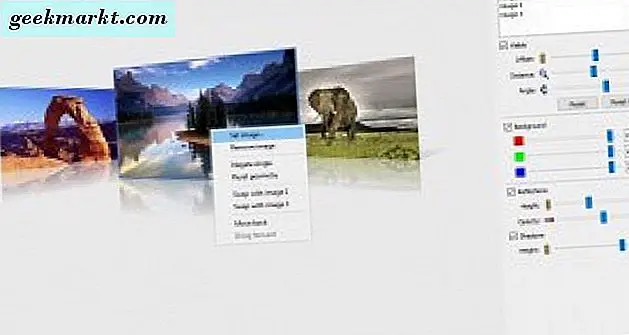
Vitrin, görüntüleri yapılandırmanız için üç çubuk içerir. Ofset çubuğu resmi sola ve sağa taşır. Fotoğrafları genişletmek ve küçültmek için Uzaklık çubuğunu sola ve sağa sürükleyin. Açı çubuğu, aşağıda gösterildiği gibi resimleri döndürmek için sağa ve sola sürükleyebileceğiniz için ekstra 3D efekti ekler.

Aşağıda, Arka plan onay kutusunu seçerek sunumun rengini ayarlayabilirsiniz. Ardından arka plan rengini özelleştirmek için çubukları buraya sürükleyin. Bunu, görev çubuğunuza ve Başlat menüsü renk düzenine uygun şekilde ayarlayın.
Sunumlar, her bir fotoğrafın altındaki yansımaları içerir. Bu efekti açmak için Yansımalar onay kutusunu tıklayın. Ardından, aşağıdaki gibi efekti geliştirmek için Yükseklik ve Saydamlık çubuklarını sağa doğru sürükleyin.

Duvar kağıdını kaydetmek için Dosya > Farklı kaydet'i tıklayın. Kayıt türü açılır menüsünden bir JPEG dosya formatı seçin, bunun için bir klasör seçin ve Kaydet düğmesine basın. Ardından 3D fotoğraf sunum duvar kağıdını Picasa kolajıyla aynı Windows 10 masaüstüne ekleyebilirsiniz.

Fotor Web App ile Fotoğraf Kolaj Duvar Kağıdı Kurma
Ayrıca, Fotor Web uygulamasıyla Windows 10 masaüstü için fotoğraf kolajı duvar kağıdı da oluşturabilirsiniz. Bu kısmen ücretsiz bir uygulama, ancak aynı zamanda seçeneklerini genişleten yükseltilmiş bir sürümü var. Web sitesini açmak için buraya tıklayın ve aşağıdaki çekimdeki sekmeyi açmak için Kolaj'a tıklayın.
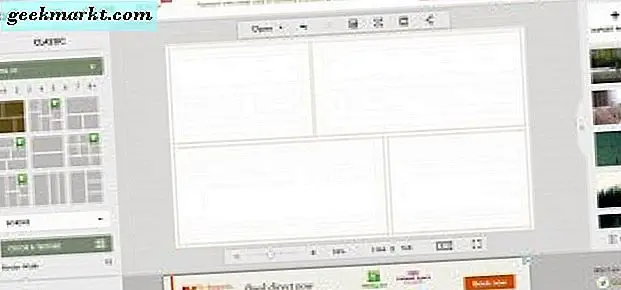
Ardından, kolaj'a dahil edilecek görüntüleri seçmek için Fotoğrafları İçe Aktar'ı tıklayın. Sayfanın sağındaki bir kenar çubuğu, resimlerin küçük resim önizlemelerini içerir ve bunları fotoğraf kolaj kutularına sürükleyip bırakabilirsiniz. Görüntü boyutlarını ayarlamak için imleci kenarlıkların üzerine getirin, farenin sol tuşunu basılı tutun ve ardından kenarları sola, sağa, yukarı veya aşağı sürükleyin.
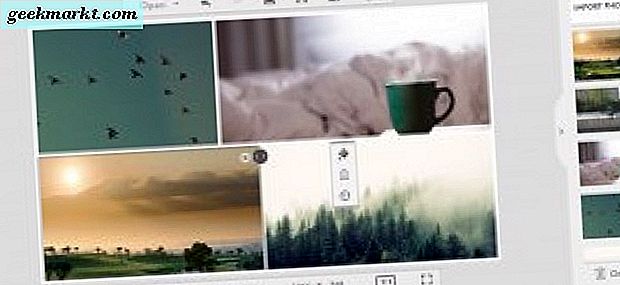
Alternatif kolaj yerleşimlerini seçmek için, sol dikey araç çubuğundaki Klasik, Funky veya Sanatsal Kolaj düğmelerine basın. Ardından, sekiz veya daha fazla fotoğraf içerebilen çok sayıda düzen seçebilirsiniz. Klasik şablon kenar çubuğu, alternatif arka plan renkleri seçmeniz için bir Renk ve Doku düğmesine sahiptir. Kenarlıkları genişletmek ve bunlara yuvarlak kenarlar eklemek için aşağıda gösterilen Kenarlık Genişliği ve Köşe Yuvarlama çubuklarını sürükleyin.
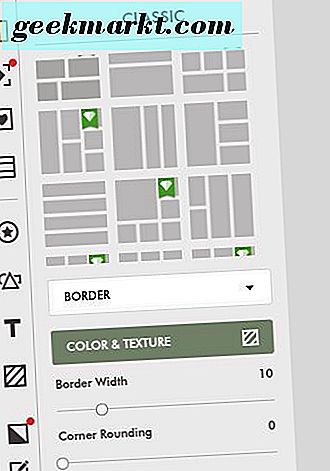
Bir şey Fotor, Picasa'nın, kolaja fazladan bir dekor katan çıkartmaları olmaması. Aşağıdaki kenar çubuğunu genişletmek için sol araç çubuğundaki Çıkartmalar düğmesini tıklayın. Daha sonra kolaj üzerine biraz çıkartma ve çıkartma yapmak için bir kategori seçin. Boyutlarını ayarlamak için etiketlerin kenarlıklarını imleçle sürükleyin ve araç çubuğundaki Döndür ve Döndür düğmesini tıklatarak da döndürebilirsiniz.
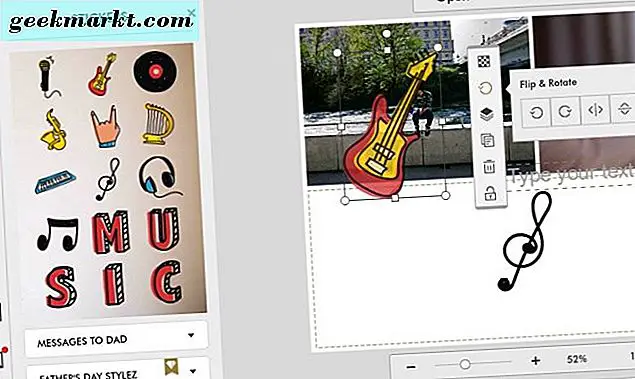
Kolajı kurduğunuzda, kolaj önizlemesinin üzerindeki araç çubuğunda Kaydet'i tıklayın . Bu bir çift kaydetme seçeneği ve bir Yazdır düğmesi ile bir pencere açacaktır. Diske kaydetmek için Bilgisayarım'a Kaydet'i seçin. Ardından, kolajı Windows 10 masaüstüne ekleyin.
Bu nedenle, kolajlar masaüstünde en sevdiğiniz fotoğrafların bazılarını göstermek için slayt gösterilerine harika bir alternatiftir. Picasa, Vitrin ve Fotor, müthiş Windows 10 duvar kağıdı olabilecek şık efektlerle kolajlar oluşturmak için birçok seçeneğe sahiptir.