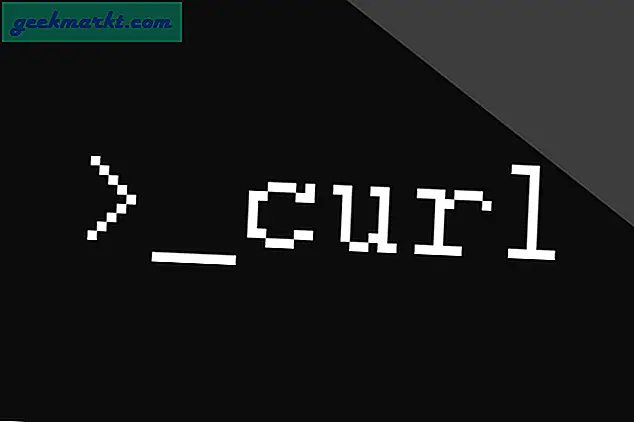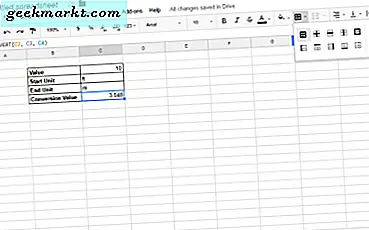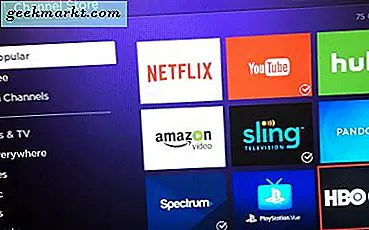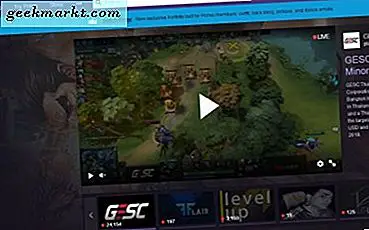Excel, sayfalara ekleyebileceğiniz pek çok işlevi olan bir elektronik tablo uygulamasıdır. Excel 2016, diğer alıcılarla sayfaları paylaşmak için geliştirilmiş işbirliği seçeneklerine de sahiptir. E-tablolarını genellikle paylaşanlar bazen formül (veya işlev) hücrelerini kilitlemelidir. İşlev hücrelerinin kilitlenmesi, diğer e-tablo kullanıcılarının formülleri silememesini veya düzenlememesini sağlar.
Excel'in tam sürümleri, elektronik tablolar için kilitleme ve koruma seçeneklerini içerir. Belirtilen işlev hücrelerini kilitlemeyi seçtiğinizde, kendiniz de dahil olmak üzere hiç kimse bunları düzenleyemez. Sayfa parolanızı girerek düzenleme için hücrelerin kilidini açabilirsiniz. Paylaşılan bir e-tablonun işlevlerini düzenlemek için hiç kimseye ihtiyacınız yoksa, hücreleri önceden kilitlemek genellikle daha iyidir.
Elektronik Tablodaki Tüm Hücrelerin Kilidini Açma
Unutulmaması gereken ilk şey, varsayılan olarak Excel’in Kilitli seçeneğinin seçildiğidir. Ancak, elektronik tabloyu korumayı seçinceye kadar, bunun kesinlikle bir etkisi yoktur. Kilitli ayar tüm hücreler için seçildiğinden, elektronik sayfayı korumak, tüm hücreleri içerdikleri veya içermedikleri kilitler. Sadece işlevleri kilitlemeniz gerekenler önce e-tabloyu açmalı ve daha sonra yalnızca formül hücrelerini seçmelidir.
Elektronik tablonun kilidini açmak için Ctrl + A kısayol tuşlarına basarak tüm hücrelerini seçin. Alternatif olarak, elektronik tablonun sol üst tarafındaki Tümünü Seç düğmesini tıklayabilirsiniz. Bu, aşağıdaki anlık görüntüdeki gibi tüm hücreleri seçecektir.
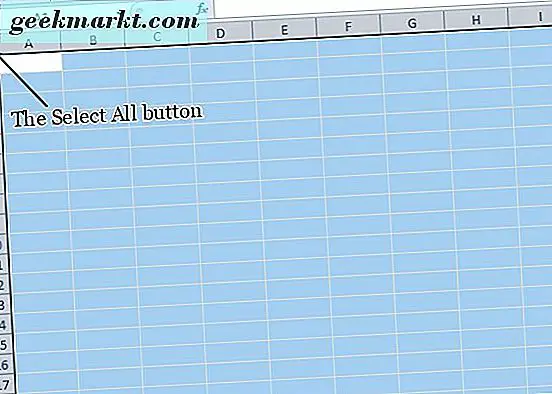
Ardından, Biçim Hücreleri penceresini açmak için Ctrl + 1 kısayol tuşuna basın. Bu pencere Kilitli seçeneğini belirleyebileceğiniz bir Koruma sekmesi içerir. Koruma sekmesini tıklayın ve seçilen Kilitli onay kutusunun seçimini kaldırın. Pencereden çıkmak için Tamam düğmesine basın.
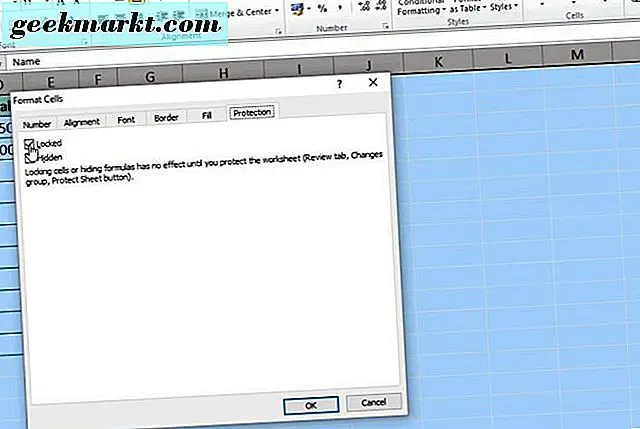
Elektronik Tablonun Formüllerini Kilitle
Artık e-tablo kilidini açtınız, yalnızca içindeki işlev hücrelerini kilitlemeyi seçebilirsiniz. Ana Sayfa sekmesindeki Bul ve Seç düğmesine basarak, sayfadaki tüm işlevi ve formül hücrelerini seçin . Doğrudan aşağıda gösterilen pencereyi açmak için Özel'e Git'i seçin. Tüm formül türü seçeneklerini seçmek için Formül radyo düğmesini tıklayın ve Tamam düğmesine basın.
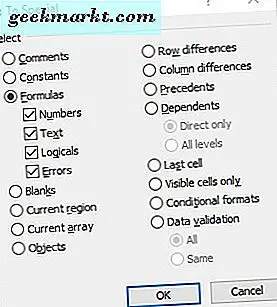
Alternatif olarak, imleci ile bir işlev hücresini manuel olarak seçebilirsiniz. Birden fazla hücre seçmek için Ctrl tuşunu basılı tutun. Ya da farenin sol tuşunu basılı tutun ve imleci birden fazla hücreye sürükleyin.
Şimdi tekrar Biçim Hücreleri penceresini açmak için Ctrl + 1 klavye kısayoluna basın. Koruma sekmesindeki Kilitli seçeneğini seçin. Hücreleri Biçimlendir penceresini kapatmak için Tamam'a tıklayın.
Elektronik sayfa korumasını uygulayana kadar hiçbir şey kilitlenmez. Sayfayı korumak için İnceleme sekmesini tıklayın. Bir şifre penceresi açmak için o sekmedeki Sayfayı Koru düğmesine basın.
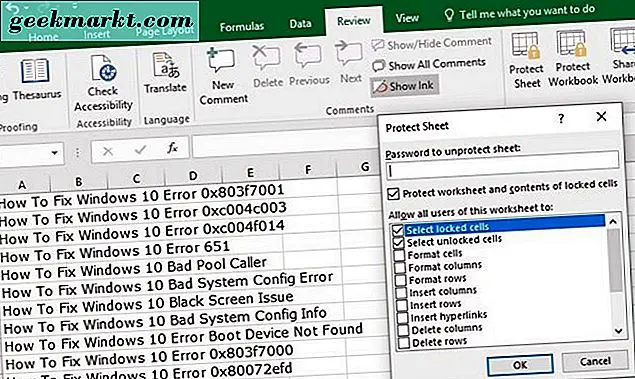
Öncelikle, Sayfayı Koru penceresinin metin kutusuna sayfa için bir parola girin. Kilitli hücreleri seç ve Kilitli olmayan hücreleri seç seçenekleri varsayılan olarak seçilidir, böylece Excel kullanıcıları yalnızca işlev hücrelerini seçebilir, ancak düzenleyemez. E-tablo kullanıcılarının hala biçimlendirme değişiklikleri uygulayabilmeleri veya formül hücrelerine köprüler ekleyebilmeleri için daha fazla seçenek seçebilirsiniz.
Sayfayı Koru penceresindeki OK düğmesine bastığınızda, Parolayı Onayla iletişim kutusu açılır. Pencerenin metin kutusuna tam olarak aynı şifreyi tekrar girin ve Tamam düğmesine basın. İkinci şifre eşleşmezse, orijinal yazıcınız bir yazım hatası içerebilir. Ayrıca, tüm metni büyütecek olan Caps Lock tuşuna basmadığınızdan emin olun.
Artık formül hücrelerini kilitlediniz, fonksiyonları düzenlemek için kilidini açmanız gerekiyor. Korumayı Kaldırma Sayfası içeren İnceleme sekmesini seçerek hücrelerin kilidini açabilirsiniz. Parola metin kutusunu açmak için Korumayı Kaldır düğmesine basın. Metin kutusuna kilidini açma şifresini girin.
Excel için Kutools ile Elektronik Tabloları Kilitle
Hala daha fazla kilit seçeneğine ihtiyacınız varsa, Excel için Kutools'u inceleyin. Kutools, uygulama için 200'den fazla ekstra seçenek ekleyen bir Excel eklentisidir. Excel'in Çalışma Sayfası Tasarım programı için Kutools ile hücreleri de kilitleyebilirsiniz. Kutools eklentisi 39 $ 'dan alınabiliyor ve birkaç ay boyunca tam deneme sürümünü deneyebilirsiniz.
Kutools kurulu olduğunda, Excel'de yeni bir Enterprise sekmesi açabilirsiniz. Eklenti kilitleme seçeneklerini açmak için Enterprise sekmesindeki Çalışma Sayfası Tasarımı düğmesine basın. Daha sonra işlevleri içeren hücreleri vurgulamak için bir Vurgulama Formülleri seçeneğini belirleyebilirsiniz. Elektronik sayfada vurgulanan hücreleri seçin ve formülleri kilitlemek için Seçim Kilidi düğmesine basın. Bir şifre girmek için Tasarım sekmesindeki Sayfayı Koru düğmesine basın.
Excel e-tablolarındaki formül hücrelerini uygulamanın yerleşik seçenekleri ve Kutools eklentisiyle kilitleyebilirsiniz. Kilitleme hücreleri, elektronik tabloları paylaşırken işlevlerinin sağlam kalmasını sağlar. Elektronik sayfa hücrelerini kilitlemek için daha fazla ayrıntı sağlayan bir Excel screencast oynatmak için bu YouTube sayfasına göz atın.