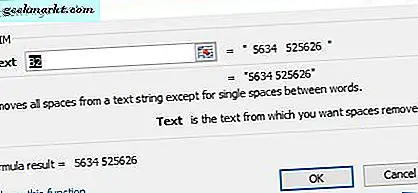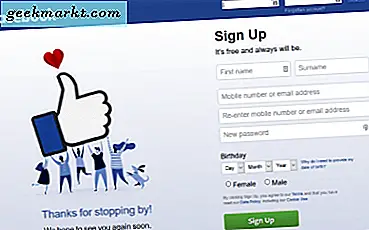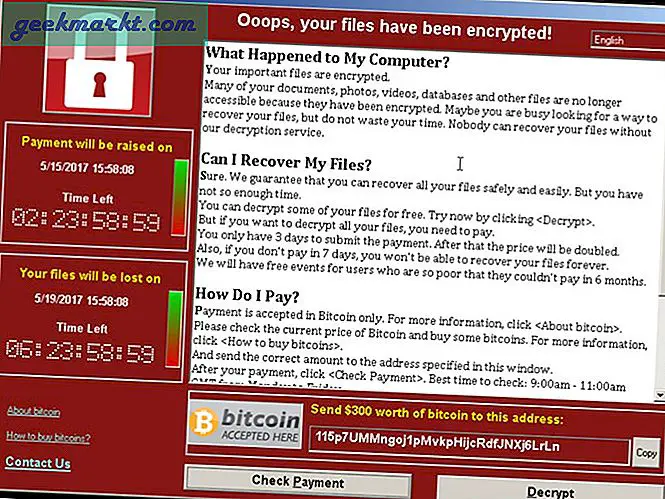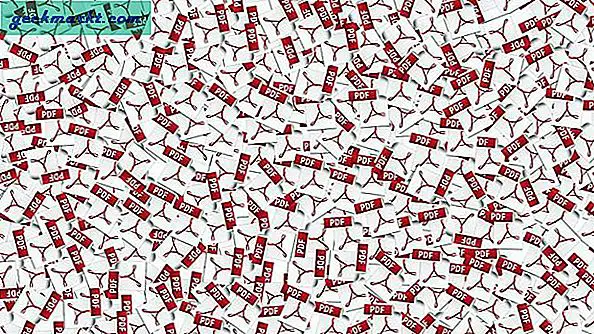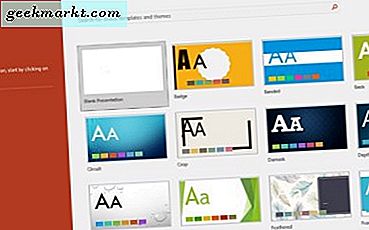
PowerPoint profesyonel sunumlar yapmak isteyen işletmeler için go-to uygulamasıdır. Onları sevin ya da onlardan nefret etmeyin, sunumlar hala verileri basit ve çekici bir şekilde paylaşmanın en popüler yoludur. Uygulamanın daha yeni sürümleriyle, paylaşımı etkinleştirmek için birden çok ortam türünü slaytlara ekleyebilirsiniz. Bugün bir PowerPoint dosyasını bir PowerPoint sunumuna nasıl ekleyeceğim.
Dosya formatı kendi kendine yeten ve neredeyse evrensel bir kabul gördüğü için PDF dosyaları her yerde bulunur. Uygulamanız veya tarayıcınız bunlarla iyi oynadığı sürece, sunumlarda PDF'leri kullanmak, bir görüntü veya nesne olarak bir slayda yerleştirmenin sadece bir meselesidir. Bir slayt gösterisi eylemi olarak da ekleyebilirsiniz.

Bir PowerPoint dosyasını bir PowerPoint sunusuna görüntü olarak ekleme
PDF medyasını bir sunumda kullanmanın en popüler yolu, bir görüntü olarak kullanmaktır. Bu, bir sayfada, PDF dosyasını o slaytta bir süre içermeye gerek kalmadan sunmanızı sağlar. Her zaman sonuna kadar bir indirme veya referans bağlantısı olarak ekleyebilir ve böylece yol açmaz.
- Sununuzda yer almak istediğiniz sayfada PDF dosyasını açın. Yeniden boyutlandırmayın veya değiştirmeyin.
- PDF sunumunu PDF'ye eklemek istediğiniz sayfada açın.
- Ekle ve Ekran Görüntüsü seçeneğini belirleyin. Ekleme iletişim penceresinde PDF dosyası ilk seçenek olmalıdır.
- Resmi tıklayın ve slayda eklenecek. Gerektiğinde taşıyın, yeniden boyutlandırın veya değiştirin.
PDF'yi görüntü olarak eklemek, düz verileri etkileşimli olmayan bir şekilde sunmak için hızlı bir yoldur. Paylaşılması veya başka bir şekilde manipüle edilmesine gerek olmayan diğer belgelerin içinde yer alan verileri sunmak için idealdir.
PowerPoint'te PDF ile daha fazlasını yapmak isterseniz, bunu bir nesne olarak eklemeniz gerekir.
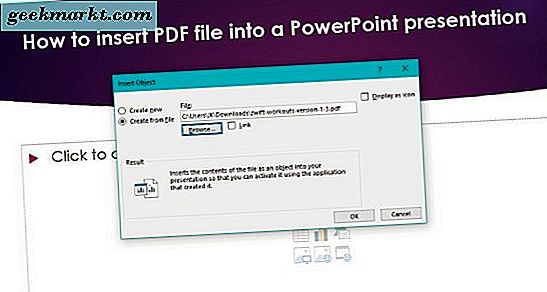
Bir PowerPoint dosyasını bir nesne olarak PowerPoint sunusuna ekleme
Bir PowerPoint dosyasını bir nesne olarak PowerPoint sunusuna eklemek için, sunumu paylaştığınız kullanıcılara sunabilirsiniz. Görüntü olarak eklemek için benzer bir adım kümesi kullanır, ancak sonuç olarak farklı bir şey yapar. Bu yöntemin farklı olması durumunda, PDF dosyasını açtığınızda açık olmamalıdır.
- PDF sunumunu PDF'ye eklemek istediğiniz sayfada açın.
- Ekle ve Nesne'yi seçin.
- Dosyadan oluştur'u seçin ve PDF dosyasına gidin.
- Tamam'ı seçin.
Bu, PDF dosyasını seçtiğiniz slayda yerleştirecektir. Dosya sıkıştırılır ve bu nedenle dosyanın kalitesi düşer, ancak şimdi bağlantıyı seçen herkes için açılır.
Bir Slayt Gösterisi eylemi olarak bir PDF dosyası ekleyin
Bu iki yöntemin hiçbiri ihtiyaçlarınız için çalışmazsa, bir PowerPoint dosyasını bir eylem olarak bir PowerPoint sunumuna da ekleyebilirsiniz.
- PDF sunumunu PDF'ye eklemek istediğiniz sayfada açın.
- Bağlantılar bölümünde Ekle ve Eylem'i seçin.
- Açılır pencerede ve seçimdeki Diğer dosyalarda Köprü'yü seçin.
- PDF dosyasına buradan ulaşın ve PDF dosyasını seçin, ardından Tamam.
- Eylem Ayarları penceresinde Nesne eylemi seçin ve Aç'ı seçin.
- Slayda eklemek için Tamam'ı seçin.
Bu yöntem, resmin üzerine fare tıklatılarak tetiklenen PDF dosyasına bir bağlantı ekler. Tercih ederseniz, PDF dosyasını fare ile açmayı seçmeyi tercih edebilirsiniz, ancak farenizi bu bağlantı üzerinden her hareket ettirdiğinizde olacağı anlamına gelir. Bir iş kitlesine sunmak için ideal değil!
PowerPoint dosyasını PDF dosyası olarak kaydetme
PowerPoint ve PDF dosyalarının konusuyken, bir PowerPoint'i PDF olarak kaydedebildiğinizi biliyor muydunuz? Bu ders için ekran görüntüleri oluştururken onu görene kadar ben de yapmadım. İşte nasıl.
- PowerPoint'te, Dosya sekmesini seçin.
- Dışa Aktar ve PDF / XPS Belgesi Oluştur'u seçin.
- Dosyaya bir isim ver.
- Kullanacağınız şeye bağlı olarak Standart veya Minimum boyut'u seçin.
- Gerekiyorsa biçimlendirmeyi değiştirmek için Seçenek seçeneğini belirleyin.
- Dosyayı PDF olarak kaydetmek için Yayınla'yı seçin.
PowerPoint'iniz artık bir PDF dosyası olmalı ve orijinal biçiminin çoğunu farklı bir biçimde koruyacaktır. Online e-posta veya paylaşım için idealdir. Faydalı?