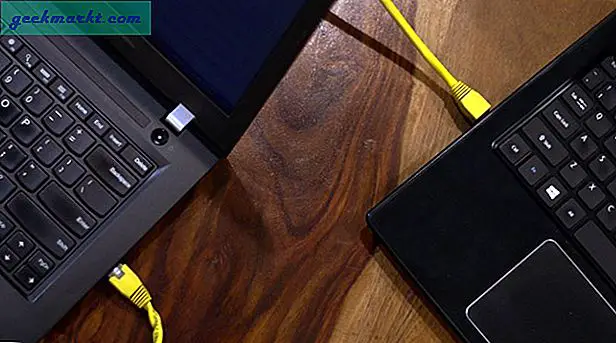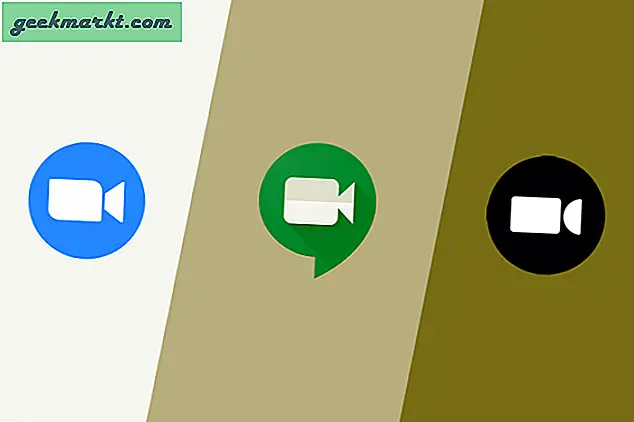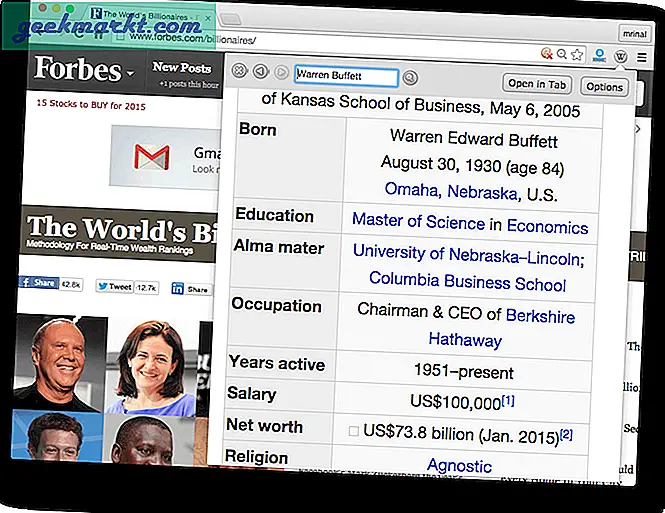VLC, en iyi ücretsiz medya oynatıcılarından biridir. Bu yüzden, daha önce Windows 10'a veya başka bir platforma eklemediyseniz, bu sayfada VLC'yi indir'i tıklayın. Kullanışlı bir seçenek olan VLC, her video için tek seferde bir adımda oynamanızı sağlayan çerçeve çerçevesidir . Videolardan anlık fotoğraflar çekmeniz gerekiyorsa bu kullanışlı olabilir.
Bir video karesini çerçeveye göre oynatmak için bir kısayol tuşuna basabilirsiniz. Önce Medya > Dosya Aç'ı seçerek bir video açın ; ve sonra klibi oynatın. Şimdi E tuşuna basın. Bunu yaptığınızda, video, bulunduğu karede duracaktır. Her video karesinde birer birer birer birer gitmek için E tuşuna basmaya devam edin.
Çerçeve kare ile çerçeve için varsayılan kısayol tuşudır, ancak bu klavye kısayolunu ve diğerlerini özelleştirebilirsiniz. Aşağıdaki gibi klavye kısayollarının listesini açmak için Araçlar > Tercihler > Kısayol Tuşları'nı tıklayın. Daha sonra bu pencerede Sonraki kareye ilerleyin. Aşağıda gösterilen pencereyi açmak için çift tıklayın.

Bunu yapılandırmak için Sonraki çerçeve için yeni kısayol tuşuna basın. Basit Tercihler penceresindeki Kaydet düğmesine tıklayın. Ardından yeni Kare kare klavyesi kısayoluna basabilirsiniz.
Bir sonraki araç çubuğunu bir araç çubuğu düğmesi ile de etkinleştirebilirsiniz. Zaten oynatma araç çubuğunuzda değilse, aşağıda gösterilen pencereyi açmak için Araçlar > Arabirimi Özelleştir'e tıklayın. Kare kare seçeneğini bulana kadar Araç Çubuğu Öğeleri listesini aşağı kaydırın. Oynatım araç çubuğundaki seçeneği seçebilmek için bu düğmeyi bir yere 2. Çizgi üzerinde sürükleyin.

Yani şimdi bir video karesi aracılığıyla bir kısayol tuşu veya araç çubuğu düğmesi ile çerçeveye geçebilirsiniz. Her iki durumda da, bu seçenek Snipping Tool veya VLC'nin Snapshot Çekim seçeneğini kullanarak videodan belirli anlık görüntüleri yakalamanızı sağlayacaktır. Windows 10'daki ekran görüntülerini yakalama hakkında daha fazla bilgi için, bu Tech Junkie makalesine göz atın.