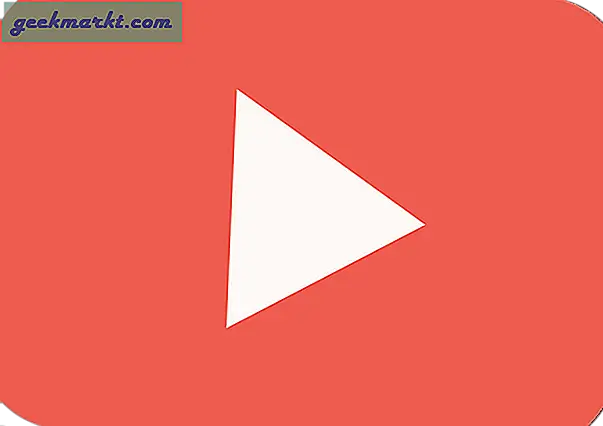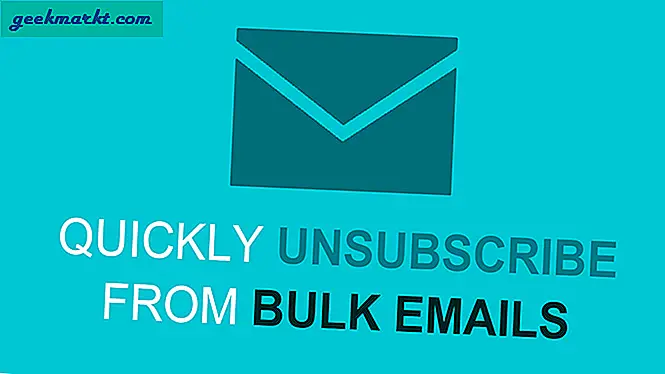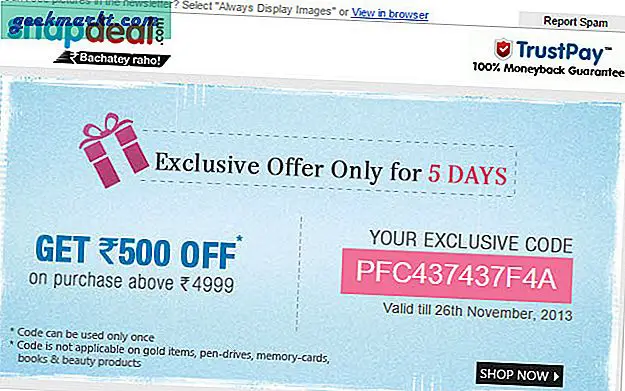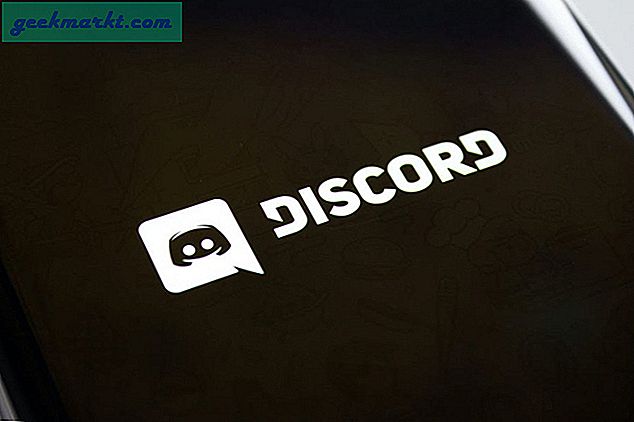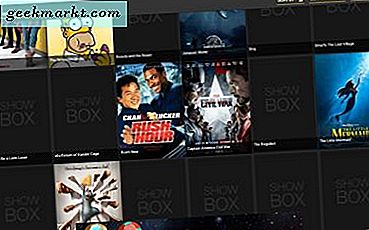
Show Box, Android platformu için en iyi akış uygulamalarından biridir. Bu uygulama ile akışlı film ve TV programı içeriği çeşitli izleyebilirsiniz hangi bir uygulama. Gösteri Kutusu da ücretsiz olarak kullanılabilir, ancak bunu uygulamaya Windows veya Google Play Store'dan Windows veya Android cihazlara ekleyemezsiniz. Windows'da Show Box'ı indirip çalıştırabilirsiniz.
ARC Kaynakçı ile Windows'da Show Box'u açın
Bir Windows masaüstünde veya dizüstü bilgisayarda Show Box'ı çalıştırmak için Show Box APK dosyasını indirmeniz gerekir. Bu web sayfasındaki Download Show Box APK düğmesine basarak bu APK dosyasını indirebilirsiniz. Ayrıca, bu web sitesi sayfasındaki + Chrome'a ekle düğmesine basarak da ARC Welder uygulamasını Google Chrome'a eklemeniz gerekir. Daha sonra onaylamak için Uygulama ekle'yi tıklayın.
ARC Welder'ı kurduktan sonra, Chrome'un URL çubuğuna 'chrome: // apps /' yazın. ve Geri tuşuna basın. Bu, aşağıdaki anlık görüntüde gösterilen sekmeyi açacaktır. Orada ARC Kaynakçı uygulamasını açmak için seçebilirsiniz.

Doğrudan aşağıda gösterilen penceresini açmak için ARC Welder'a tıklayın. App için kısa bir giriş sağlayan ARC Welder karşılama ilk açılacaktır. Uygulama verilerini depolayacak bir dizin seçmek için Seç düğmesine basın. APK dosyasını kaydettiğiniz klasörü seçmeyin.

Ardından APK'nızı ekle düğmesine basabilirsiniz. Windows'a kaydettiğiniz Show Box APK dosyasını seçin ve Aç düğmesine basın. Bu, doğrudan çekimde gösterilen uygulama ayarlarınızı doğrudan test edecek.

Şimdi Test düğmesine basın. Bu, Google Chrome uygulamalarınıza Göster Kutusu ekleyecektir. Uygulamalar sekmesine geri dönmek için 'chrome: // apps /' adresini girin. Bu program, şovun hemen altında yer alan Show Box uygulamasını içerecektir.

Uygulamayı açmadan önce, Google Chrome’da donanım hızlandırmanın etkinleştirildiğini kontrol edin. Donanım hızlandırması etkin değilse, “ WebGL desteklenmez ” hata mesajı, muhtemelen Show Box'ı başlattığınızda açılacaktır. Aşağıda gösterilen sekmeyi açmak için bu ayarı Chrome'un URL çubuğunda 'chrome: // gpu /' yazarak kontrol edebilirsiniz. Donanım hızlandırılmış WebGL orada listelenmelidir.

Donanım ivmesini açmak için tarayıcının sağ üstündeki Google Chrome'u Özelleştir düğmesine basın. Daha sonra diğer seçenekleri açmak için Ayarlar'ı tıklayın. Ayarlar sekmesinin altındaki Gelişmiş'i tıklayın. Doğrudan aşağıda gösterilen seçenek olduğunda, Donanım ivmesini kullan seçeneğine ulaşıncaya kadar aşağı doğru ilerleyin. Kapalıysa, bu ayarı açın ve Google Chrome'u yeniden başlatın.

Ayrıca, Geçersiz kıl yazılım işleme listesi ayarının seçili olduğunu kontrol edin. Bunu, URL çubuğuna 'chrome: // flags /' yazıp Enter tuşuna basarak yapabilirsiniz. Bu, doğrudan aşağıda gösterilen Chrome: // bayraklarını / sekmesini açacaktır.

Yazılım işleme listesi ayarını geçersiz kılma ayarı sayfanın en üstünde bulunur. Bu seçeneği belirlemek için Yazılım oluşturma listesini geçersiz kıl altında Etkinleştir'i tıklayın. Google Chrome'u yeniden başlatmak için Şimdi Yeniden Başlat düğmesine basın.
Şimdi Windows'da Show Box'ı çalıştırabilirsiniz. Chrome'da Uygulamalar sekmesini açın ve Show Box uygulamasını tıklayın. Bu, doğrudan aşağıdaki çekimde olduğu gibi uygulamayı açacaktır.

Uygulamayı çalıştırıp çalıştırdığınızda, Göster kutusunun menüsünü açmak için penceresinin sol üstündeki düğmeye basın. Menüden film, TV şovu veya fragmanı açmayı seçebilirsiniz. Ardından, oynatma seçeneklerini doğrudan aşağıda açmak için film veya TV şovunun küçük resimlerinden birini seçin. Bir video kalitesi ayarı seçin ve medya içeriğini oynatmak için Şimdi İzle düğmesine basın. 
Windows'ta BlueStacks ile Show Box'ı açın
BlueStacks, Windows için en iyi Android emülatörlerinden biridir. BlueStacks bir Android emülatörü olduğundan, Show Box'ı bu yazılımla da çalıştırabilirsiniz. Öncelikle, yazılımın kurulum sihirbazını kaydetmek için bu sayfadaki Download BlueStacks düğmesine basın. Daha sonra yazılımı Windows'a eklemek için BlueStacks 'yükleyicisini açın.
Ardından, SB APK'sını buradan indirin. Sonra Show Box APK dosyasını sağ tıklayın ve içerik menüsünden Birlikte aç'ı seçin. BlueStacks APK Installer ile APK'yı açmak için seçin. Artık BlueStacks ile Show Box uygulamasını açmayı seçebilirsiniz.
Peki kim Kodi medya merkezine ihtiyacı var? Artık Show Box ile Windows'da film ve TV izleyebilirsiniz. Show Box detayları için bu Tech Junkie kılavuzuna göz atın.