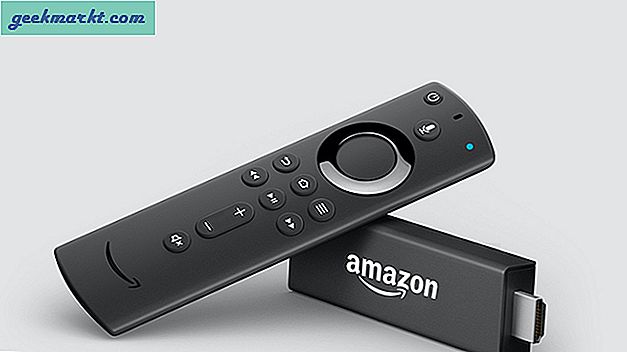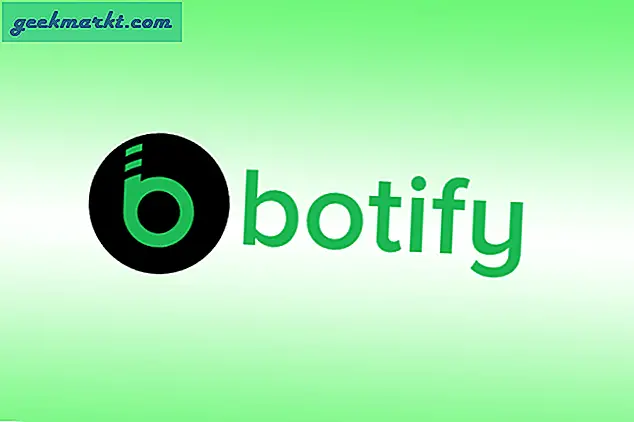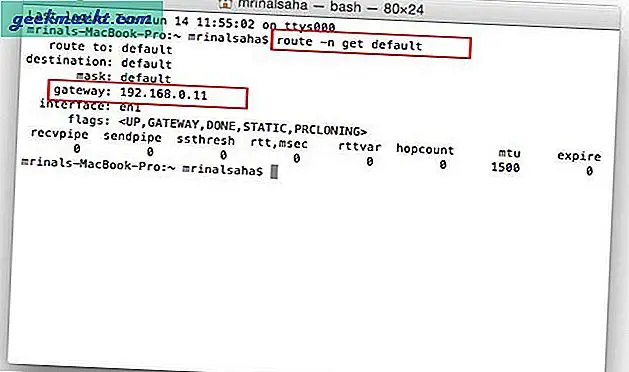Chromebook'unuzu günlük bir bilgisayar olarak kullanıyorsanız ve dokunmatik yüzey özelliklerine ihtiyacınız yoksa, bu özelliği devre dışı bırakabilir veya kapatabilirsiniz. Chromebook'unuzun dokunmatik yüzeyini kullanmanız gerektiğinde de tekrar etkinleştirebilirsiniz.
Chromebook'unuzdaki touchpad'i neden devre dışı bıraktınız veya kapattınız? Belki de USB veya Bluetooth ile bağlı bir fare kullanmayı tercih edersiniz. Bu, ekran imleci üzerinde daha fazla kontrol ve Chromebook'unuzu kullanırken yapmanız gereken işlemleri de size sağlayabilir.
Chromebook'unuzdaki touchpad'i nasıl devre dışı bırakabileceğinizi veya kapatabileceğinizi görelim.
Chromebook touchpad'inizi kapatın veya devre dışı bırakın
Yani, süper yıldız farenizin hepsi Chromebook'unuza bağlandı. Artık Chromebook'unuzdaki yerleşik dokunmatik alanı devre dışı bırakmanız gerekiyor. Yapmak istediğiniz ilk şey, Chromebook'unuzun sağ alt tarafına doğru gezinmektir. Ardından, şu adımları izleyin;
- Chromebook'larınızın ayarlarına ulaşmak için Profil resminizi tıklayın.
- Ardından, Ayarlar'a tıklayın. Cihazın dediği yere gerekirse aşağı kaydırın. Burada touchpad ayarlarını yapabilir veya tıklatmak için dokunma özelliğini kaldırabilirsiniz.
- Dokunmatik Ekran veya Dokunmatik Yüzey ve fare ayarları düğmesini tıklayın. Bu Touchpad ve Touchpad ve fare ayarları penceresini açar. Artık touchpad'in ve farenin Chromebook'unuzla etkileşim şeklini ayarlayabilirsiniz.
- Dokunma çubuğunun altındaki kutunun işaretini tıklatarak dokunun.
Bir Chromebook'ta touchpad işlevini tamamen devre dışı bırakabildiniz. Son Chrome OS güncellemelerinden bu yana, geliştiriciler bunu yapma yeteneğini kaldırdı. Gelişmiş dokunmatik ekranı ve fare ayarlarını daha fazla ayarlamak için crosh'ta giriş kontrol komutunu kullanamazsınız. Denedik ama başarıları yoktu.
Kapatmadığımız touchpad'i nasıl kapatacağınız veya devre dışı bırakacağınız konusunda bir ipucunuz varsa, bize bir yorum bırakın.