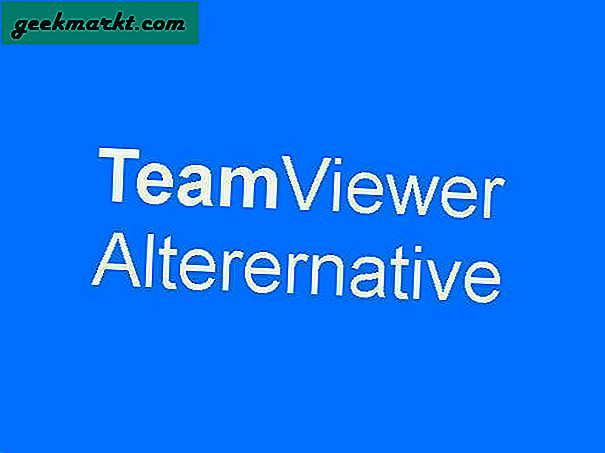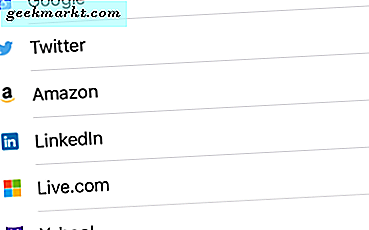MacBook'unuzu masaüstü yerine kullanıyorsanız, izleme paneli kısa sürede yorulur. Ara sıra olduğunuzda veya yolda olduğunuz zamanlar için harikadır, ancak evde kullanın ve bir fare yakında değerini kanıtlayacaktır. Mac OS X'i, bir fare kullanırken MacBook izleme alanını otomatik olarak devre dışı bırakacak şekilde ayarlayabilirsiniz. İşte nasıl.
Mac OS X'i bir fare algıladığında izleme alanını devre dışı bırakacak şekilde yapılandırdığımızda bunu bir kez yapmanız gerekir. Hem kablolu hem de kablosuz fareler için aynı şekilde çalışacaktır. İzleme paneli ile çalışırken, sadece bu şekilde çalışmayı tercih ederseniz, nasıl tersine çevireceğinizi size göstereceğim.

Fare kullanırken MacBook trackpad'i devre dışı bırak
Daha iyi bir şey ortaya çıkana kadar, bir fare uzun vadede herhangi bir bilgisayarı kontrol etmenin en iyi yoludur. MacBook'unuza birkaç saat ayırın ve izleme paneli kullanımı çok yorucu olur. İyi bir Apple fare daha uzun süreler için rahat ve bence çalışma şekli.
Fare kullanırken MacBook izleme alanını devre dışı bırakmak için:
- Sol üstteki Apple logosunu ve ardından Sistem Tercihlerini seçin.
- Erişilebilirlik'i ve ardından Fare ve İzleme Paneli'ni seçin.
- 'Fare veya kablosuz izleme alanı bulunduğunda dahili trackpad'i yoksay'ın yanındaki kutuyu işaretleyin.
Artık MacBook'unuza bir fare bağladığınızda, MAC OS X, siz fareyi çıkarana kadar otomatik olarak izleme alanını devre dışı bırakır. Neden bu ayar fare veya trackpad altında değil, şimdi biliyorum ama var.
MacBook izleme alanını tersine çevirin
“Doğal Scrolling” den bu yana, Aslan'ın günlerinde tanıtıldığından beri trackpad'i tersine çevirmek zorunda kaldım. Hem Apple hem de Windows kullanıyorum ve Natural Scrolling özelliğini bırakarak sadece OS'umu küçük beynimde değiştirmem gerekiyor, aynı zamanda farklı bir yönde kaydırmam gerekiyor. Apple'ın yalnızca kullanıcılarının bir sorunu olmayabilir, ancak IT teknolojileri benim gibi.
Neyse ki, ayarı tersine çevirebilirsiniz, böylece diğer işletim sistemi gibi biraz daha çalışır.
- Sol üstteki Apple logosunu ve ardından Sistem Tercihlerini seçin.
- Trackpad ve Scroll & Zoom'u seçin.
- Pencerenin üstündeki 'Kaydırma yönü: doğal' seçeneğinin yanındaki kutunun işaretini kaldırın.
Şimdi, trackpad'de size doğru ilerlediğinizde, ekran aşağı doğru kayar. Kaydırma, ekran yukarı doğru kayar.

MacBook izleme yüzeyinde sorun giderme
MacBook trackpadiniz çalışmıyorsa veya herhangi bir nedenle düzgün çalışmıyorsa, tekrar çalışmasını sağlayacak bazı temel sorun giderme ipuçları vardır.
MacBook'unuzu yeniden başlatın
Tam bir yeniden başlatma, her zaman bir yazılım aksaklığını onarmak için herhangi bir bilgisayarda yaptığınız ilk şeydir. Bir işletim sistemi yüklendiğinde ve çalışıyorken ve yeniden başlatma birçoğu bunları düzeltdiğinde çok sayıda hata oluşabilir.
Bağladığınız farelerin bağlantısını kesin, MacBook'unuzu yeniden başlatın ve yeniden deneyin. Hiçbir şey kırılmadıysa, izleme paneli artık normal şekilde çalışacaktır.
Sistem güncellemelerini kontrol et
Sistem güncellemeleri, her türlü sorunu çözebilecek firmware ve sürücü güncellemeleri de içerir. Yeniden başlatma, izleme çubuğunu düzeltmediyse, işletim sisteminizin güncel olduğundan ve en yeni sürücüleri çalıştırdığından emin olun.
App Store'a gidin veya masaüstünde Güncelleme bildirimlerini arayın. Bir uyarı görmezseniz Güncellemeleri manuel olarak kontrol edin.
İzleme paneli ayarlarını kontrol et
İzleme listesini kapatmak veya fareyi kullanmak için yukarıda listelenen değişikliklerden herhangi birini yaptıysanız farenin bağlantısının kesildiğinden ve / veya ayarın kapatıldığından emin olun. Bluetooth fareyi kapatmak veya kablolu bir fişi çıkarmak unutmak kolaydır.
Yukarıdaki ayarları tekrar gözden geçirin ve 'Fare veya kablosuz izleme alanı bulunduğunda dahili trackpad'i yoksay' seçeneğinin yanındaki kutunun işaretini kaldırın. İzleme panelini tekrar test edin ve sadece bir başka yeniden başlatma deneyin.
Mülk Listesini Sil
Mülk Listesi dosyalarının silinmesi son çare bir adımdır, ancak başka hiçbir şey işe yaramadıysa başka seçeneğiniz olmayabilir. Özellik Listesi dosyaları, MacBook'unuzun nasıl çalıştığını kontrol eden kullanıcı ayarları topluluğudur. Yaptığınız tüm özelleştirmeler burada saklanır ve giriş ve izleme paneli içerir. Onları yedeklemeden silme, bu özelleştirmelerin çoğunu varsayılanlara geri döndürür, bu yüzden önce yedeklenir.
Sistem yedeklemesi yapmak için Time Machine'i kullanın. Ardından / Library / Preferences'a gidin. Aşağıdaki dosyaları Tercihler klasöründen silin:
- apple.AppleMultitouchTrackpad.plist
- apple.driver.AppleBluetoothMultitouch.trackpad.plist
- apple.driver.AppleBluetoothMultitouch.mouse.plist
- apple.driver.AppleHIDMouse.plist
- apple.preference.trackpad.plist
Bir kez silindikten sonra, MacBook'unuzu yeniden başlatın ve yeniden test edin. Hatalı bir ayar veya hata olsaydı, izleme tablonuz artık normal şekilde yeniden çalışmalıdır.
MacBook izleme alanını devre dışı bırakmanız gerekiyorsa, şimdi nasıl olduğunu biliyorsunuz. Bilmemiz gereken diğer trackpad ipuçlarını veya püf noktaları var mı? Eğer varsa, bunları bize anlat!