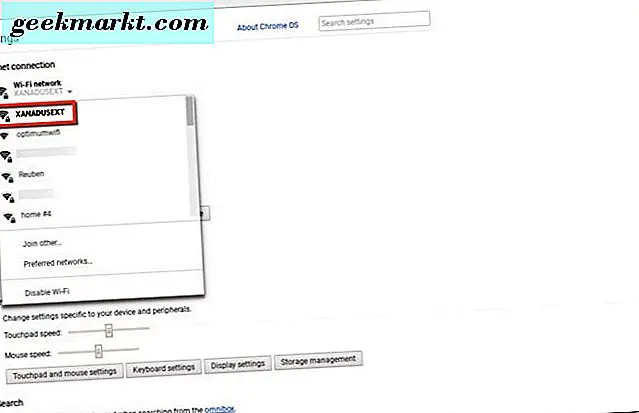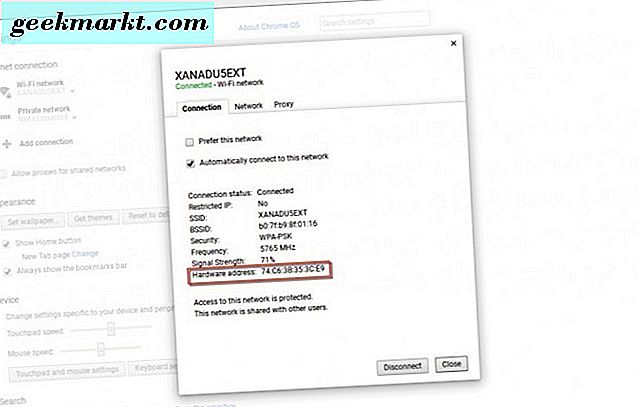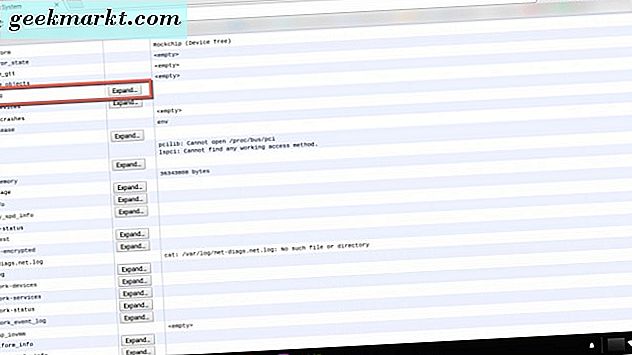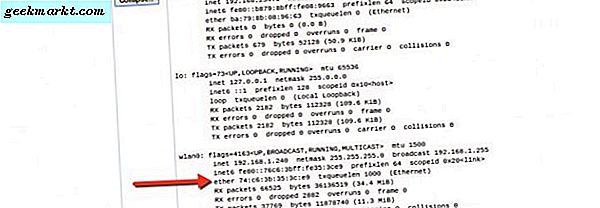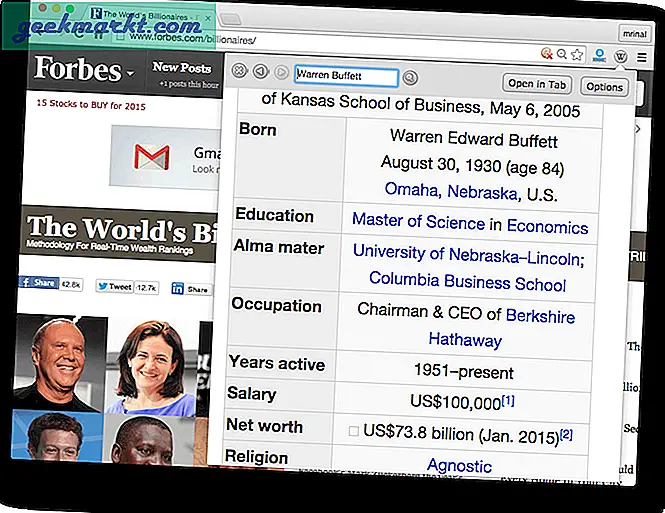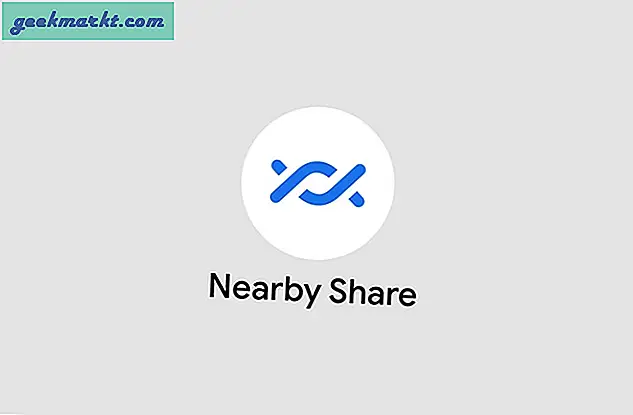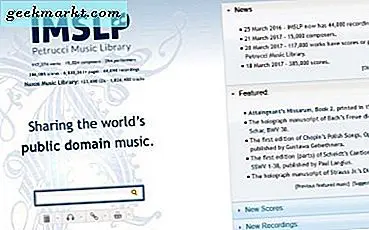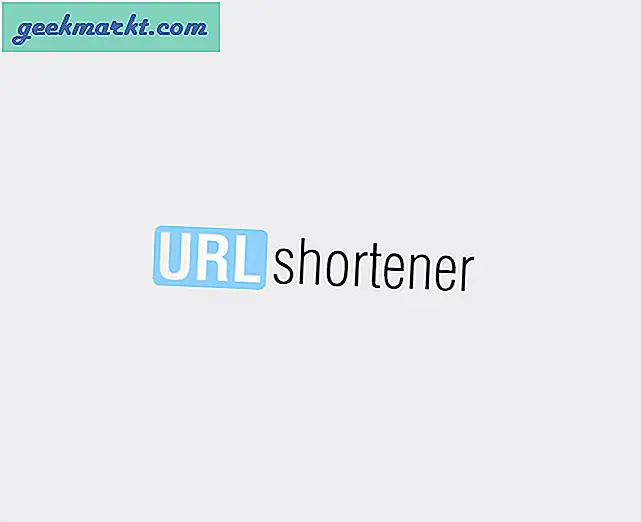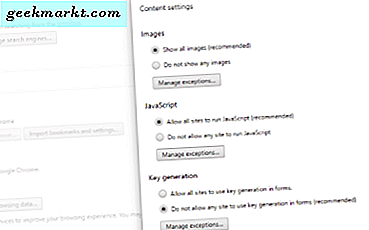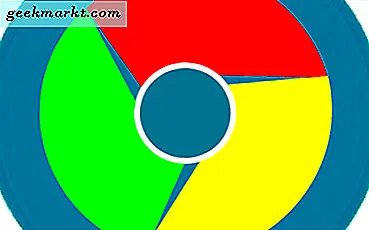
Mac adresinizi Windows ve Mac’te değiştirmek isterseniz, bunu zaten biliyoruz. Ancak, Mac adresinizi bir Chromebook'ta değiştirmek isterseniz, bu mümkün mü? Fiziksel Mac adresini değiştiremezsiniz, ancak Chromebook cihazınızda yüklü ağ donanımınıza bağlı olduğu için, internet adresinizi 'bağlantısına taklit edebilirsiniz.
Ayrıca sahip olabileceğiniz ikinci bir soru da Chromebook'unuzdaki Mac adresini nerede bulacağınızdır. Bunu nasıl yapacağınızı size söyleyeceğiz. Yani, Chromebook'unuzdaki Mac adresini nerede bulacağınıza bakalım. Ardından, IP adresinizi taklit etmekten bahsedebiliriz, böylece Chromebook'unuzdan çevrimiçi anonim kalabilirsiniz.
Chromebook'umdaki Mac Adresi nerede?
Chromebook'unuzdaki Mac adresini bulmak için çok basit. Sadece Chromebook'larınızın ekranının sağ alt kısmına gidin. Ardından profil resminizin görüntülendiği yeri tıklayın.
- Ardından, sizi Chromebook'larınızın ayarlarına getiren dişli simgesini tıklayın.
- Internet Bağlantısı altındaki Ayarlar'da kullanmakta olduğunuz Wi-Fi bağlantısına tıklayın, daha sonra listeye tekrar tıklayın.
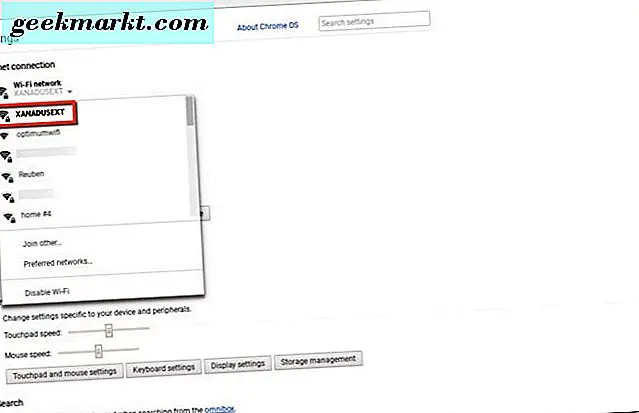
- Ardından, tüm Kablosuz ağ bilgilerinize sahip bir kutu görürsünüz. Chromebook'unuzun Mac adresi, Donanım Adresi yazdığı yerdir.
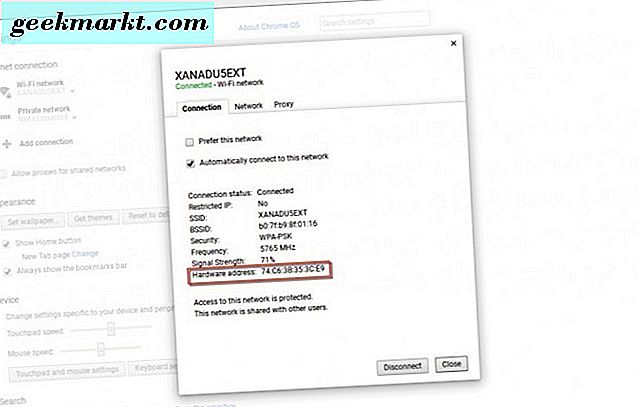
Chromebook'unuzda Mac adresini bulmak için kullanılabilecek başka bir yöntem;
- Google Chrome Tarayıcınızı açın
- Ardından, adres çubuğuna chrome: // system yazın ve klavyenizdeki enter tuşuna basın.
- Chrome tarayıcı penceresinde, Chromebook'larınız Hakkında Sistem Bilgileri Ayrıntıları görünür.
- Ifconfig yazdığı yere ilerleyin. Ardından Genişlet düğmesine tıklayın.
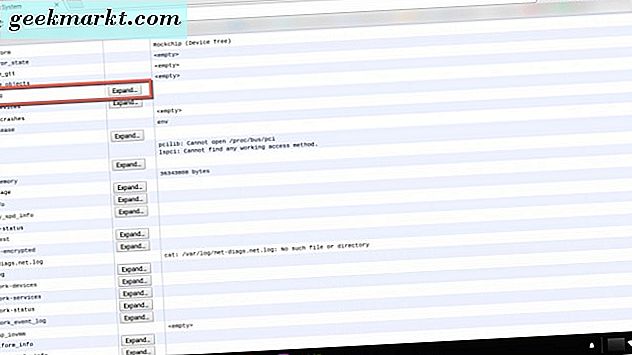
- İnternete Wi-Fi üzerinden bağlandığında, nerede diyor? wlan0 ether kelimesinin yanında Mac adresi belirir.
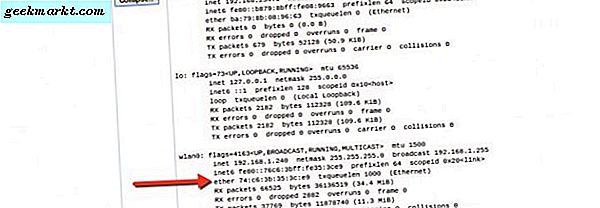
Chromebook cihazınızda Mac adresini bulmak için Üçüncü ve son yol. Sağ alt taraftaki profil resminize tıklayın.
- Ardından, bağlı Wi-Fi'nizi ve çevrenizdeki diğer kişileri gösteren bir ağ kutusu açan internet bağlantınızı tıklayın.

- Ardından, aynı Ağ penceresindeki dişli çark simgesinin yanındaki gri daireye tıklayın. Size, Mac Adres numaranız olan IP Adresini ve Wi-Fi'nizi gösterir.

Artık Chromebook'unuzdaki Mac adresini bulduğunuzda bir sonraki bölüme geçelim. Chromebook cihazınızdaki Mac adresini nasıl değiştirebileceğinizi size anlatacağız.
Chromebook'unuzdaki Mac adresini değiştirme
Chromebook'unuzdaki Mac adresini değiştirmek için geliştirici modunda olmanız gerekir. Bunun da Chromebook'unuzu biraz daha az korumasını sağladığını unutmayın. Alınan bir güvenlik katmanı var. Ayrıca Chromebook'unuzdaki herhangi bir şeyi de siler, böylece önceden yedeklediğinizden emin olun.
Chromebook cihazınızı geliştirici modunda oturum açtıktan sonra geliştiricinin Crosh veya Komut Kabuğu'na girmeniz gerekir. Bunu Chrome tarayıcısından yapacaksınız. Klavyenizdeki Ctrl + Alt + T tuşlarını basılı tutun. Bu, Chrome tarayıcısında komut satırını açar.
Artık bir Wi-Fi bağlantısı için aşağıdaki komutları yazarak Chromebook cihazınızdaki Mac adresinizi kısaca değiştirebilirsiniz;
- sudo ifconfig wlan0 aşağı
- sudo ifconfig wlan0 hw ether 00: 11: 22: 33: 44: 55 (ya da sahte Mac adresiniz gibi)
- sudo ifconfig wlan0 kadar
Bu komutlar, Mac adresinizi değiştirebilmeniz için internet bağlantınızı kapatır ve daha sonra tamamlandığında geri getirin.
Ethernet bağlantılı bir Chromebook cihazı için komutlar;
- sudo ifconfig eth0 down
- sudo ifconfig eth0 hw ether 00: 11: 22: 33: 44: 55 (ya da sahte Mac adresiniz gibi)
- sudo ifconfig eth0 kadar
Tamam, şimdi Chromebook'unuzda geliştirici modundayken Mac adresini geçici olarak değiştirebilmeliydin. Chromebook cihazınızı yeniden başlattığınızda, Mac adresi ağ cihazına atanmış olduğundan orijinal Mac adresine geri döner.
Mac adresinizi Chromebook'unuzda değiştirmek istediğiniz her zaman; Chromebook'unuzu yeniden başlattığınızda ve aslında Mac adresinizi taklit etmeniz gerektiğinde yukarıdaki adımları uygulamanız gerekir.
Chromebook'unuzda bir VPN kullanma
Ayrıca, İnternetinizin IP (internet protokolü) adresini sahte (sahte) bir VPN (sanal özel ağ) bağlantısı da kullanabilirsiniz. Bunu yapmak, web’le bağlantınızın, aslında bağlı olduğunuz konumdan değil, farklı bir konumdan gelmesi gibi görünmesini sağlar.
- Mac adresinizi bulmanın ilk yolunda yaptığımız gibi İnternet Bağlantı Ayarlarınıza gidin.
- İnternet bağlantısı altında bir bağlantı ekleyeceksiniz. Bu yüzden bağlantı ekle yazan artı düğmesine tıklayın. Ardından, OpenVPN / L2TP'yi seçin.
Sonraki adımlarda girmek için VPN (sanal özel ağ) sağlayıcınızdan bilgi almanız gerekir. Zaten bir bilgiye sahipseniz gerekli bilgileri alın ve Chromebook'unuzda ayarlamaya devam edin. Aksi takdirde, internette bulunan bazı ücretsiz VPN sağlayıcıları veya birçok popüler ücretli VPN servis sağlayıcıları vardır. Özel İnternet Erişimi biz kullanıyoruz.
Burada gösterilen, Chromebook ekranınızda açılan kutucuktur ve VPN'yi kurmak için ihtiyaç duyacağınız bilgilerdir. 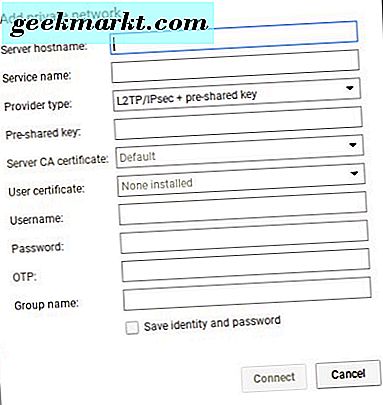
Gerekli bilgileri girdikten sonra, gelecekte VPN'niz aracılığıyla internete kolayca bağlanmak için Kimlik ve Parolayı Kaydet'i işaretleyin. Ardından bağlantı düğmesine tıklayın. VPN'nizle bağlantı kurulur ve çevrimiçi olarak göz atmaya ve aniden karışmaya hazırsınız.
Hepsi bu kadar var. Chromebook'unuzun Mac adresini bulmak için üç yoldan birini seçin. Referans için ihtiyacınız olsun veya sadece merak ettiğiniz için, şimdi nasıl yapacağınızı biliyorsunuz. Ardından, Chromebook'unuzdaki geliştirici modundayken Mac adresinizi değiştirmek için komut kabuğundan geçin. Ayrıca, Chromebook'unuzdan gerçek konumunuzun anonim kalmasını veya kendi gizlilik nedenlerinizle kalmasını istediğiniz zamanlarda bir VPN bağlantısı oluşturabilirsiniz.