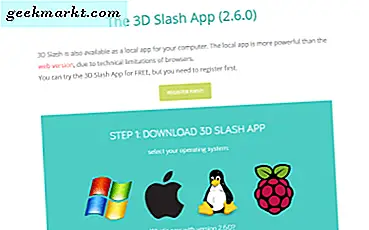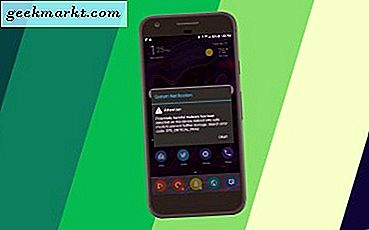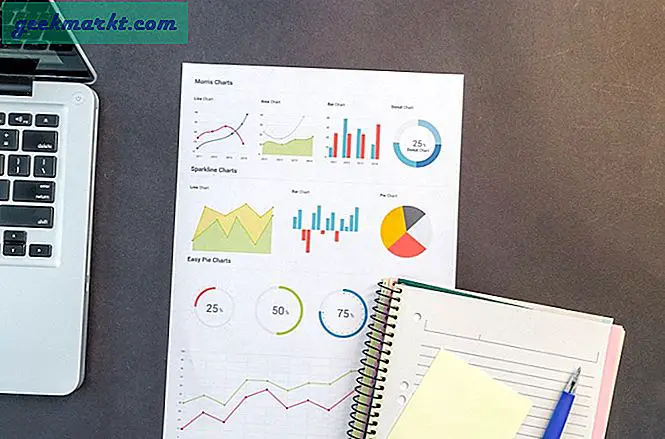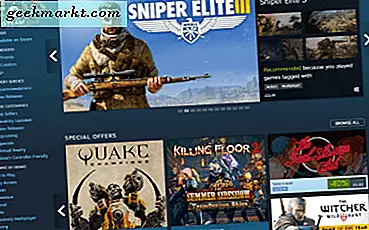
Eğer bir PC oyuncusuysanız, Steam en iyi arkadaşınızdır. Tüm oyunlarınızı düzenlemek için harika bir yoldur, aynı zamanda inanılmaz satışları vardır, DLC'yi yönetir, modlar sunar ve sunduğu her oyun için bir forum ve aktif bir topluluk sunar. Steam'de yeniyseniz veya geri dönen bir oyuncuysanız, Steam'de çevrimdışı görünmeyi biliyor musunuz? Bunu ve diğer birkaç düzgün numarayı da ele alacağım. Hepsi oyun platformunda zamanınızı daha üretken hale getirecek!
Buhar öncelikle bir oyun platformudur, ancak sosyal bir unsuru vardır. Facebook kadar rahatsız edici veya Snapchat kadar rahatsız edici değil. Bunun yerine, sosyal taraf, arkadaşlarınızla kooperatif grupları, baskınlar ya da istediğiniz her şeyi oluşturmak için oyun oynamaya izin verir.
Steam kapsamımızın bir parçası olarak, Steam'in kullanımı için bu ipuçlarını ve temel ipuçlarını bir araya getirdik. Özellikle yeni başlayanlar veya geri dönen kullanıcılar için tasarlanmıştır ve hayatınızı kolaylaştırmak için Steam ile yapabileceğiniz şeylerle ilgili bazı fikirler sunar.

Steam'de çevrimdışı görünme
Bir süre mahremiyet içinde oynamak istiyorsanız, yapabilirsiniz. Oyun oynayan arkadaşlar harika olsa da, bazen bir suçlu gizli oyunda şımartmak için ya da sadece bir süre yalnız oynamak için biraz yalnız zaman istersiniz. Genellikle, Steam'e giriş yaptığınızda, Steam arkadaşlarına çevrimiçi olarak gösterirsin. Eğer istersen onu değiştirebilirsin.
- Steam'i açın ve üst menüden Arkadaşlar'ı seçin.
- Açılır listeden Çevrimdışı'yı seçin.
Steam değişikliği aldığında, şimdi arkadaş listenizdeki herkes tarafından çevrimdışı görünmelidir. Çok yoğun zamanlarda, bu bazı nedenlerle güncellemek için birkaç dakikanızı alabilir, ancak sonunda sizi çevrimdışı olarak gösterecektir.
Steam olmayan oyunları kütüphanenize ekleyin
İsterseniz diğer yüklü oyunlarınızı yönetmek için Steam'i kullanabilirsiniz. Her oyun için işe yaramaz ama AAA oyunlarının çoğu işe yarayacak. Başka bir oyun portalı bir satış yapıyorsa ama yine de Steam'i her şeyi yönetmek istiyorsanız veya arkadaşlarınızla oynamak istiyorsanız, yapabilirsiniz.
- Steam'i açın ve üst menüden Oyunlar'ı seçin.
- Steam Oyununu Kitaplığım'a Ekle'yi seçin.
- Listeden oyunu seçin ve Steam'e eklemek istediğinizlerin yanındaki kutuyu işaretleyin.
Henüz bir oyun satın aldınız ancak henüz yüklemediyseniz, kodu Steam'e ekleyebilir ve platformda kullanabilirsiniz.
- Steam'i açın ve üst menüden Oyunlar'ı seçin.
- Steam Üzerinden Bir Ürünü Etkinleştir'i seçin.
- Açılır pencerede İleri'yi seçin ve ardından T & C'leri kabul edin.
- Bir sonraki pencerede seri kodu ekleyin. Steam'in kodu tanımasını sağlayın.
- Oyunu her zamanki gibi Steam'den indirin.
Kaydetme oyunlarınızı yedekleyin
Steam'in oyunlarınızı yedeklediğini söylemesine rağmen, tüm oyunlarda bunu yapamayacağının zor yolunu buldum. Bazı oyunlar ya Steam yedeklemelerine izin vermiyor ya da çalışmıyor. Yani kaydetme oyunlarının güvenli olduğunu düşünebilirsiniz ama olmayabilirler. Neyse ki kendi kaydetme oyunlarınızı da yedekleyebilirsiniz.
- Steam'i açın ve Kitaplığınıza gidin.
- Yedeklemek istediğiniz oyunu seçin.
- Sağ tıklayın ve Oyun Dosyaları Yedekle'yi seçin.
- Hedefi açılır kutuya ayarlayın.
Windows kullanıcısıysanız farklı bir sabit disk veya OneDrive kullanabilirsiniz. Disk arızası veya PC'nizi yeniden kurmanız gerektiğinde, oyun kaydetmenizi kaybetmez ve kütüphanenizi hızlı bir şekilde yeniden oluşturabilirsiniz.
Steam'i farklı bir sürücüye taşıyın
Yeni bir SSD'ye yeni yatırım yaptıysanız ve Steam kurulumunuzu ekstra hızın çoğunu yapmak için hareket ettirmek istiyorsanız, yapabilirsiniz. Olabildiği kadar basit değil ama yapılabilir. Tercih ederseniz sadece oyunlarınızı taşıyabilirsiniz, ancak tüm paketi taşımak daha doğru olur.
- Steam'den çıkın ve Steam yükleme klasörüne gidin.
- SteamApps ve Userdata klasörünü yeni sürücünüze kopyalayın.
- Steam'i eski sürücüden kaldırın.
- Yeni sürücünüze yeni bir Steam kopyasını takın.
- SteamApps ve Userdata klasörünü yeni Steam yükleme klasörünüze kopyalayın.
- Steam'i başlatın ve giriş yapın.
Oyunlarınız Kitaplığınızda görünmeli ve oynamaya hazır olmalıdır. Bazıları önce bağımlılıkları kurmak zorunda kalabilir, ancak iyi çalışmalıdır. Bir oyun size sorun verirse, sağ tıklayın, Özellikler'i, Yerel Dosyalar sekmesini seçin ve Oyun Dosyalarının Bütünlüğünü Doğrula'yı seçin.