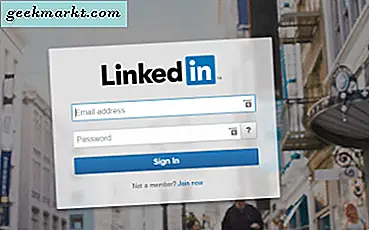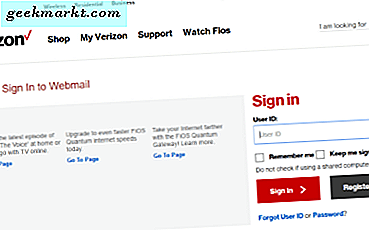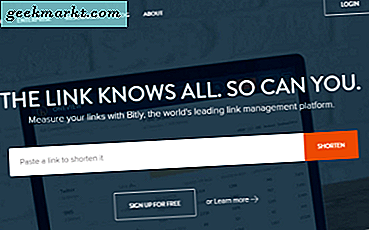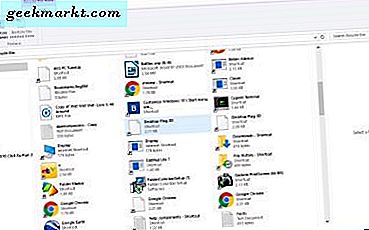
Geri Dönüşüm Kutusu, silinen dosyaları içerir. Tabii ki, bu çöp kutusunu boşaltıncaya kadar gerçekten silinmezler; ve masaüstü kısayolunu tıklayarak her zaman açabilirsiniz. Ancak, pencereyi en aza indirmeden açabilmeniz için görev çubuğunda bir Geri Dönüşüm Kutusu kısayolu olması daha iyi olur. Bu yüzden, Geri Dönüşüm Kutusu'nu Windows 10'daki görev çubuğuna nasıl ekleyebilirsiniz.
Öncelikle, Görev çubuğunu kilitle seçeneğinin işaretli olmadığını kontrol etmek için görev çubuğunu sağ tıklamalısınız. Bu seçeneğin yanında bir tıklama varsa, görev çubuğunun kilidini açmak için tıklayın. Ardından, görev çubuğunu tekrar sağ tıklayın, pencereyi doğrudan aşağıdan açmak için Araç Çubukları ve Yeni araç çubuğunu seçin.
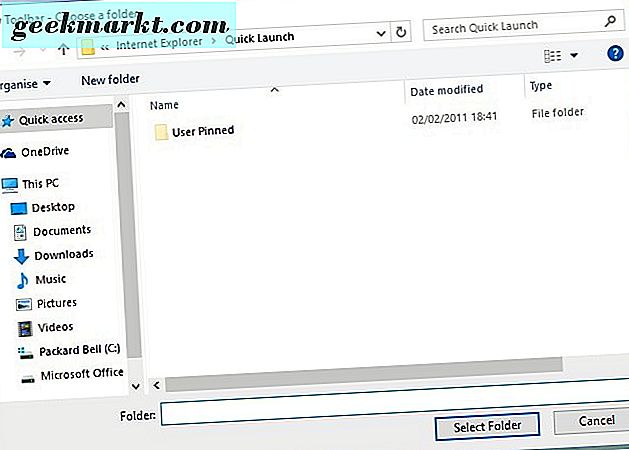
Klasör seç penceresinde, orada adres çubuğuna % appdata% \ Microsoft \ Internet Explorer \ Quick Launch yazmalı ve Enter tuşuna basmalısınız. Daha sonra bu pencerede Klasör Seç'e tıklayın. Artık doğrudan aşağıda gösterildiği gibi görev çubuğunuzun sağında bir Hızlı Başlat menüsü bulunmalıdır.

Ardından, Hızlı Başlatma menüsünü sağ tıklayın ve Seçilmeyecekleri Metni Göster ve Başlığı Göster seçeneklerini tıklayın. Bu sadece Hızlı Başlat araç çubuğundaki simgeleri bırakır. Hızlı Başlatma menüsünü tekrar sağ tıklayın ve Görünüm > Büyük simgeler'i seçin.
Artık Masaüstündeki Geri Dönüşüm Kutusu kısayolu simgesini Hızlı Başlat'da bir bağlantı oluşturmak için görev çubuğundaki Hızlı Başlatma menüsüne sürükleyin. Hızlı Başlat menüsündeki diğer kısayol simgelerini sağ tıklayıp Sil'i seçin. Bu, aşağıda olduğu gibi yalnızca bir Geri Dönüşüm Kutusu kısayoluyla sizi bırakacaktır.

Geri Dönüşüm Kutusu görev çubuğu kısayolu Hızlı Başlat menüsünde olduğu için, soldaki ve sağdaki çift oku sürükleyerek yeniden konumlandırabilirsiniz. Ardından görev çubuğunu sağ tıklatın ve Geri Dönüşüm Kutusu kısayolunun konumunu çimentolamak için Görev çubuğunu kilitle seçeneğini belirleyin.

Bu kesinlikle görev çubuğunda sahip olmak için kullanışlı bir kısayol. Artık masaüstüne geri dönmeden Geri Dönüşüm Kutusu'nu görev çubuğundan açabilirsiniz.