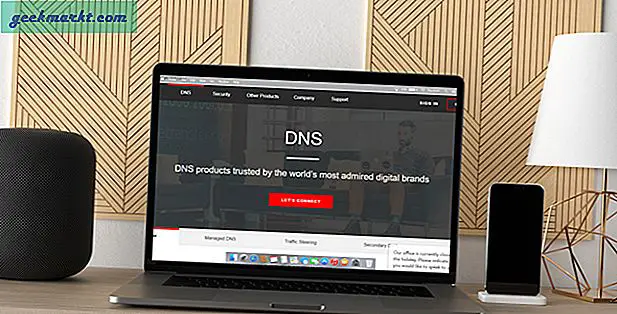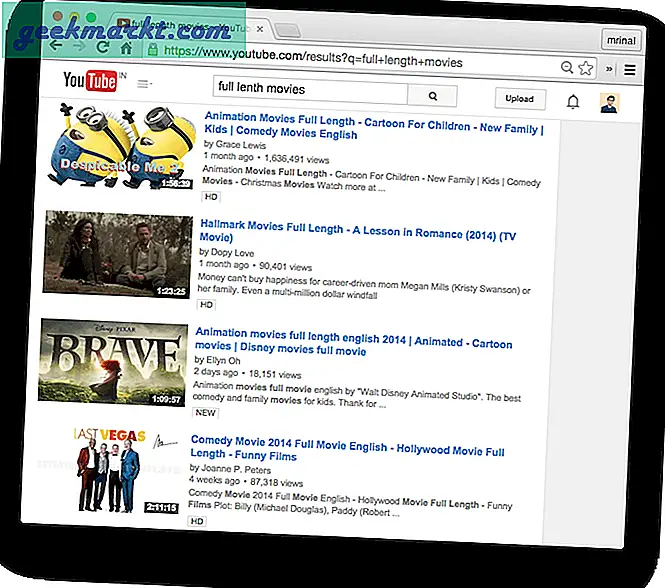Arka plan resimlerini ve renk düzenlerini çoğu tarayıcıya göre ayarlayan yeni temalar ekleyebilirsiniz. Google Chrome, web sitelerinde çok sayıda temaya sahip olan bir tarayıcıdır. Alternatif olarak, kendi özel temalarınızı Chrome'a birkaç uygulama ile de ekleyebilirsiniz.
Google Chrome hakkında dikkat edilmesi gereken bir nokta, temalarının Firefox'taki kadar esnek olmamasıdır. Firefox, aralarında geçiş yapabilmeniz için onlara eklenen temaları kaydeder. Bir temayı Chrome'a eklediğinizde, bir öncekinin üzerine yazılır. Chrome'un, temaları özelleştirmek için çok fazla uzantısı yoktur.
Chrome'a Tema Ekleme
Bu sayfayı açarak çok çeşitli Chrome temalarından birini seçersiniz. Ardından bir tema küçük resmine tıklayın ve CHROME TO CHROME düğmesine basın. Bu, yeni temayı aşağıdaki anlık görüntüde olduğu gibi Chrome'a ekler.
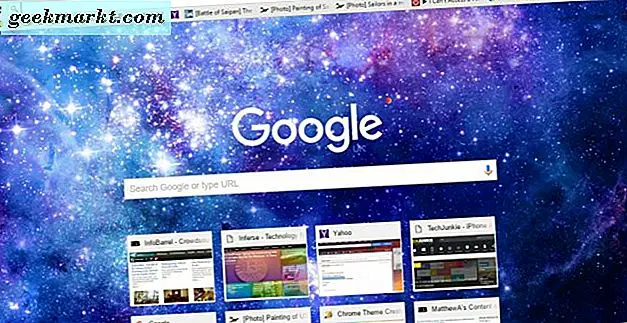
Tema, sekme çubuğunun ve adres çubuğunun renk düzenini ayarlar. Ayrıca, Yeni Sekme'ye yeni bir arka plan görüntüsü ekler. Bir temayı ilk eklediğinizde, her zaman orijinale geri dönmek için adres çubuğunun altında görünen Geri Al düğmesine basabilirsiniz.

Chrome Temamla Kendi Özel Temanızı Ekleme
Kendi fotoğraflarınızı içeren özel bir Google Chrome teması oluşturmak için tarayıcıya birkaç uygulama ekleyebilirsiniz. Bunlardan biri, tarayıcıya buradan ekleyebileceğiniz Chrome Temam . Tarayıcıya eklemek için sayfasındaki + Ücretsiz düğmesini tıklayın ve ardından yer imleri çubuğundaki Uygulamaları göster düğmesine basarak açın. Aşağıdaki gibi açmak için Chrome Temam'ı seçin.
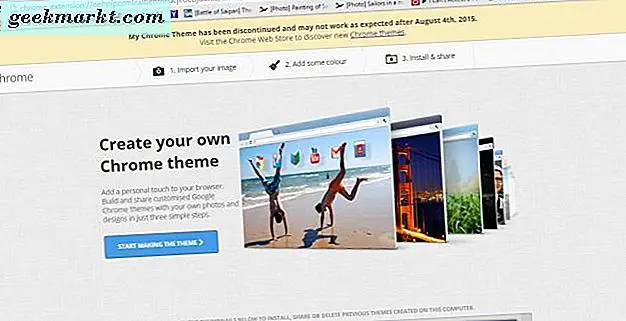
Şimdi, aşağıda gösterildiği gibi sihirbazın ilk adımını açmak için BAŞLATMA YAPILANDIR düğmesine basın. Öncelikle, Resim Yükle düğmesine basarak temaya eklenecek bir arka plan resmi seçebilirsiniz. Bir görüntü seçtiğinizde, aşağıdaki anlık görüntüsünde olduğu gibi bir önizlemesini açar. Üzerinde uygulamaların bulunduğu Tasarım Modu ve Önizleme Modu arasında geçiş yapabilirsiniz.
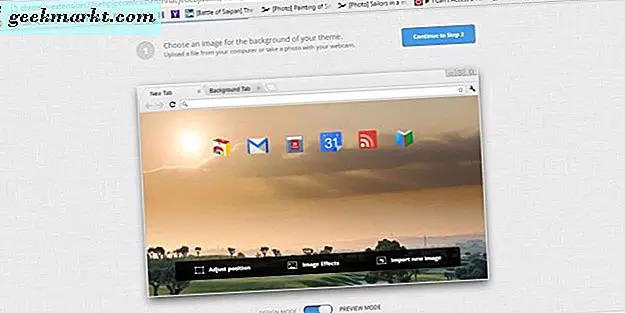
Resmin konumunu değiştirmek için Ayar pozisyonuna basın. Ekrana Sığdır, Ekranı Doldur ve Görüntü Döşeme seçeneklerini seçebileceğiniz küçük bir menü açar. Yeni Sekme sayfasında görüntünün çoğuna sığdırmak için Ekranı ve Ortayı Doldur'u seçin.
Arka plan resmini daha da düzenlemek için bir Görüntü Efektleri seçeneği de belirleyebilirsiniz. Bu, BLACK AND WHITE, SEPIA, BOLDER ve INVERTED gibi ek düzenleme seçeneklerine sahip bir pencere açar. Orada bir seçenek seçin ve düzenlemeyi uygulamak için Bitti'ye basın.
Temanın renk düzenini düzenlemek için 2. Adıma Devam Et düğmesine basın. Ardından, sekme çubuğunun, etkin ve arka plan sekmelerinin renklerini aşağıdaki çekimde olduğu gibi fırça ikonlarına tıklayarak özelleştirebilirsiniz. Temaya eklemek için paletten bir renk seçin. Alternatif olarak, görüntü ile eşleşen bir renk şemasını hızlı bir şekilde kurmak için Şansımı Denemek İstiyorum seçeneğine basabilirsiniz.
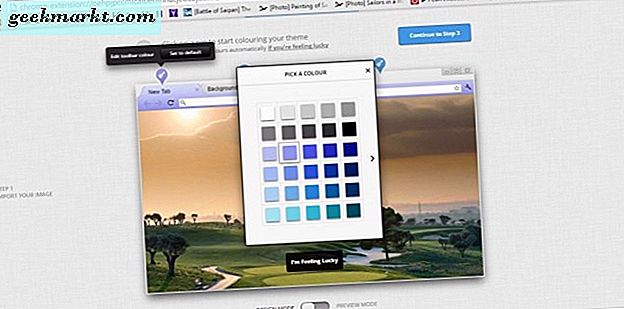
Temayı bitirmek için 3. Adım'a Devam düğmesine basın. Şimdi metin kutusuna bir başlık girin ve temayı oluşturmak için Temam oluştur düğmesini tıklayın. Tarayıcıya eklemek için INSTALL THEME BUTTON düğmesine basın. Ayarladığınız temaların, uygulamanın ilk sayfasında küçük resimler olarak kaydedildiğini unutmayın.
Bir Uygulama Olmadan Chrome'a Kendi Özel Temanızı Ekleme
Google Chrome’a özel bir tema eklemek için uygulamaya ihtiyacınız yoktur. Bunun yerine, ThemeBeta web sitesinden tarayıcı için yeni bir tema oluşturabilirsiniz. Bu, özelleştirilmiş bir tema oluşturmak için çeşitli seçenekler içeren sitelerdir. Aşağıdaki fotoğraftaki sayfayı açmak için buraya tıklayın.
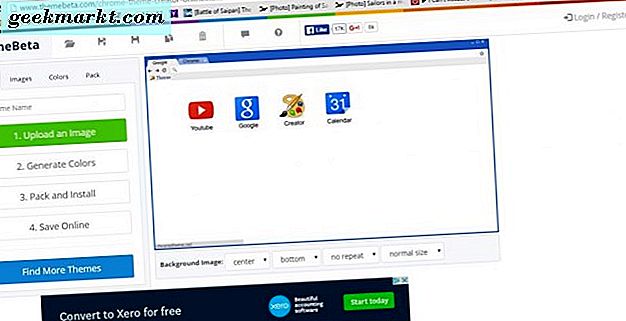
Şimdi tema için bir arka plan resmi seçmek için buraya bir Resim Yükle düğmesine basın. JPG veya PNG dosya biçimi olması gerektiğini unutmayın. Bu, seçilen fotoğrafı tema önizlemesine ekler.
Temanın önizlemesinin altında birkaç arka plan resmi seçeneği vardır. Buradaki açılır listelerden birinden sol, sağ ve orta hizalama seçeneklerini belirleyebilirsiniz. Arka planda tam resme sığdırmak için dolgu ekranı seçeneğini seçin.
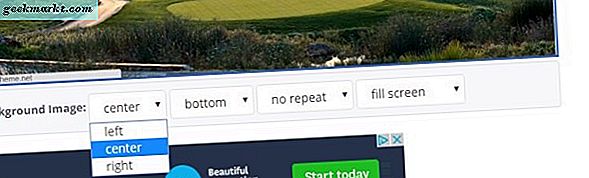
Tarayıcı çerçevesine ve araç çubuğuna alternatif görüntüler de ekleyebilirsiniz. Aşağıdaki çekimdeki seçenekleri açmak için Görüntüler sekmesini tıklayın. Arka plan resimleri eklemek için Çerçeve ve Araç Çubuğunun yanındaki Resim Seç düğmelerine basın.
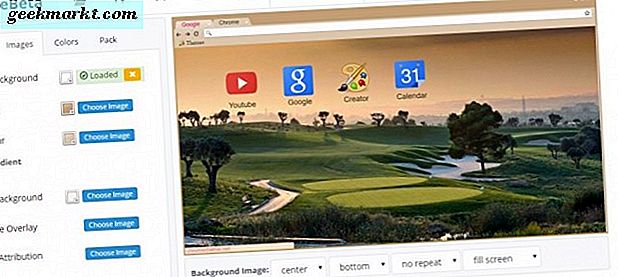
Temayla eşleşen renkleri hızlı bir şekilde eklemek için Renkleri Oluştur seçeneğine basın. Alternatif olarak, kendiniz seçmek için Renkler sekmesini tıklayın. Renkler sekmesinde metin, düğme ve durum çubuğu renklerini özelleştirmek için seçenekler bulunur. Paletlerini açmak için seçeneklerin yanındaki renkli karelere tıklayın. Daha sonra paletlerden renkleri seçebilirsiniz.
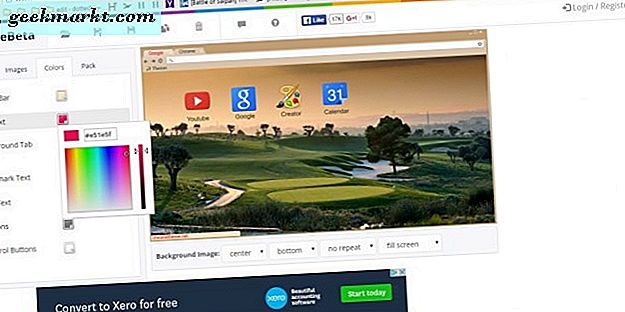
Temayı tamamladığınızda, Paketle ve Yükle düğmesine basın. Bu, daha sonra temayı tarayıcıya ekler. Bir Google hesabıyla giriş yaptıysanız, Çevrimiçi Kaydet düğmesine basarak temayı kaydedebilirsiniz. Ardından, Temayı Yükle ve Düzenle seçeneğini belirleyerek temayı daha sonra yeniden açabilirsiniz.
ThemeBeta ayrıca, Chrome'a eklemeniz için kapsamlı bir tema dizinine de sahiptir. Aşağıda gösterilen sayfayı açmak için Daha Fazla Tema Bul düğmesine basın. Bu çeşitli tema kategorilerini içerir ve küçük resmine tıklayarak ve Temayı uygula düğmesine basarak tarayıcınıza bir tema ekleyebilirsiniz.
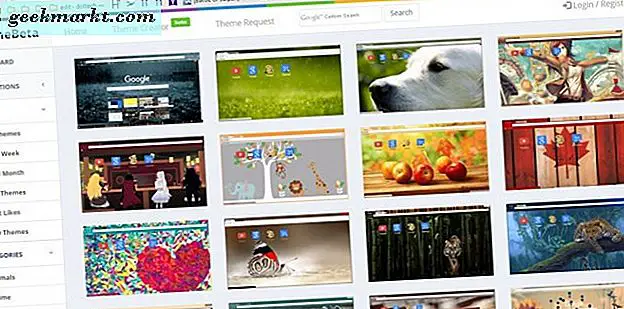
Ayrıca, özel bir Chrome teması oluşturabileceğiniz birkaç başka web sitesi de var. Bunların arasında ChromeThemeMaker.com. Bu site ayrıca temanın renkleri ve görüntüleri için bir dizi kişiselleştirme seçeneği içerir. Google Chromizer sitesi, resimle bir tema oluşturabileceğiniz temel bir tema düzenleyicisidir. Bununla birlikte, başka bir seçeneği yok.
Bu siteler ve uygulamalar ile artık Google Chrome'a özel veya önceden hazırlanmış temalar ekleyebilirsiniz. Temalar tarayıcıyı özelleştirmek için mükemmeldir. Firefox'a özelleştirilmiş temalar eklemek için, bu TechJunkie rehberine göz atın.