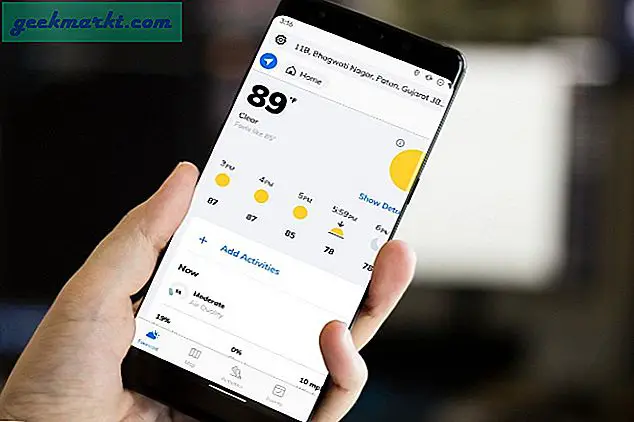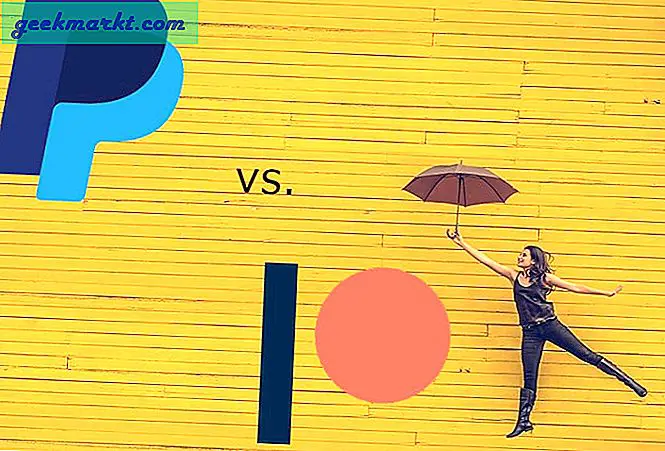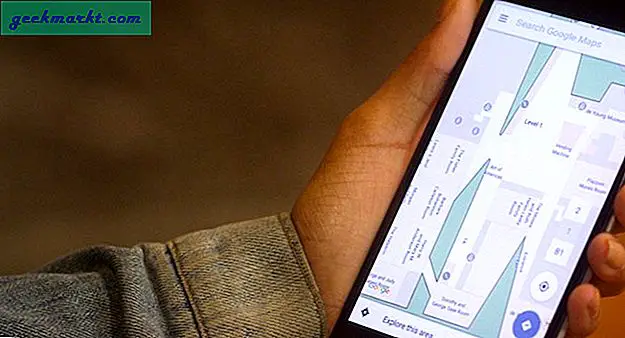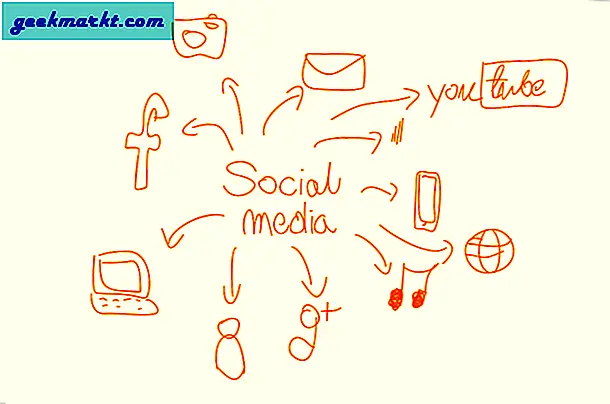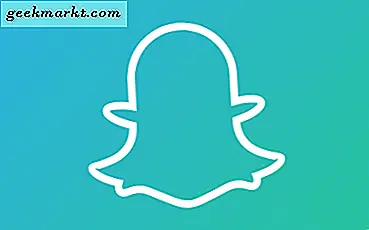Windows 10'un birincil uygulama başlatıcısı Başlat menüsündedir. Bu TechJunkie makalesinde anlatıldığı gibi, bu menünün sağında çeşitli döşeme kısayollarını ekleyebilirsiniz. Ancak, Windows için yazılım ve belgeleri açabileceğiniz çok sayıda alternatif uygulama başlatıcısı vardır. Bunlar, Windows 10'a ekleyebileceğiniz harika ücretsiz uygulama başlatıcılarından bazıları.
8start Launcher
Öncelikle, Windows 10, 8, 7 ve Vista için mevcut olan 8start Launcher'a göz atın. Bu sayfayı yayıncının web sitesinde açın ve 8start kurulumunu kaydetmek için oradaki İndir düğmesine basın. Yazılımı Windows 10'a eklemek için kurulum sihirbazını tıklayın. Ardından, aşağıdaki çekimde olduğu gibi 8start Launcher'ı açın.
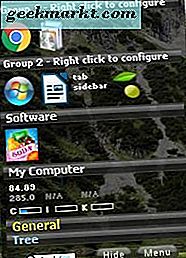
Sürükleyip bırakarak 8start paneline kısayol ekleyebilirsiniz. Bir masaüstü kısayolunu sol tıklatın ve 8 başlangıç paneline sürükleyin. Ardından, yazılımın masaüstü kısayolunu kaldırmanızı isteyecektir. Evet'i seçmek kısayolu 8start'a ekler ve masaüstünden kaldırır. Ayrıca, yazılım, klasör ve belgeleri Dosya Gezgini'nden uygulama başlatıcısına da aynı şekilde sürükleyebilirsiniz.
8start kısayollarını alternatif grup kategorilerine ayırabilirsiniz. Grup 1 veya 2'yi sağ tıklatıp, ardından Yeni Grup oluşturmak için Üstte Grup Ekle veya Grup Ekle'yi seçmelisiniz. Ardından, metin kutusuna grup için bir kutu girin. Böylece bu gruplarla uygulamanızı, dokümanınızı ve klasör kısayollarınızı alternatif olarak düzenleyebilirsiniz.
8star'ın simgelerini özelleştirmek için, bir düğmeyi sağ tıklatmanız ve pencereyi doğrudan aşağıdaki resimde açmak için Düzenle Düğmesi'ni seçmeniz gerekir. Orada hem simgeyi hem de etiketini özelleştirebilirsiniz. Her ikisini de 8start paneline eklemek için Etiket ve Simge onay kutularını seçin. Ardından, bu pencereden etiket yazı tiplerini ve simge genişliğini yapılandırabilirsiniz. Seçilen ayarları uygulamak için Değiştir düğmesine basın.
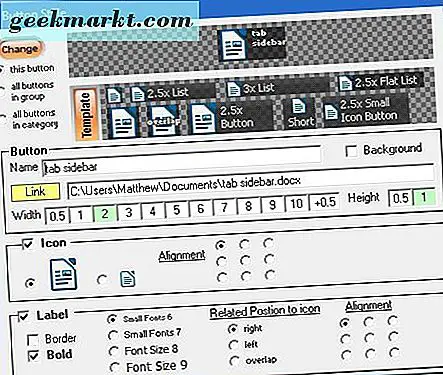
Ayrıca Menü ve Değişikliği Değiştir'i seçerek 8start panel kaplamasını özelleştirebilirsiniz. Bu, alternatif bir panel kaplaması seçebileceğiniz aşağıdaki pencerede açılır. Uygulama başlatıcısına daha fazla arayüz eklemek için bu sayfaya göz atın.
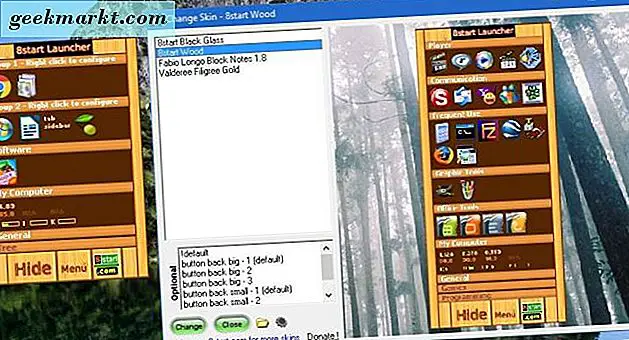
Genel olarak, bu masaüstü ve Başlat menü kısayollarını kaldırmak için harika bir uygulama başlatıcısı. Bunları masaüstüne veya Başlat menüsüne eklemek yerine, onları 8start yerine taşıyın.
Launchy App Launcher
Launchy, Run ile daha karşılaştırılabilir bir uygulama başlatıcısıdır. Bu, onları açmak için bir metin kutusuna yazılım, klasör ve belge başlıkları girdiğiniz anlamına gelir. 8start'ın aksine, uygulama başlatıcısı paneline herhangi bir simge kısayolu yerleştirmeniz gerekmez.
Launchy web sitesinde bu sayfadan Windows 10'a ekleyebilirsiniz. 7, Vista ve XP'ye tıklayın ve programın kurulumunu Windows'a kaydetmek için Son Durağan Sürüm'ü seçin. Windows 10'a eklemek için kurulumdan çalıştırın ve ardından aşağıdaki Launchy uygulama başlatıcısını açın.
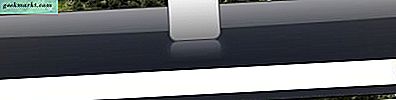
Şimdi hemen hemen herhangi bir şeyi Launchy metin kutusundan açabilirsiniz (ancak Kayıt Defteri Düzenleyicisi'ni bununla açamadım). Metin kutusuna ' Komut İstemi ' girerek ve Enter tuşuna basarak deneyin. Bu, Windows 10'da Komut İstemi'ni açacaktır. Eğer Snipping Tool'u açmanız gerekiyorsa, bunu girin ve başlatmak için Return tuşuna basın.
Uygulama başlatıcısının, aşağıdaki gibi bir şey girdiğinizde eşleşen belgeleri ve yazılımı gösteren bir öneri listesi olduğunu unutmayın. Yani bu açılır listeden bir şeyler açmak için seçebilirsiniz.
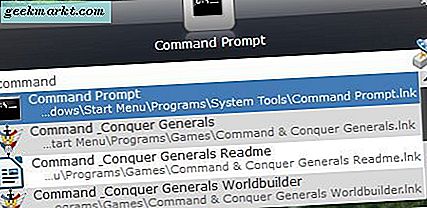
Bu uygulama başlatıcısı web sitesi sayfalarını açar. Sadece metin kutusuna bir adres çubuğu ile aynı URL'yi girin ve Return tuşuna basın. Ardından, sayfayı açmak için bir tarayıcı seçin.
Uygulama başlatıcısının sağ üst tarafındaki dişli simgesine basarak Launchy'yi daha da özelleştirebilirsiniz. Çok sayıda öneri listesi, kullanıcı arayüzü ve sistem seçenekleri içeren aşağıdaki pencereyi açar. Ayrıca, Kaplamalar sekmesini seçerek uygulama başlatıcısı için alternatif kaplamalar da seçebilirsiniz. Oradan bir kaplama seçin ve eklemek için Tamam'a tıklayın.
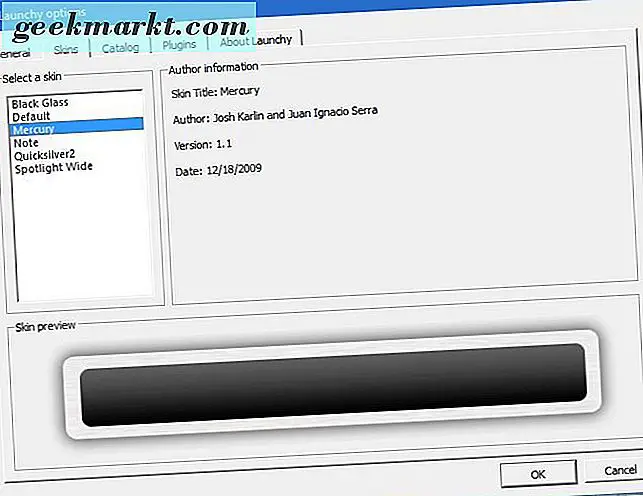
Launchy, daha spesifik kısayollar ekleyebileceğiniz bir uygulama başlatıcısı değildir. Ancak, bu uygulama başlatıcısı ile herhangi bir yazılım paketini başlatabildiğinizden, onlar için masaüstüne veya Başlat menüsü kısayollarına sahip olmanız gerekmez.
Meze App Launcher
Meze, Launchy'den 8Start daha karşılaştırılabilir. Yazılım ve dosya kısayol simgelerini buna çok benzer şekilde ekleyebilirsiniz. Bu, normal bir uygulama başlatıcısı veya taşınabilir bir olabilir.
Bu sayfayı açın ve kurulum sihirbazını kaydetmek için Appetizer 1.4 (Yükleyici Programı) öğesini tıklayın. Uygulama başlatıcısını Windows 10'a eklemek için Appetizer_Installer'ı tıklayın. İlk başladığınızda, Başlat menüsünden veya hızlı başlatma alanından bir yazılım listesi almanızı isteyecektir. Çok sayıda kısayol eklemenin hızlı bir yolu için Başlat menüsü seçeneğini seçin.
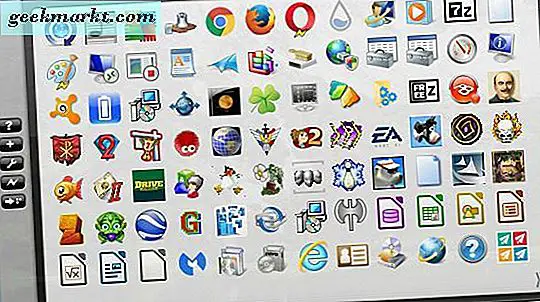
Meze, yazılım ve belge kısayollarınızı bir kare iskelede içerir. Uygulama başlatıcısını, sağ alt köşesini imleci ile sürükleyerek genişletin. Kısayolların bazıları uygulama başlatıcısına eklenemezse, aşağıdaki kısayolların bulunduğu bir menüyü açmak için sağ alttaki küçük çift oku tıklayın.
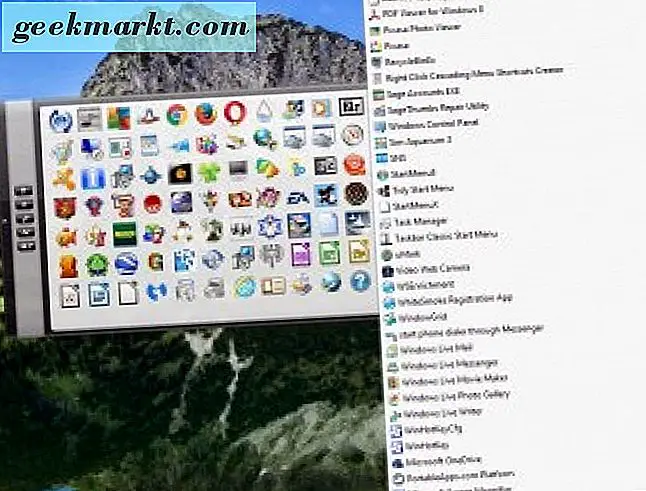
Appetizer'a yeni kısayollar eklemek için soldaki + düğmesine basabilirsiniz. Bu, dizinlere göz atabileceğiniz ve uygulama başlatıcısına eklenecek bir dosya veya klasör kısayolu seçebileceğiniz bir Dosya veya klasör penceresi açar. İştah açıcıdan bir şey silmek için simgesini sağ tıklayın ve Kaldır'ı seçin.
Meze ayrıca, birden fazla program açan kullanışlı bir Multi-Launch seçeneğine de sahiptir. Uygulama başlatıcısındaki kısayol simgelerini sağ tıklatıp Çoklu Başlatmaya Ekle grubunu seçerek çoklu başlatma grubu oluşturabilirsiniz . Soldaki Çoklu Başlatma seçeneğine tıklamak, gruptaki tüm belgeleri ve programları açacaktır.
Aşağıdaki fotoğraftaki pencereyi açmak için Yapılandırma düğmesine basın. Uygulama başlatıcısı için alternatif arayüzler seçmek üzere Görünüm sekmesini tıklayın. Ayrıca, Opacity çubuğunu daha sola sürükleyerek uygulama başlatıcısına şeffaflık da ekleyebilirsiniz. Seçilen ayarları uygulamak için pencerede Kaydet düğmesine basın.
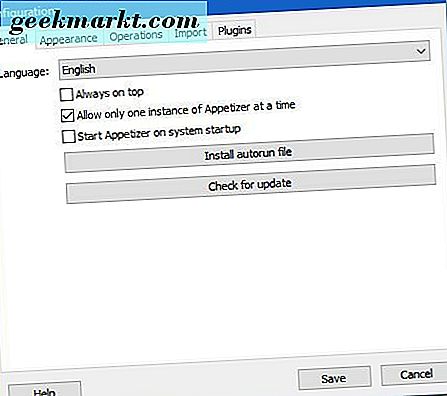
Öyleyse kimin Başlat menüsüne ihtiyacı var? Microsoft, Windows 8'de ihtiyacınız olduğunu düşünmüyordu ve Appetizer, 8start ve Launchy uygulama başlatıcılar kesinlikle harika alternatifler. Bu uygulama başlatıcıları ile hızlı bir şekilde yazılımlarınızı, web sitelerinizi ve belgelerinizi açabilir ve masaüstünüze, Başlat menünüze ve görev çubuğunuza çok sayıda kısayol eklemenize gerek kalmayacaktır.