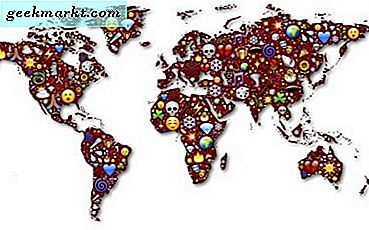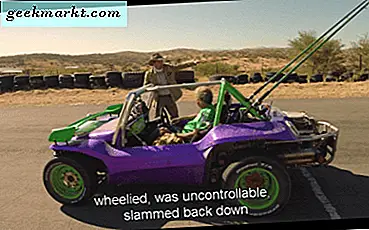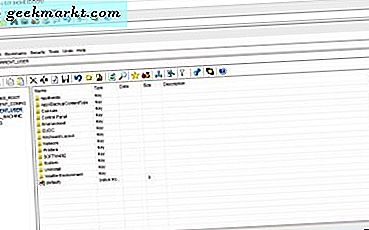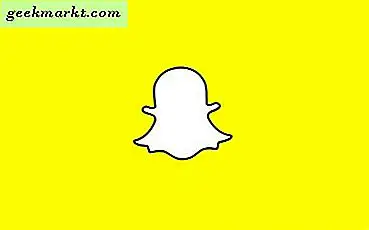Hızlı bir Google araması YouTube videosu nasıl metne dönüştürülür Fiverr / Rev gibi bazı ücretli ses transkripsiyon hizmetlerini veya öneren diğer blogları gösterecek ses yazıya dönüştürme araçları her şeyi manuel olarak yazmanız gereken yer. Ama neyse ki bunu yapmanın daha iyi bir yolu var.
Makine öğrenimi sayesinde artık bilgisayarlar (bu durumda Google'ın Sesi metne dönüştürme özelliği) herhangi bir video veya sesten otomatik olarak altyazı oluşturabilir. Varsayılan olarak, sesinizi cihazın mikrofonundan dinler. Ve bazı ince ayarlarla, bunu herhangi bir videoyu / sesi metne dönüştürmek için kullanırız. (Veya bu makalenin sonundaki eğitim videosunu izleyin).
Bu geçici çözüm ücretsizdir, hem Windows hem de Mac'te çalışır (henüz mobil cihazları desteklememektedir). Ve en iyi yanı, birçok yabancı dili de desteklemesi. Dürüst olmak gerekirse, yine de% 100 doğru değil. Ancak ses netse,% 80-90 oranında doğruluğu kolayca elde edebilirsiniz.
İlginç geliyor mu? Öyleyse, nasıl yapılacağını görelim.
İlgili: YouTuber'lar Ne Kadar Para Kazanıyor? YouTuber'lar tarafından cevaplandı
Neden YouTube videosunu metne dönüştürmelisiniz?
1. SEO Faydaları: Blog gönderisinin aksine, YouTube videolarınızı okuyamaz. Evet, YouTube'a videonuzun ne hakkında olduğunu söyleyen başlık ve etiketler gibi şeyler var. Ancak, tüm videolarınıza altyazı eklemek onlara içerik hakkında daha fazla bilgi verecektir. Videolarınızı arama sonuçlarında bile artırabilirler
2. Aksan: İnsanlar dünyanın her yerinden YouTube'a geliyor ve aksan büyük bir sorun haline gelebilir. Örneğin - İngilizce (ABD) aksanı, Hindistan'da konuşulan İngilizceden oldukça farklıdır. Yani, altyazıya sahip olmak işinize yarıyor
3. Diğer videoları metne dönüştürün: Altyazısı internette olmayan yabancı bir film klibiniz varsa
4. Videoları para karşılığında metne dönüştürün: Fiverr veya Rev'de videoları metne dönüştürerek para kazanan biriyseniz, bu geçici çözüm işinizin% 80'ini otomatikleştirmenize yardımcı olacaktır.
5. Videoyu blogunuzda yeniden kullanın: Benzersiz içeriğe sahip videolar yüklediyseniz ve bunu blog yazınızda yeniden yayınlamak istiyorsanız. Ya da çevrimiçi bir video ders buldunuz ve bunu akademik amaç için yazıya dökmek istiyorsunuz.
Böyle bir senaryoya girerseniz, bu yöntem yardımcı olacaktır.
İlgili: YouTube’un Herkese Açık, Gizli ve Liste Dışı Videoları Arasındaki Fark
Bir YouTube videosunda zaten varsa çeviri yazıyı indirin
YouTube videoları için altyazı oluşturmanın zor işini yapmadan önce, altyazılara zaten sahip olup olmadıklarını kontrol etmek daha iyidir. Kontrol etmek için yanındaki cc düğmesini arayın veya ayarlara gidin ve orada altyazıları arayın.
Genellikle, 2014'ten sonra YouTube'a yüklenen tüm videoların varsayılan olarak otomatik bir İngilizce altyazısı vardır; bu, ana dili İngilizce olan biriyseniz oldukça uygundur. Ve birçok profesyonel YouTuber da altyazılar ekler. Başlığı görebiliyorsanız, indirmek oldukça basittir.
Video açıklamasında Diğer> Altyazı> Dil seçin'i tıklayın> altyazıları göreceksiniz, kopyalayıp yapıştırmanız yeterli. Bununla birlikte, bazı nedenlerden dolayı, .srt dosyasını zaman damgalarıyla indirmek veya bunu toplu videolarla yapmak istiyorsanız, Ccsubs veya Down subs'u kullanın. GitHub'da aynı şeyi yapmak için bir krom uzantısı da var.
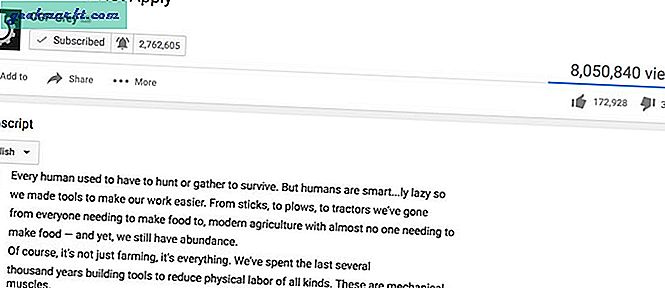
Google Dokümanlar ile Videoyu / Sesi Metne Dönüştürme
Çok var metin dönüştürücü video çevrimiçi veya çevrimdışı araçlar, ancak Google’ın Sesi metne en iyi özelliği buldum. Birkaç yıl önce, pek verimli değildi, ancak AI sayesinde bu özellik çok gelişti.
Google sesi metne, sesinizi gerçek zamanlı olarak metne dönüştürecektir. Ancak bunu bir cihazda video oynatıp başka bir cihazdan Google Voice kullanarak metne kaydederek denerseniz; o zaman, maalesef, kelimelerinizin çoğu gürültüde kaybolacağından, fazla doğruluk elde edemezsiniz.
Bu yüzden, buradaki hile, bilgisayarınızın mikrofon yerine sistem sesini kaydetmesini sağlamaktır. Ardından, metne dönüştürmek istediğiniz sesi veya videoyu oynatın ve Google docs sesinden metne kaydedin. Bilgi işlem Google bulut sunucusunda yapıldığından, bu iş için aktif internete de ihtiyacınız olacak.
Şimdi nasıl yapılacağını görelim.
İlgili: Bazı YouTube Kanalları Nasıl Engellenir?
1. macOS'te Video / Sesi Metne Dönüştürme
Çoğu bilgisayar, korsanlıktan kaçınmak için bilgisayarınızın sesini kaydetmenize izin vermez (örneğin, onu Spotify şarkılarını kaydetmek için kullanan kişiler vb.)
1. Soundflower adlı bir üçüncü taraf yazılımı indirin; bu, sistem sesini kaydetmemize yardımcı olacaktır. Bir kez bitirdikten sonra açın ve kurun.
2. Daha sonra, MacOS'a çıkış sesini giriş olarak kullanmasını söylemeniz gerekir. Bunu yapmak için ses ayarlarına gidin ve Soundflower2ch her ikisinde de giriş ve çıkış
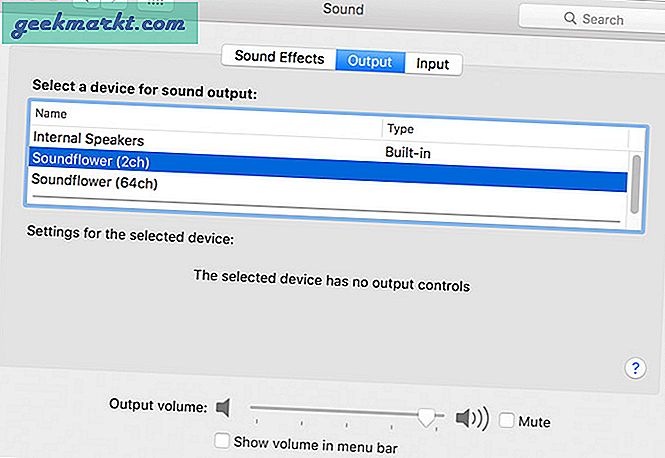
3. Şimdi, Google Chrome'u çalıştırın (evet, yalnızca chrome'da çalışır). Google Dokümanlar'ı açın> Sağ tıklayın ve seçin Yeni Bir Belge Oluşturun> Araçlar> Sesle yazma
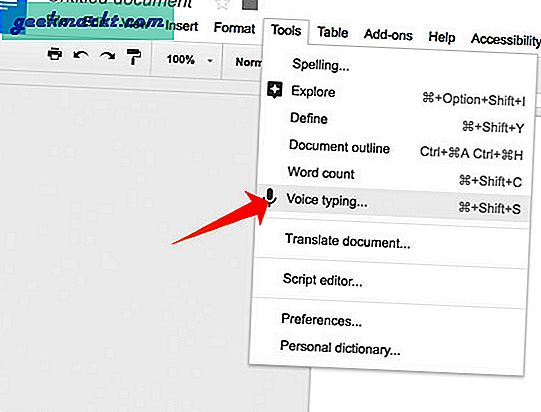
4. Başka bir Chrome penceresinde, YouTube'u açın ve herhangi bir videoyu oynatın
5. Şimdi Google Drive'a geri dönün, Google ses simgesine dokunun ve listeden aksanınızı veya dilinizi seçin ve ardından kaydetmeye başlayın
Ve bu kadar; şimdi şarkı sözlerini ekrana yazmalısın.
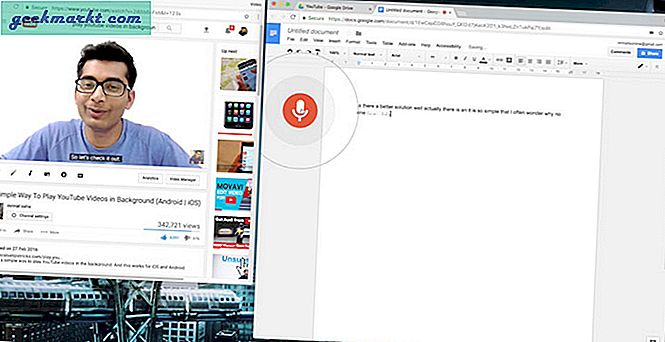
2. Windows PC'de Video / Sesi Metne Dönüştürün
Şimdi bunu pencerelerde deneyelim
1. Pencerelerinize gidin Ses ayarlar> seçin Kayıt cihazı > seçin Stereo Mix ve varsayılan olarak ayarlayın. Stereo Mix seçeneğini görmüyorsanız sağ tıklayın ve devre dışı bırakılan cihazları göster'i açın
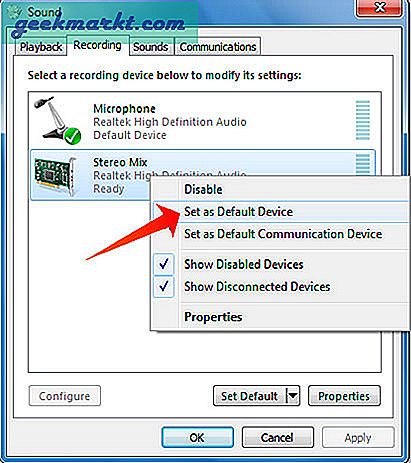
2. Ardından, macOS için yaptığınız aynı şeyi yapın, yani Google Dokümanlar'ı açın> Sağ tıklayın ve seçin Yeni Bir Belge Oluşturun> Araçlar> Sesle yazma3. Bir video oynatın> ve kaydetmeye başlayın. Ve çalışmalı.
Stereo Mix yoksa ne olur?
Pek çok yeni bilgisayarda, ses kartı stereo Mix seçeneğini desteklemez, bunun için, stereo miksaj olmadan sistem sesini nasıl kaydedeceğinizle ilgili bu makaleye göz atabilirsiniz. Zor, bu yöntemi test etmedim, bu yüzden çalışmayacağından emin değilim.
Bilgisayarınızı Windows 10'a güncelledikten sonra Stereo Mix seçeneği kaybolursa, Realtek ses sürücüsünü yükleyebilir ve Windows aygıt yöneticisinden etkinleştirmek için çevirebilirsiniz. Sisteminizi yeniden başlatın ve Stereo Mix seçeneğini ses ayarlarında tekrar göreceksiniz.
YouTube'a nasıl transkript yüklerim?
Artık altyazınız bir metin dosyasında yanınızda olduğuna göre, bunu YouTube'a yüklemeye hazırsınız. İşte nasıl yapılacağı.
1. YouTube kontrol panelinize gidin, Düzenle videolarınızın yanındaki düğmesi> Altyazılar / cc > Yeni Altyazı ekle > Bir dil seç > Metne dönüştürülmüş ve otomatik senkronizasyon ve sonra metni oraya yapıştırın. Senkronize etmek 10-15 dakika sürer. 10-15 dakika sonra gelip yayınlamayı unutmayın. Ayrıca, otomatik olanı devre dışı bırakın. Bu yöntemi birkaç eski videoyu kopyalamak için kullandım, doğruluk her zaman% 80'den fazlaydı.
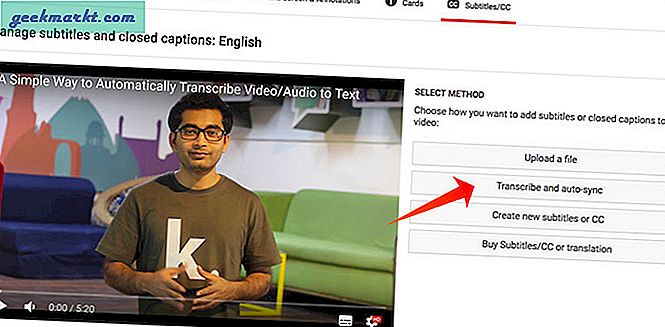
Güncelleme: Daha İyi Konuşma Metni Uygulaması Burada
Kasabada yeni bir uygulama var - Voicera, herhangi bir videoyu metne dönüştürmenize yardımcı olacak. Ücretsizdir, hem Android hem de iOS için çalışır ve en iyisi, dönüşüm doğruluğu testimizde% 95 puan almıştır.
Başlamak için, Voicera'yı kurup açın ve e-postanızla oturum açın, tabii ki, onu bir ses kaydedici olarak kullanacağınız için, ona gerekli tüm izinleri vermeniz gerekir. Şimdi, Kaydetmek için herhangi bir şey kırmızıya çarptı "KayıtOrtadaki ”düğmesine basın ve telefonunuzu ses kaynağının yanına yerleştirin. Bitirdiğinizde durdur düğmesine dokunun. Memnun kaldığınızda, kaydet'e dokunun veya "AtBaştan başlamak istiyorsanız. Ve deşifre e-postanıza gönderilecek. Endişelenmeyin, gizlilik politikalarına göre bilgilerinizi 3. taraf reklamları için kullanmayacak veya satmayacaklar. Testimizde nasıl yapıldığına dair aşağıdaki videoyu izleyin.