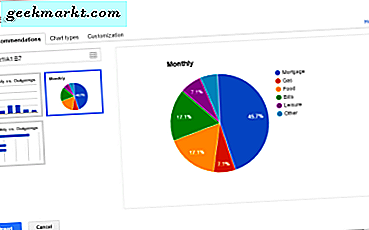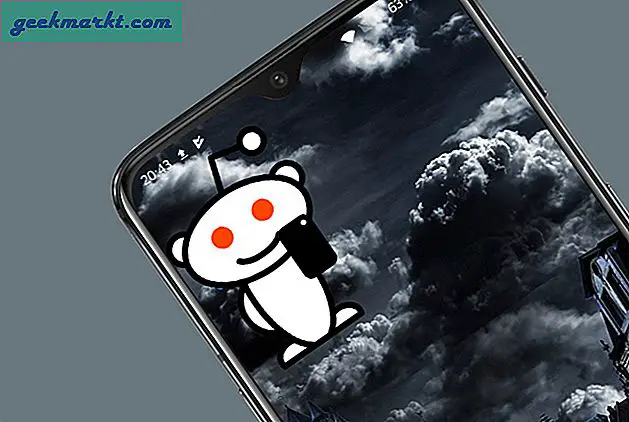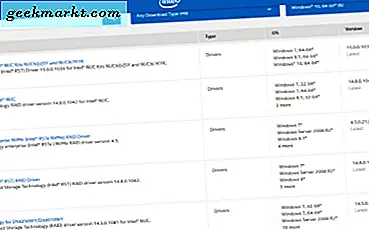Android'in birçok farklı dosya yöneticisi vardır. Tüm Dosya Yöneticileri arasında, Solid Explorer en iyilerden biridir. Bunu biliyorum çünkü kişisel olarak ES Dosya Gezgini üzerinden günlük bir sürücü olarak kullanıyorum. Çok uzun zaman önce ES Dosya Gezgini benim ilk tercihim. Ancak zamanla, gereksiz özellikler, bloatware ve yanıltıcı reklamlar eklemeye başladılar; bu da çoğu zaman uygulamayı batırıyor ve performansı düşürüyor.
Solid Explorer, gereksiz özellikler olmadan ihtiyaç duyacağınız tüm zil ve ıslıklara sahip güzel görünümlü özel bir dosya gezginidir. Bununla birlikte, Solid Explorer sadece basit bir dosya gezgini değildir, çok daha fazlasını yapabilir. İşte Solid Explorer ile yapabileceğiniz en iyi şeylerden bazıları.
İlişkili: ES Dosya Gezgini'ne En İyi 10 Alternatif
1. Çift Panel Gezinme
Çift Panel gezinme, Solid Explorer'ın ana ve öne çıkan özelliklerinden biridir. Çoğu Android cihaz, özellikle tabletler büyük ekranlarla oldukça büyüktür. Bu daha büyük ekranlar nedeniyle, cihazınızı manzara modunda kullandığınızda çok fazla boşa giden gayrimenkul olacaktır. Bununla birlikte, Solid Explorer, Çift Panel Navigasyonu ile bu boşa harcanan alanı iyi bir şekilde kullanır.
Merak ediyorsanız, cihazınızı yatay moda döndürdüğünüzde, Solid Explorer iki bağımsız dosya tarayıcı paneli gösterecektir. Buradan aynı anda iki farklı klasöre veya depoya göz atabilirsiniz. Dahası, dosyaları ve klasörleri kopyalamak için bu paneller arasında sürükleyip bırakabilirsiniz. Çift Panel özelliği varsayılan olarak etkindir ve Ayarlar sayfasından bunu kolayca kapatabilir veya açabilirsiniz.
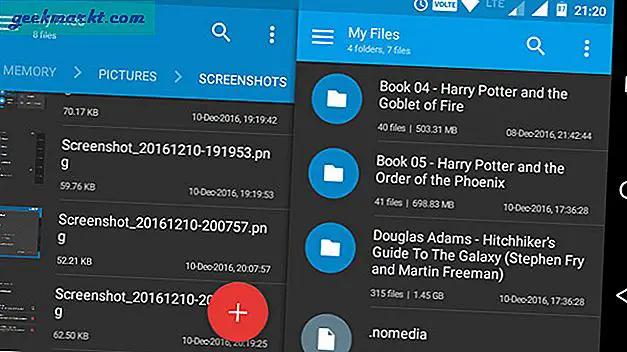
2. FTP Sunucusu Oluşturun
Bu kadar sık olmayabilir, ancak Android dosya sisteminize PC'nizden erişmeniz gereken zamanlar olacaktır. Genellikle, bunu yapmamıza izin veren AirDrioid gibi bir uygulama yükleriz. Ancak Solid Explorer kullanırken, aslında doğrudan Android cihazınızda bir FTP sunucusu oluşturabilir ve dosyaları içeri ve dışarı aktarmak için kullanabilirsiniz. Aslında, ekran görüntüleri, fotoğraflar ve diğer medya gibi dosyaları aktarmak için günlük olarak kullanıyorum.
Bir FTP sunucusu oluşturmak çok basittir. Solid Explorer uygulamasını başlatın, sağ alt köşede görünen "Ekle" simgesine dokunun, "Yeni Bulut Bağlantısı" nı seçin ve ardından sonraki pencerede "FTP" seçeneğini seçin. FTP eklentisini indirmeniz istenecektir. Öyleyse indirin ve kurun. Şimdi, ekrandaki talimatları izleyin ve gitmekte fayda var.
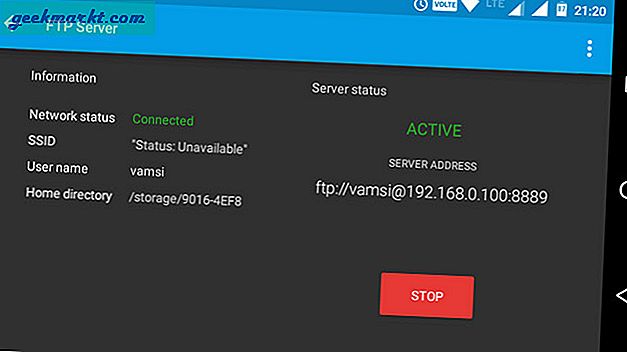
Dosyaları aktarmak istediğinizde, basitçe FTP sunucusunu başlatın, Solid Explorer'da gösterilen adresi tarayıcı pencerenize veya dosya gezginine girin. Her şey doğru yapılırsa, dosyalarınızı ve klasörlerinizi göreceksiniz. İşleri daha rahat hale getirmek için PC'nizde FTP ayrıntılarıyla bir ağ bağlantısı oluşturun. Bu, Windows Dosya Gezgini'ni kullanarak Android dosya sistemine göz atmanıza olanak tanır.
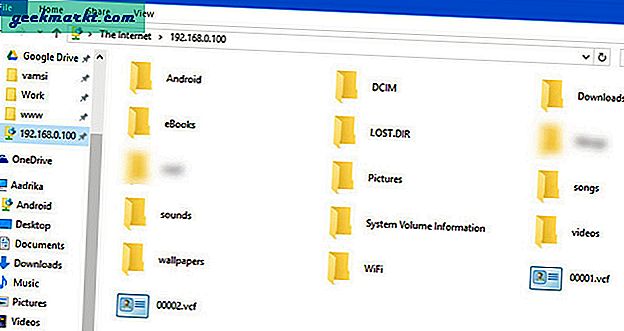
3. LAN / SMB Bağlantıları Oluşturun
Solid Explorer'da bu benim en sevdiğim özelliklerden biridir. Yalnızca birkaç dokunuşla LAN ve SMB bağlantıları oluşturabilirsiniz. Tıpkı FTP sunucusu gibi, bu da Android cihazınızdaki PC dosyalarınıza ve klasörlerinize erişmenize yardımcı olur. Bu bağlantıyı kullanarak bilgisayardan medya da aktarabilirsiniz. Elbette, önce PC'nizdeki hedef dosyalar, klasörler ve hatta tüm sürücüler için paylaşımı etkinleştirmeniz gerekir.
Yine, FTP sunucusunu oluştururken olduğu gibi, sağ alt köşede görünen "Ekle" simgesine dokunun, "Yeni Bulut Bağlantısı" nı seçin ve ardından "LAN / SMB" yi seçin. Bu eylem, ağınızı ağ paylaşımları için tarayacaktır. Solid Explorer ağ paylaşımını bulamadıysa, “Yukarı Ok” simgesine dokunun ve ağ ayrıntılarını manuel olarak girin ve iyi olmalısınız.
Ağ sürücüsünde "Okuma ve Yazma" iznini etkinleştirdiyseniz, ikili gezinme özelliğini kullanarak dosyaları sürükleyip bırakabilirsiniz.
Tam Kılavuz:Wi-Fi Üzerinden Android'den Windows Paylaşımlı Klasöre Erişin
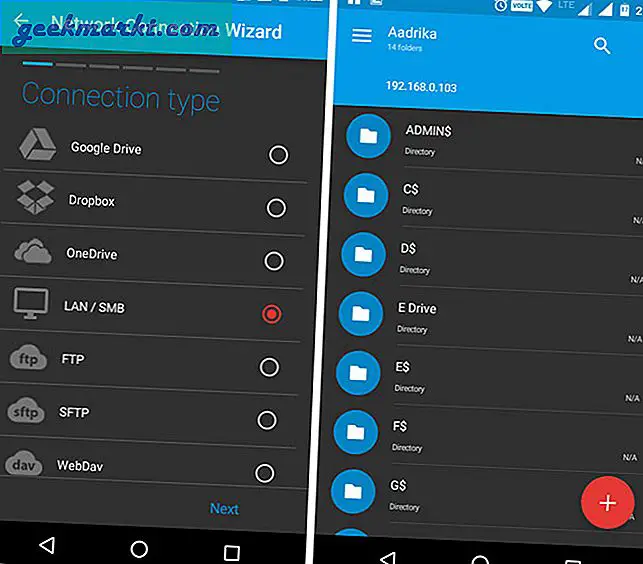
4. Bulut Depolarına Erişin
Dropbox'ın yanı sıra, Google Drive, eski filmler, fotoğraflar vb. Gibi medyalarımın çoğunu depoladığım ana bulut depolamdır. Eğer benim gibiyseniz, tüm bu uygulamaları yüklemek arkada bir ağrı olabilir. Solid Explorer ile, tüm bu bulut hizmetlerini sadece birkaç dokunuşla bağlayabilir ve diğer herhangi bir klasör veya depolama gibi bunlara göz atabilirsiniz. Açıkçası, dosyaları gerektiği gibi yükleyebilir, indirebilir ve yayınlayabilirsiniz.
Tıpkı LAN veya FTP bağlantılarında olduğu gibi, Ekle simgesine dokunun, "Yeni Bulut Bağlantısı" nı seçin, bulut depolama hizmetinizi seçin ve ekrandaki talimatları izleyin. Solid Explorer; Dropbox, Box, OneDrive, Google Drive, Sugarsync, Copy, Mediafire, Owncloud, vb. Gibi tüm büyük bulut oyuncularını destekler.
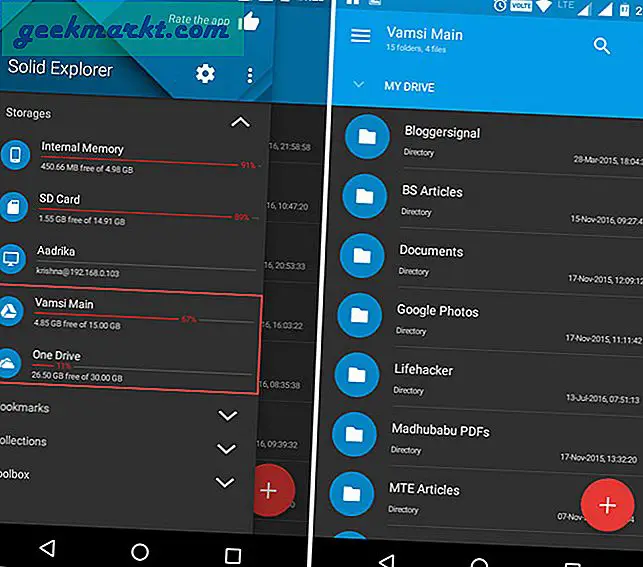
5. Dosyaları ve Klasörleri Gizle
Kim olursan ol, dosyalarınızı, klasörlerinizi veya medyanızı gizlemek istediğiniz zamanlar olacaktır. Cihazınızı arkadaşınıza ödünç vermek, kişisel belgelerinizi veya fotoğraflarınızı listelemek istememek gibi çeşitli nedenler olabilir. Neyse ki, Solid Explorer'ın bir dosyayı veya klasörü hızlıca gizlemek için basit bir yolu vardır. İşin iyi yanı, bir dosya veya klasörü gizlediğinizde, normal dosya gezgininde görünmeyecek ve ortam kendi oynatıcılarında listelenmeyecektir.
Bir dosyayı gizlemek için dosyaları seçin, Seçenekler simgesine dokunun ve ardından "Gizle" seçeneğini seçin.
Gizli dosya veya klasörü görmek için menüyü açın, aşağı kaydırın ve "Gizli Klasörler" seçeneğini seçin. Göstermek için, dosyayı veya klasörü seçin ve üst gezinme çubuğundaki "Geri Al" düğmesine dokunun.
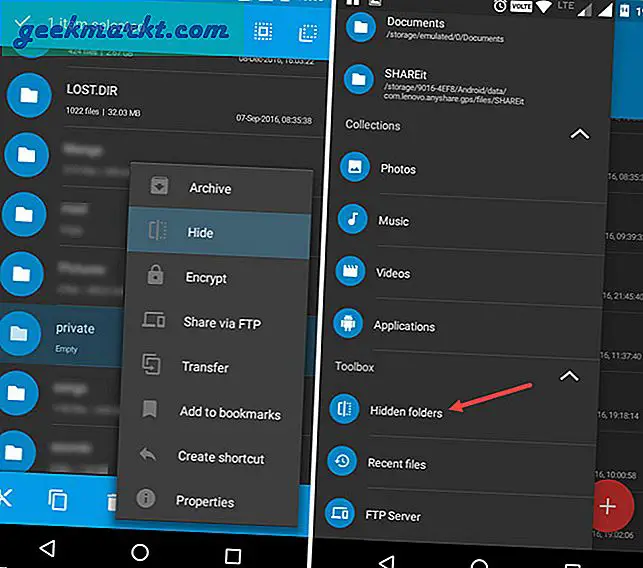
6. Dosyaları ve Klasörleri Şifreleme ve Şifrelerini Çözme
Dosyaları ve klasörleri gizlemek iyi bir şeydir. Ancak dosyalar sizden gerçekten önemliyse, onları şifrelemek daha iyidir. Solid Explorer'a yapılan son güncellemeler, AES256 şifreleme algoritması ile dosya ve klasörleri şifrelemenize izin verir. Solid Explorer şifresini şeffaf bir şekilde çözdüğünden, klasörün şifrelenmiş dosyasına her erişimde yeniden şifreleme konusunda endişelenmenize gerek yoktur. Dahası, Android cihazınızda parmak izi sensörü varsa, parmak izinizi kullanarak dosyaları şifreleyebilir veya şifresini çözebilirsiniz.
Bir dosyayı şifrelemek için onu seçin, seçenekler simgesine dokunun ve ardından "Şifrele" seçeneğini seçin. Şimdi şifreyi girin ve "Tamam" düğmesine dokunun. Kaynak dosyaları kaldırmak istiyorsanız, "Kaynak Dosyaları Kaldır" onay kutusunu seçmeyi unutmayın.
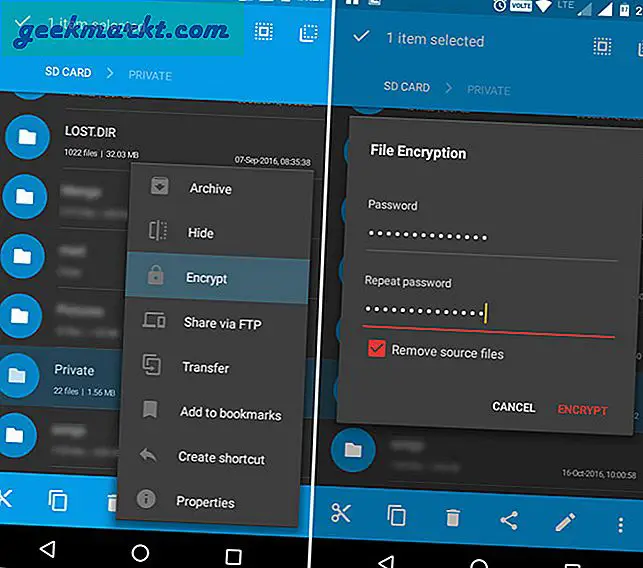
7. Dosyaları ve Klasörleri Arşivleyin ve Çıkarın
ZIP, 7ZIP, RAR ve TAR gibi arşiv dosyaları oluşturmak veya açmak ister misiniz? Herhangi bir üçüncü taraf uygulaması kullanmanız gerekmez. Solid Explorer bu dosya türlerini yerel olarak destekler. Aslında, arşiv dosyasını diğer klasörler gibi açabilirsiniz. Dosyaları arşiv dosyalarına ve arşiv dosyalarından bile aktarabilirsiniz.
Bir arşiv oluşturmak için dosya veya klasör seçin, "Seçenekler" simgesine dokunun ve ardından "Arşivle" yi seçin. Şimdi, arşiv dosyasını adlandırın, arşiv türünü seçin, isteğe bağlı olarak bir şifre girin ve ardından "Oluştur" düğmesine dokunun.
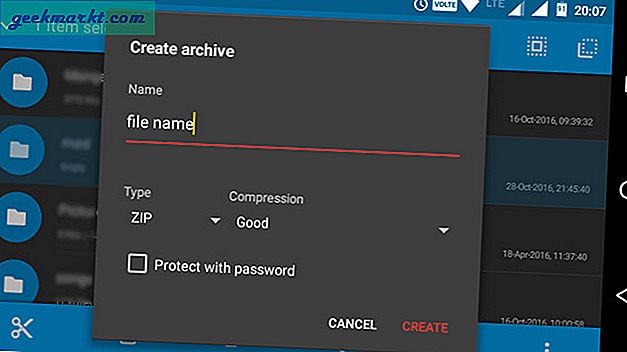
8. Kök Klasörleri Keşfedin
Cihazınız köklü ise, herhangi bir nedenden ötürü kök klasöre göz atmak isteyebilirsiniz. Neyse ki, Solid Explorer, kök depolamada gezinmeyi destekler.
Kök klasöre erişmek için menüyü açın ve "Ayarlar" simgesine dokunun. Şimdi aşağı kaydırın ve "Diğerleri" bölümünün altındaki "Kök Depolamayı Göster" seçeneğini seçin. Yukarıdaki işlemle, menüdeki Depolama bölümünün altında "Kök" adlı yeni bir seçenek göreceksiniz. Tabii ki, katı gezginin kök depolamaya erişmek için kök izinlerine sahip olması gerekir. Bu nedenle, istenirse izin verin.
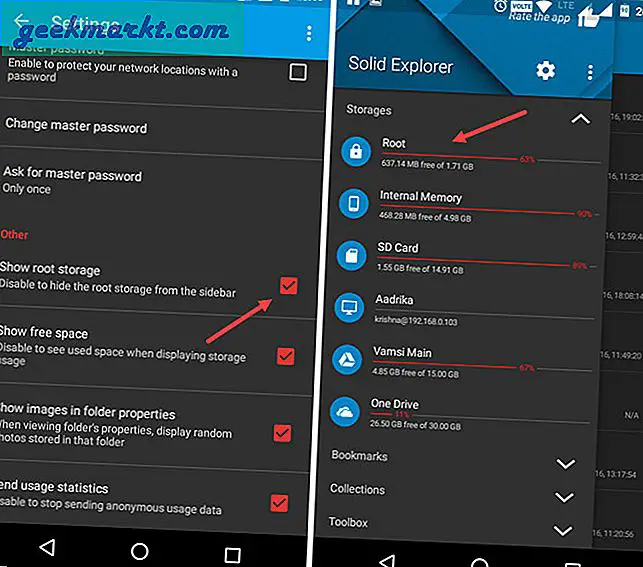
9. Toplu Yeniden Adlandırma
Bir dosyayı veya klasörü yeniden adlandırmak zor bir şey değildir. Ancak yeniden adlandırılacak çok sayıda dosya varsa, o zaman bu başınızı ağrıtabilir. Bununla başa çıkmak için Toplu Yeniden Adlandırma özelliğini kullanabilirsiniz. Bu özelliğin iyi yanı, onu Regler İfadeleri ile kullanabilmenizdir.
Birden fazla dosyayı yeniden adlandırmak için, yeniden adlandırmak istediğiniz tüm dosyaları seçin ve ardından “Yeniden Adlandır” simgesine dokunun. Şimdi yeni adınızı girin ve bölge ifadelerini ekleyin ve "Tamam" düğmesine dokunun. "Önizleme" düğmesine dokunarak, yeniden adlandırılan dosyaların nasıl görüneceğini görebilirsiniz.
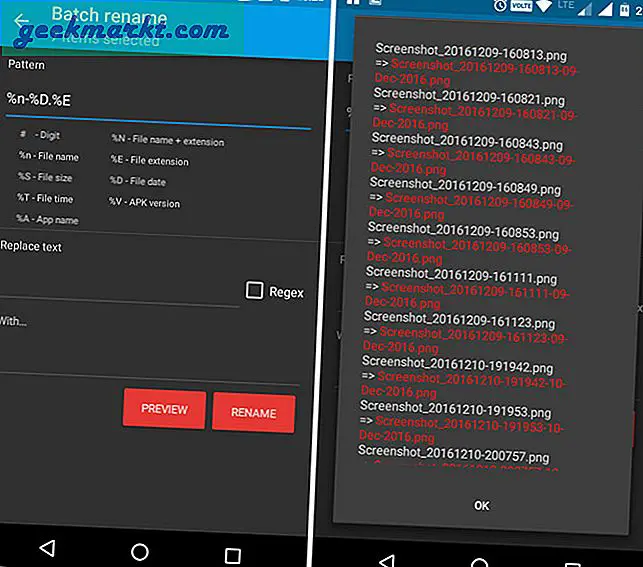
Umarım yardımcı olur ve en sevdiğiniz özelliklerden herhangi birini kaçırdığımı düşünüyorsanız, bunları benimle paylaşarak aşağıda yorum yapın.