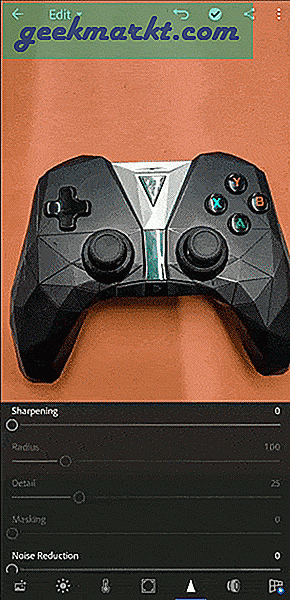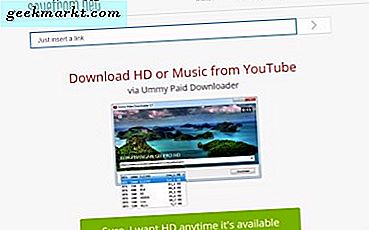Lightroom, profesyoneller için en iyi mobil düzenleme uygulamasıdır. HSL sekmesi, Seçmeli düzenlemeler, İyileştirme, Maskeleme ve çok daha fazlası gibi birçok güçlü araç sağlar. Ancak bir akıllı telefonda kullanmak, onu masaüstünde kullanmakla aynı şey değildir. Birincisi, pek sezgisel değil ve ikincisi, klavye kısayollarını alamıyorsunuz. Peki ya Lightroom akıllı telefon uygulamasında kısayolların var olduğunu söylersem? Kullanıcı arayüzünün derinliklerine gömüldü ve reklamı bile yapılmadı. İşte Lightroom düzenlemenizi mobil cihazlarda çok daha hızlı hale getirecek 9 kısayol.
Oku:Lightroom vs Snapseed: Hangisi Daha İyi Bir Fotoğraf Düzenleyici?
Lightroom Mobil İpuçları ve Püf Noktaları
1. İki Başparmak Hareketi
Lightroom masaüstünde, maskeleri şu tuşa basarak etkinleştirebilirsiniz: Alt tuşuna basın ve ardından Parlak Noktalar ve Gölgeler ile uygun şekilde çalışın. Ancak, cep telefonlarında alt anahtarları alamazsınız. Neyse ki, benzer bir maskeyi hareketlerle etkinleştirebilirsiniz.
Nasıl yapacağınız aşağıda açıklanmıştır. Beyaz kaydırıcıyla çalışırken resme dokunun. Bu, görüntünün üstünde siyah bir maske oluşturacak ve kaydırıcıyı sağa doğru hareket ettirdiğinizde görüntü üzerinde renkli pikseller görebilirsiniz. Bu pikseller, aşırı pozlanmış bölgeyi temsil eder. Kaydırıcıyı, maske üzerinde minimum miktarda renk pikseli görebileceğiniz noktaya kadar dinlendirebilirsiniz. Bu nokta, ayrıntıları kaybetmeden görüntünüzün maksimum itilebileceğini gösterir.
Benzer şekilde, siyah kaydırıcıyla aynı şeyi yaptığınızda, görüntü üzerinde beyaz bir maske oluşturulur. Kaydırıcıyı sola doğru hareket ettirmek, maske üzerinde pikseller oluşturacaktır. Kaydırıcıyı, maske üzerinde minimum miktarda pikselin göründüğü bir yere koyabilirsiniz.
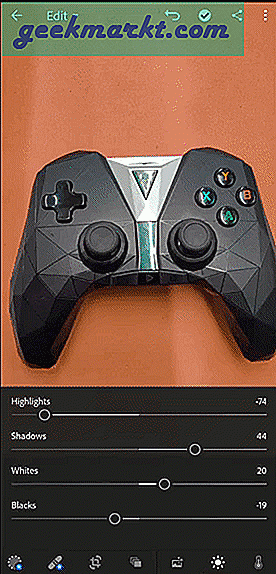
Aynı hareket Susturma ve Keskinleştirme aracı için de geçerlidir.
Bahsetmeye değer olan, Ayrıntı bölümünün altındaki Maskeleme aracıdır. Görüntüye Keskinleştirme uyguladığınızda, Lightroom mobile görüntünün keskinleştirmenin uygulandığı kısmını göstermez. Maskeleme aracı, görüntülerin belirli bölümlerinde keskinleştirmenin etkisini kontrol etmenize olanak sağlar. Aynı hareketi yapın, Maskeleme kaydırıcısıyla çalışırken resme dokunun ve resim üzerinde bir luma maskesi oluşturacaktır. Görüntülerin yalnızca keskinleştirme efektinin uygulandığı kısımlarını gösterecektir. Maskeleme kaydırıcısını hareket ettirerek keskinleştirmeyi kontrol edebilirsiniz.
Oku:Photoshop Gibi En İyi 5 Ücretsiz Çevrimiçi Görüntü Düzenleyici
2. Bilgi Katmanlarını Göster
Dosya türü, Fotoğraf Bilgisi, EXIF Bilgisi ve Bayrak Derecelendirmeleri gibi bilgileri albümlerinizdeki görüntünün üstüne bir kaplama olarak görüntüleyebilirsiniz. Bu, aşağıdakiler aracılığıyla kolayca etkinleştirilebilir ve kontrol edilebilir: Görünüm İçindeki seçenekler Ayarlar ancak görüşleri ileri geri değiştirmek oldukça sıkıcı.
Izgaradaki görüntüye iki parmağınızla uzun süre bastığınızda, Bilgi kaplama. Aynı hareketi tekrarlamak, Kaplama seçenekleri arasında geçiş yapmanıza yardımcı olacaktır.
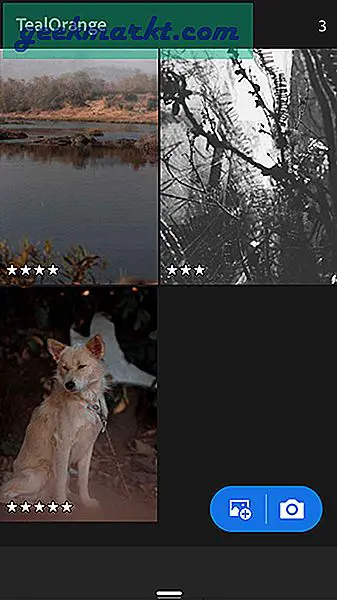
Profesyonel İpucu: Fotoğraflarınızı iş akışınıza göre derecelendirmelisiniz. Yarı düzenlenmiş fotoğraflarıma genellikle 3 yıldız, dışa aktarılmamış fotoğrafları tamamen düzenlenmiş 4 ve 5 yıldızlı dışa aktardıklarıma bırakıyorum. Bayraklar ve derecelendirmeler için Bilgi Katmanını etkinleştirerek, küçük resme hızlıca göz atarak hangi fotoğrafların düzenlenmesi gerektiğine hızla karar verebilirim.
3. İçe Aktarmadan önce hızlı düzenleme
İOS'ta, fotoğraflarınızı Lightroom'a aktarmadan önce de düzenleyebilirsiniz. Fotoğrafları seçerken uzun süre basıp seçmek yerine fotoğrafa dokunmanız yeterli. Bu, düzenleyiciyi sizin için açacaktır, düzenlemeyi bitirdikten sonra sağ üst köşedeki sağ sembole tıklayın. Şimdi, fotoğraf düzenlemelerle birlikte içe aktarılacak.
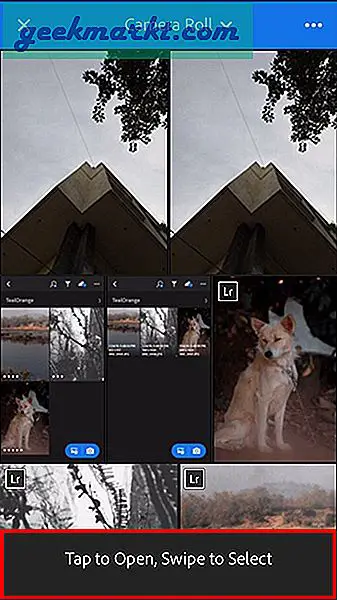
Bu, fotoğrafın içe aktarılmasını beklemeniz gerekmediği ve hemen düzenlemeye başlayabileceğiniz için çok zaman kazandırır.
4. Küçük Resim Boyutunu Değiştirin
Albümlerinize çok sayıda fotoğraf aktardıysanız, ızgara oldukça dağınık görünür. Izgarayı manuel olarak yeniden boyutlandırmak için yakınlaştırmak için sıkıştır hareketini kullanabilirsiniz. Bu, fotoğrafın küçük resmini hızla yeniden boyutlandırmaya gerçekten yardımcı olur.
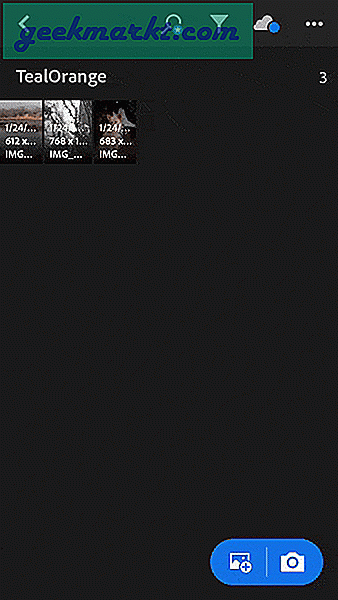
5. HDR modu
Halihazırda Lightroom dahili kamera uygulamasını kullanmıyorsanız, yeniden düşünmelisiniz. Yalnızca RAW görüntüler değil, aynı zamanda HDR de elde edersiniz. İOS'ta zaten etkinleştirildi, ancak Android'de hala test aşamasında olduğu için ayarlardan etkinleştirmeniz gerekiyor.
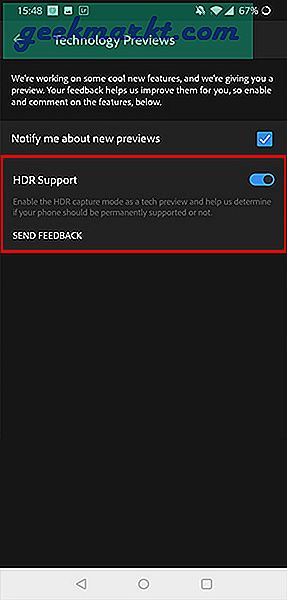
Sol üst köşedeki hamburger simgesine tıklayın ve Teknoloji Önizlemeleri'ne gidin. HDR desteğini etkinleştirin ve şimdi LR kamerayı açtığınızda, HDR'ye geçme seçeneği elde edeceksiniz.
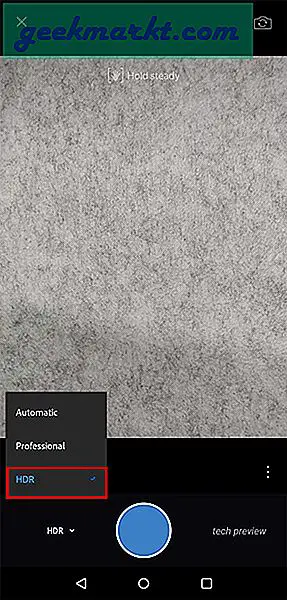
6. Kullanıcı Tanımlı Ön Ayarlar oluşturun
Son zamanlarda Lightroom, kendi özel ön ayarlarınızı oluşturma özelliğini mobil uygulamaya getirdi. Bu özellik masaüstü sürümünde mevcuttu ve şimdiye kadar bunları mobil uygulamaya getirmek için bir geçici çözüm vardı.
Fotoğrafı düzenledikten sonra, sağ üst köşedeki 3 noktaya dokunabilirsiniz. Seçiniz Ön Ayar Oluşturun açılır menüden.
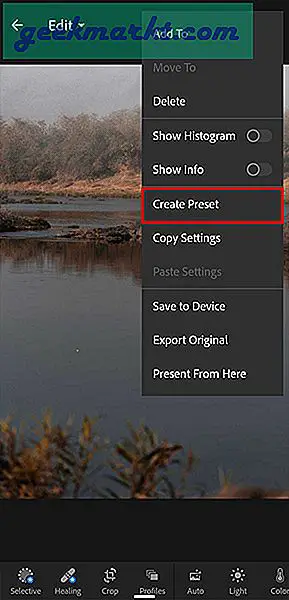
Ön Ayarın parçası olmasını istediğiniz düzenlemeleri seçebilirsiniz. Uygun bir ad ve Ön Ayar Grubu seçin.
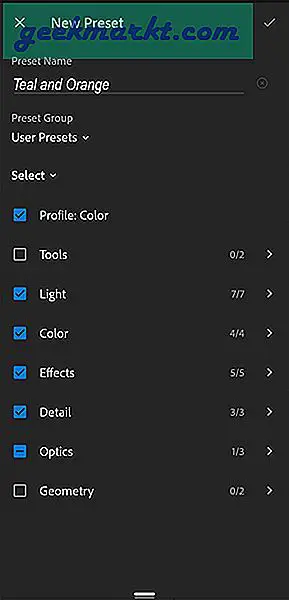
Şimdi, kendi ön ayarlarınızı Ön Ayarlar sekmesi altında görebilirsiniz.
7. Fotoğrafları Siri Kısayolunu kullanarak içe aktarın
Son zamanlarda Lightroom, fotoğrafları iPhone'da içe aktarmayı çok daha hızlı hale getiren bir güncelleme yayınladı. Lightroom için bir Siri Kısayolu oluşturabilirsiniz; bu, Lightroom'daki fotoğrafları yalnızca bir sesli komutla kolayca içe aktarmanıza olanak tanır.
Siri Kısayolları'na gidin, yeni bir iş akışı oluşturun.
İlk adım albümden fotoğraf seçmek olacaktır. Bu nedenle, ilk komut Fotoğrafları Seç olacaktır. İstediğiniz buysa Birden Fazla Fotoğraf'ı da seçebilirsiniz. Seçiniz Çalıştırıldığında Sor sonraki İstemde.
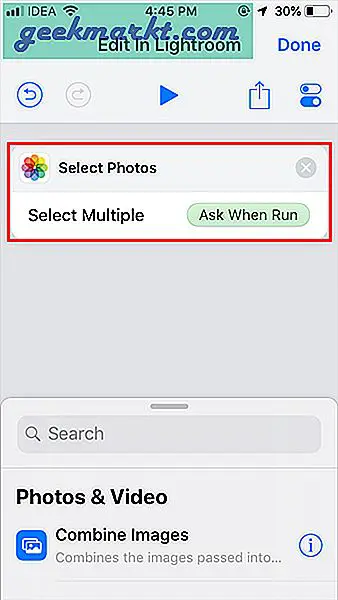
Sonraki komut şu olacaktır: Lightroom'a aktar. Şimdi burada Ön Ayarı Uygula, Ön Ayar grubu ve Ön Ayar gibi koşullara sahipsiniz. Böylece, ön ayarınızı içe aktarma sırasında otomatik olarak uygulamayı seçebilirsiniz. Tüm fotoğraflarınız için aynı ön ayara sahipseniz, bu seçenek oyunun kurallarını değiştirir.
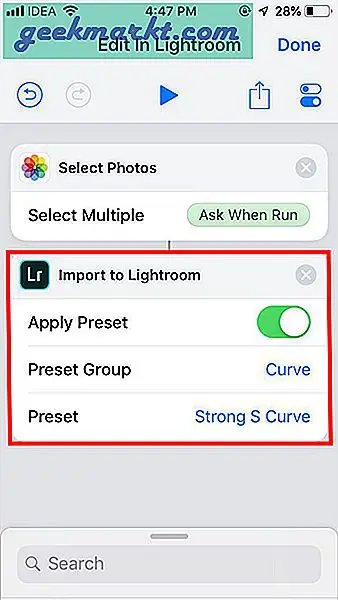
Kısayolu oluşturmak için çok tembelseniz, onları sizin için zaten oluşturdum. İlki, yeni tıkladığınız bir fotoğrafa ön ayar uygulamanıza izin verirken, ikincisi içe aktarılacak fotoğrafları seçmenize izin verir. Siri tetikleyicisi Bu Fotoğrafı Düzenle'dir.
Android için, Google Asistan Rutinleri ile benzer bir şey yapmaya çalıştım, ancak şu andan itibaren yapabileceğiniz tek şey Lightroom'u açmak.
8. Düzenlemeleri Kopyala ve Yapıştır
Lightroom Desktop'tan farklı olarak, düzenlemelerinizi Lightroom mobil uygulamasındaki diğer fotoğraflarla senkronize edemezsiniz. Çözüm olarak şunları yapabilirsiniz: ayarları kopyala bir fotoğraftan çıkarın ve düzenlemelerinizi senkronize etmeye benzer diğer fotoğraflara yapıştırın. Ayrıca fotoğraftan kopyalamak istediğiniz ayarları seçerek de seçebilirsiniz.
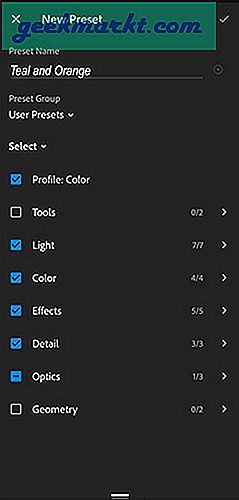
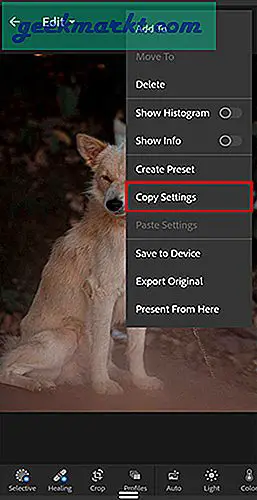
Profesyonel İpucu: Tüm fotoğraflar için aynı düzenlemeleri yapmak istemeseniz bile düzenlemeniz için bir başlangıç noktası olarak düzenlemeyi kullanabilirsiniz.
9. Kaydırıcılara dokunun
Tamamen yukarı sürüklemek yerine kaydırıcıya dokunabilirsiniz. Android'de, her iki yönde tek bir dokunuş, efekti 2 puan artırır / azaltır. İOS'tayken, aynı hareket efekti 5 puan artırır. Efekti sıfırlamak için kaydırıcıya çift dokunabilirsiniz ve bu aynı zamanda RGB eğrileri için de geçerlidir.
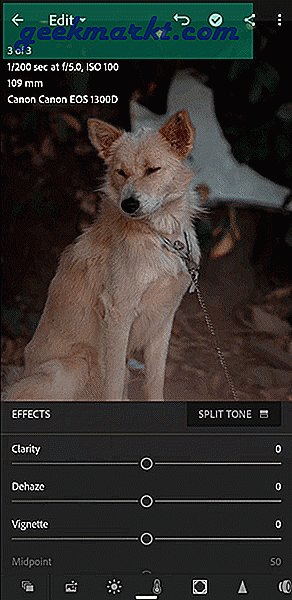
Lightroom mobile'da bu hareketi ve etkisini değiştirmek için bir ayar yoktur.
En sevdiğiniz Lightroom Mobil İpuçları ve Püf Noktaları?
Bu hack'leri günlük düzenleme iş akışınızda uygulayabiliyorsanız, düzenleme hızınızda gerçekten bir fark göreceksiniz. En çok hangisini kullandığınızı yorumlarda bana bildirin.
Oku:Android ve Windows için En İyi Procreate Alternatifleri