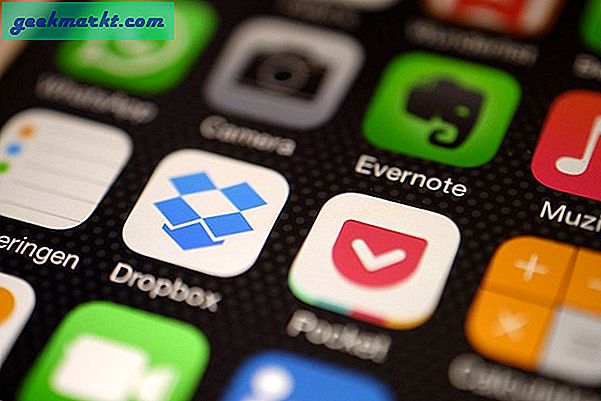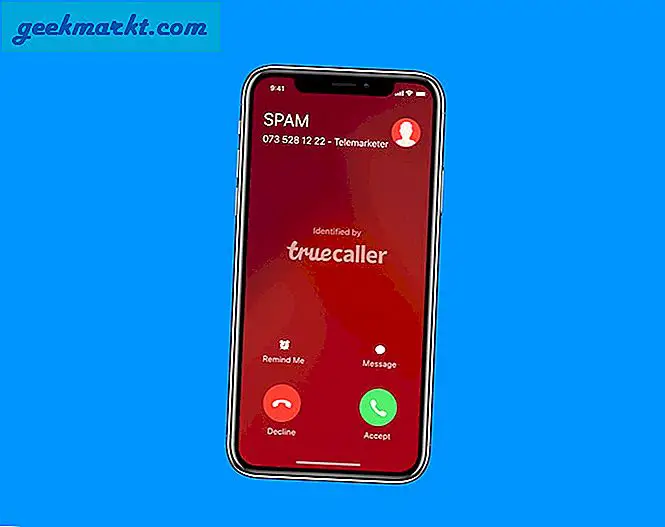Evden çalışmak bugünlerde norm. MacBook'unuzdaki Wi-Fi ağında sorun yaşarsanız, işinize, toplantılarınıza müdahale ettiğinden ve bir sonraki Zoom çağrısında profesyonel olmayan bir izlenim yarattığından bu gerçek bir baş ağrısıdır. MacBook’un Wi-Fi bağlantısıyla ilgili yarım yamalak davranışıyla ilgili birçok şikayet gördük. Onların arasındaysanız, sorunu gidermek için okuyun.
MacBook Pro, Wi-Fi Bağlantısını Kesmeye Devam Ediyor
MacOS ve donanım düzeyinde sorun gidermeye başlamadan önce, her zaman önce yönlendiriciye danışmanız önerilir.
1. Ethernet kullanın
MacBook'unuz için bir ethernet adaptörünüz varsa, Wi-Fi'yi kapatıp doğrudan yönlendiricinize bağlanmaya değer. Bir ethernet bağlantısı kullanırken bile sorun hala mevcutsa, Wi-Fi'yi bir faktör olarak ortadan kaldırdığından, yönlendiricide bir yapılandırma sorunu olabilir.

Değilse, sonraki bölümü atlayabilir ve doğrudan 3 numaralı noktaya atlayabilirsiniz.
2. Yönlendiriciyi Yeniden Başlatın
Wi-Fi yönlendiriciniz çalışıyorsa, yalnızca Mac'te değil tüm cihazlarınızda Wi-Fi bağlantı sorunları yaşarsınız. Bu gibi durumlarda, devam edip yönlendiricinizi yeniden başlatabilir ve Wi-Fi bağlantısının kararlı çalışıp çalışmadığını kontrol edebilirsiniz.
Yönlendiriciniz için herhangi bir güncelleme varsa, en son ürün yazılımını indirin ve şansınızı tekrar deneyin.
3. Kablosuz Tanılama Aracını Kullanın
Wireless Diagnostics, kablosuz bağlantınızla ilgili yaygın sorunları algılayan yerleşik bir Mac aracıdır. Ayrıca kesintili bağlantı arızalarına karşı kablosuz bağlantınızı da izleyebilir.
Command + Space tuşlarını kullanarak Spotlight Aramasını açın, Wireless Diagnostics yazın ve aracı açın. Devam'a basın ve herhangi bir sorunu bulmak için testler yapmaya başlayacaktır.
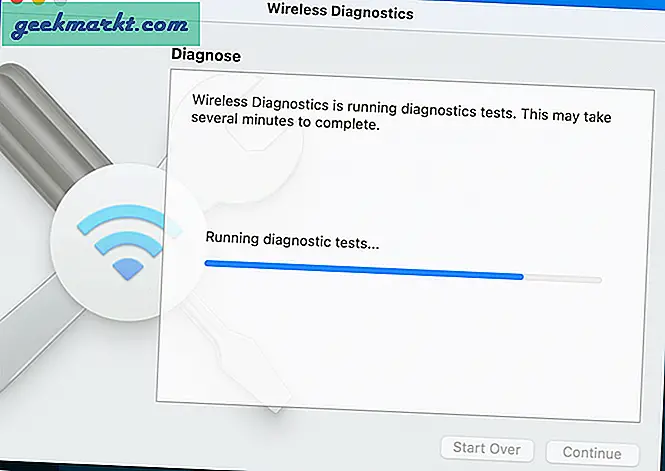
Araç sistematik bir şey bulursa, sorunu listeleyecek ve bunlara özel olarak bakabilirsiniz. Sorun ara sıra oluyorsa, teşhis aracının hiçbir şey bulamayacağını fark edebilirsiniz.
Kablosuz Tanılama'nın, testleri çalıştırırken ağ ayarlarınızı geçici olarak değiştirebileceğini unutmayın.
4. Alakasız Wi-Fi Ağlarını Kaldırın
Mac'in Wi-Fi ağıyla bağlantısının kesilmesi sorunu çoğunlukla Mac'inizin tercih ettiğiniz ağ yerine başka bir Wi-Fi ağına bağlanmaya çalışması nedeniyle oluşur.
Bu, Mac'inizi bir komşunun ağına veya halka açık bir Wi-Fi ağına bağlamanız durumunda gerçekleşebilir.
Mac herhangi bir Wi-Fi ağından bağlandığında, Kullanıcı Adını, Parolayı ve o Wi-Fi Ağıyla ilişkili tüm bağlantı ayrıntılarını hatırlar, böylece otomatik olarak katılabilir.
Bu, Mac'te birden çok Wi-Fi ağının depolanmasına neden olabilir ve bu da Mac'inizin Ağ Öncelik Listesinde ilk görünen Wi-Fi ağına bağlanmasına neden olur.
Alakasız Wi-Fi ağlarını Sistem Tercihleri menüsünden silebilir ve evde ve ofiste kullanmayı düşündüğünüz tek ağları saklayabilirsiniz. Aşağıdaki adımları takip et.
Aşama 1: Apple menüsüne gidin, ardından Sistem Tercihleri'ne tıklayın.
Adım 2: Ağ'ı seçin.
Aşama 3: Soldaki listeden Wi-Fi'yi seçin ve Gelişmiş'e tıklayın.
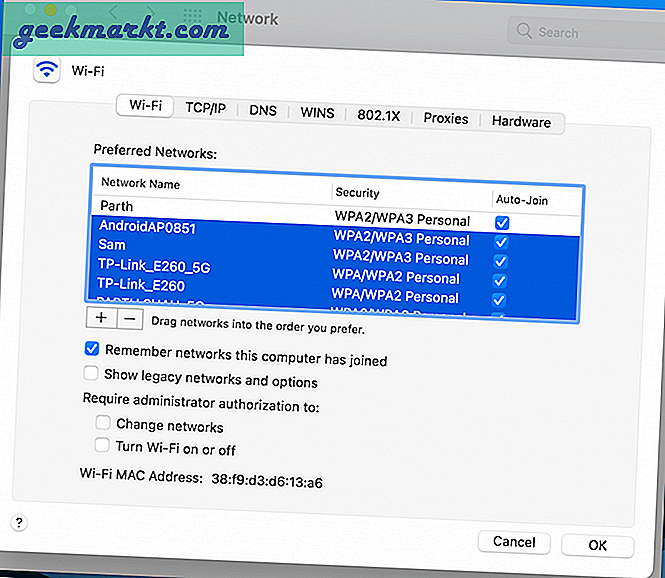
4. Adım: Kullanmak istediğiniz Wi-Fi bağlantısı dışındaki tüm diğer bağlantıları kaldırın. Eksi simgesine tıklayarak bunu yapabilirsiniz. Ayrıca, Wi-Fi bağlantınızın listenin en üstünde olduğundan emin olun.
5. Diğer Cihazların Bağlantısını Kes
Oldukça fazla sayıda Mac kullanıcısı, belirli USB 3 ve USB-C cihazlarının bağlantısını kesmenin sorunlarını çözdüğünü bildirdi. Bu yüzden denenecek ilk şey, USB cihazlarınızın bağlantısını tek tek çıkarmak ve Wi-Fi'nin geri gelip gelmediğini görmek.
Nedeni? Bazı USB cihazları, Wi-Fi ile etkileşime girebilecek kablosuz sinyaller yayarken, USB hub gibi cihazların Wi-Fi bağlantı noktasını tamamen devre dışı bıraktığı bilinmektedir.
6. Ağı Unutun
Daha önce çalıştığı halde bir ağa bağlanamadığınızı fark ederseniz, çözüm genellikle o ağı unutup yeniden bağlanmaktır.
7. DNS'yi yeniden yapılandırın
DNS, aslında okuyabildiğimiz web adreslerini (ör. Www.google.com) sunucunun anlayabileceği IP adresleriyle değiştiren Etki Alanı Adı Sunucusu anlamına gelir. Aşağıdaki adımları izleyin.
Aşama 1: Mac'te Ağ Tercihleri menüsünü açın.
Adım 2: Gelişmiş'i seçin ve DNS menüsüne gidin.
Aşama 3: "+" Simgesini tıklayın.
4. Adım: Kutuya 8.8.8.8 veya 8.8.4.4 yazın ve Enter'a basın (bunlar Google'ın DNS seçenekleridir).
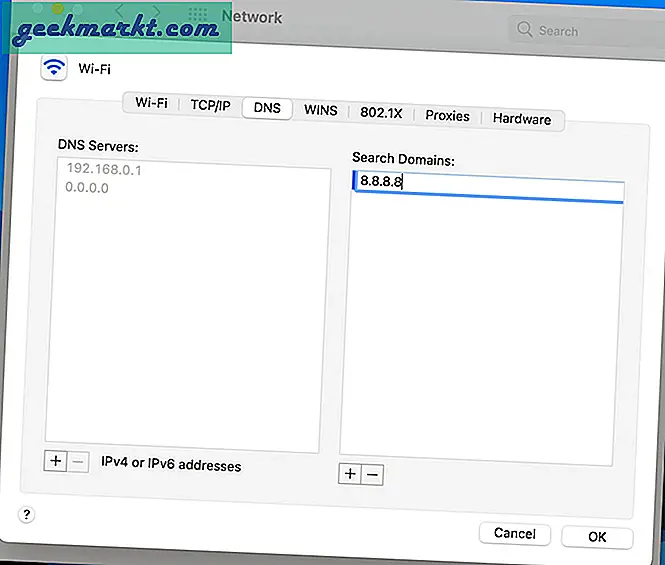
Adım 5: "Tamam" ı tıklayın.
8. En son macOS'e güncelleyin
Cihazımı en son sürüme güncellediğimde MacBook Pro'mda Wi-Fi bağlantısı kesilme sorunlarını fark etmeye başladım macOS Big Sur Güncelleme. Apple, gelecekteki güncellemelerle bu tür rahatsızlıkları gidermek için genellikle hızlıdır. Benimle aynı teknedeyseniz, Sistem Tercihleri menüsünden mevcut en son yamayı indirmeli ve cihaza yüklemelisiniz.
Wi-Fi Bağlantı Kesilmesi Kaygısı Yok
Mac'inizin Wi-Fi ağıyla bağlantısını kesmeye devam etmesi gerçekten sinir bozucu olabilir. Neyse ki, bu can sıkıcı sorunu yukarıdaki sorun giderme adımlarını izleyerek düzeltmek kolaydır.