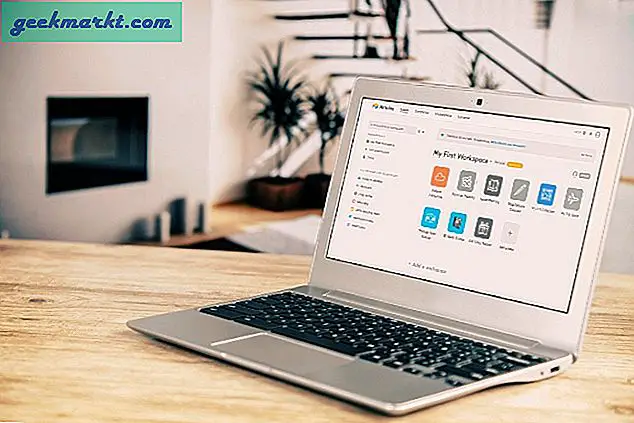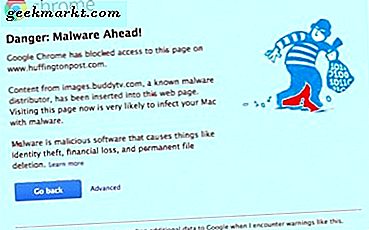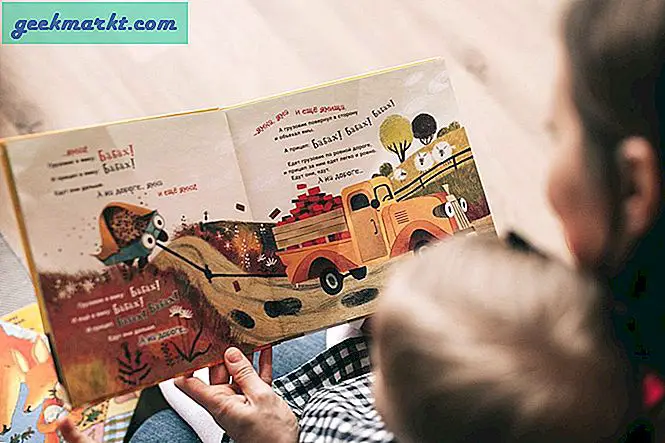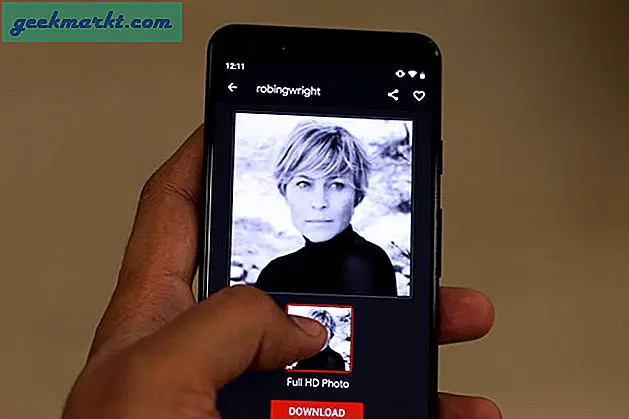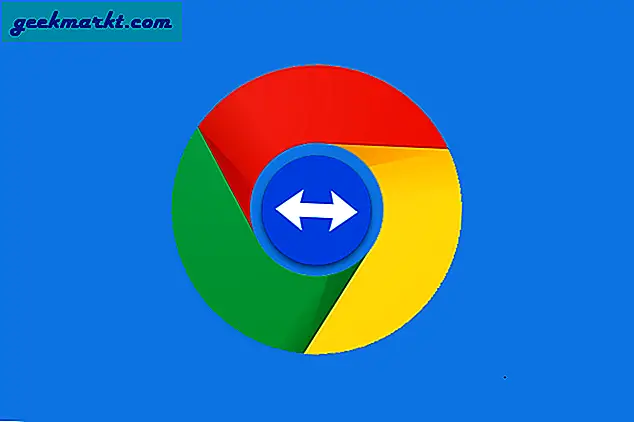Videoları bilgisayardan herhangi bir iOS cihazına aktarmak kolay değildir. İOS cihazınızdaki varsayılan video uygulaması yalnızca belirli bir biçimi (çoğunlukla mp4) ve bunu da belirli bir çözünürlükte (720p) oynatabilir.
Ancak, internetten indirdiğiniz videolar genellikle Mkv, Avi, vb. Biçimindedir. Şimdi, bu videoları iTunes kullanarak iOS cihazlarınıza koymaya çalışırsanız, "video, telefonunuza kopyalanmadı. iPad, çünkü üzerinde oynatılamıyor ”.
İlişkili:Android ve iOS'ta USB Flash Sürücü Nasıl Kullanılır
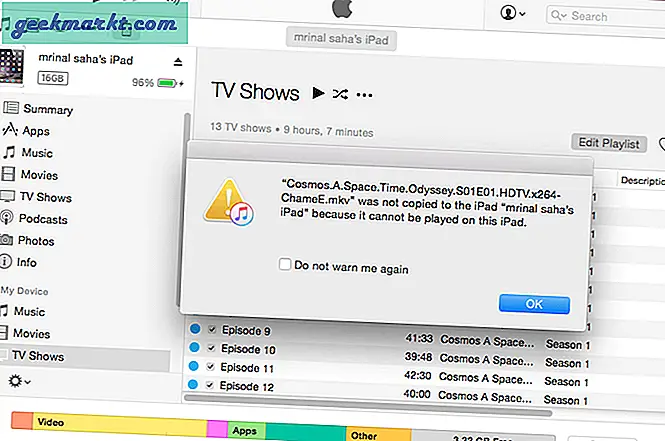
Peki çözüm nedir?
Burada iki geçici çözüm var -
# 1 Videoları bilgisayarınızda desteklenen bir biçime dönüştürün ve ardından iTunes (kablo) veya Airplay (WiFi) kullanarak iOS cihazınıza aktarın.
# 2 Desteklenmeyen formatı oynatmak için üçüncü taraf uygulamaları kullanın. Ve evet, dosyaları kablo kullanarak veya kablosuz olarak gönderme seçeneğine de sahipler.
Öyleyse bunun nasıl yapılacağını görelim.
Videoları iOS Desteklenen Biçime Dönüştür
Yöntem 1: El Freni
El freni, piyasadaki en iyi video dönüştürücülerden biridir. Ücretsizdir, açık kaynaklıdır ve Windows, Mac ve Linux dahil tüm büyük işletim sistemleri için mevcuttur.
O nasıl çalışır?
El frenini bilgisayarınıza indirin ve açın. Kaynak düğmesine tıklayın ve dönüştürmek istediğiniz dosyayı seçin. Ardından, geçiş ön ayarına tıklayın ve oynayacağınız cihazı seçin. Ve sonra başlat düğmesine tıklayın.
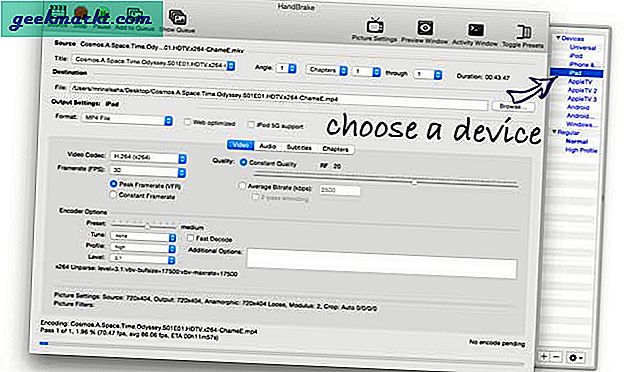
Videonun dönüştürülmesi bir veya iki dakika sürer. Şimdi, çıktı videosunu aldıktan sonra, onu iOS cihazlarınıza koymanız gerekir.
İşte bunu iTunes ile nasıl yapacağınız.
# 1 Yıldırım kablosunu kullanarak iPad / iPhone'unuzu bilgisayarınıza bağlayın.
# 2 Bilgisayarınızda iTunes'u açın ve iPad / iPhone simgesine tıklayın.
# 3 Videolara gidin ve yeni dönüştürdüğünüz videoyu sürükleyip bırakın.
# 4 Tamamlandığında, bu videoları iOS cihazınızın video uygulamasında bulacaksınız.
Avantajlar
Bu yöntem ücretsizdir ve filmleri varsayılan video uygulamasında oynatmanıza izin verir, bu da daha az pil tüketimi olacağı anlamına gelir.
Dezavantaj
Her videoyu dönüştürmeniz gerekir, bu zaman alır ve ayrıca biraz çaba gerektirir.
Yöntem 2: Waltr
Önceki yöntemde önce filmleri dönüştürdük ve sonra aktardık. Sağ? Şimdi, Waltr'ın yaptığı şey, bu iki adımı bir araya getiriyor. Temel olarak Waltr, videoları eşzamanlı olarak dönüştüren ve iOS cihazlarınıza yükleyen bir yazılımdır (Windows ve Mac için mevcuttur).
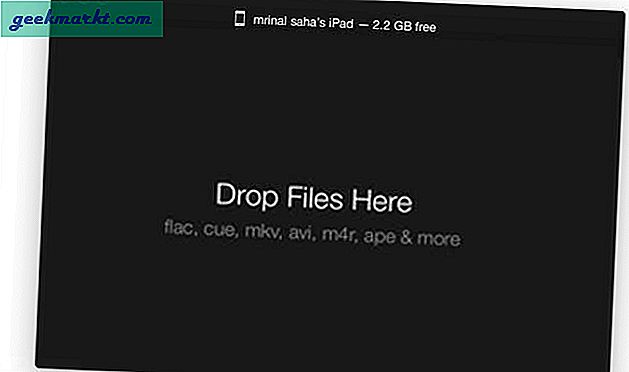
Öyleyse, nasıl çalıştığı burada
Yıldırım kablosu kullanarak iOS cihazınızı bilgisayara bağlayarak başlayın. Ardından, bilgisayarınıza Waltr'ı indirin ve açın. Şimdi yapmanız gereken tek şey, tüm videolarınızı Waltr uygulamasına sürükleyip bırakmak. Program bunları otomatik olarak dönüştürecek ve iPad veya iPhone'unuzdaki video uygulamasına aktaracaktır.
Tüm süreç kolaydır. Ve aktarım hızı da şaşırtıcı derecede hızlı, 10 GB dizileri aktarmam 10 dakika sürdü. Video kalitesinde de herhangi bir kayıp olmadı.
Avantajlar -
Bu yöntem hızlı ve kolaydır. Ayrıca, yerel "video" uygulamasıyla çalışır, bu nedenle pil tüketimi fazla değildir. Tam şarj altında yaklaşık 12 saat video oynatma aldım.
Dezavantajları -
Uygulamayla ilgili iki önemli sorun var. Birincisi, bir kabloya ihtiyacınız olacak - WiFi desteği yok. Ve ikincisi, Waltr oldukça pahalıdır (evet 14 günlük ücretsiz deneme var). Tek PC / MAC lisansının maliyeti yaklaşık 30 ABD dolarıdır.
Videoları oynatmak için üçüncü taraf uygulamaları kullanın
Yöntem 3: VLC
VLC, attığınız her şeyi oynatma yeteneği ile bilinen popüler bir medya oynatıcıdır. Ve tahmin et ne oldu, iOS'ta seni hayal kırıklığına uğratmayacak. Yani, iOS için VLC'de herhangi bir video / ses formatını oynatabilirsiniz. Dosyalarınızı dönüştürmenize gerek yok.
İşte nasıl çalıştığı
AppStore'dan iPad veya iPhone'unuza VLC'yi yükleyin. Bedava. Ardından, videoları bilgisayarınızdan iOS cihazlarınızdaki VLC uygulamasına aktarmanız gerekir. Bunu kablolar veya WiFi ile yapabilirsiniz. Her yönteme bir göz atalım.
İle yapmak için kablo, bilgisayarınızı ve iPad'inizi yıldırım kablosuyla bağlayın. Ardından, bilgisayarınızda iTunes uygulamasını açın, iPad'iniz> Uygulamalar> VLC'ye gidin. Ve sonra tüm video dosyalarınızı oraya sürükleyip bırakın. Bittiğinde, iOS cihazınızda VLC uygulamasını açın ve orada tüm videolarınızı bulacaksınız. Yine de bu videoları diğer uygulamalarla oynatamazsınız.
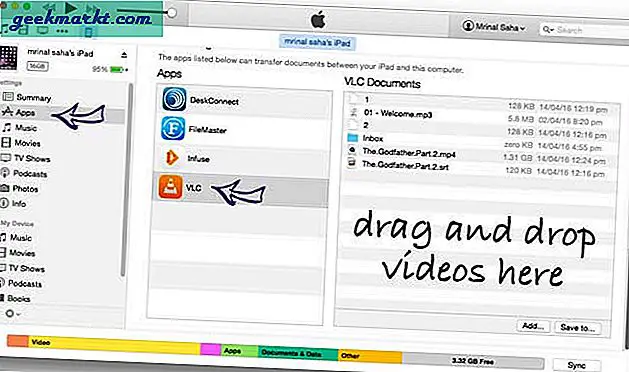
Yapmak için kablosuz olarak. İPad'inizi ve bilgisayarınızı aynı WiFi ağına bağlayın. VLC uygulamasını açın> sağ üstteki VLC simgesine dokunun. Gizli bir menü göreceksiniz. Orada WiFi paylaşımını açın. Bir IP adresi verecek, bunu bilgisayarın tarayıcısına girecek ve dosyaları buraya sürükleyip bırakacaktır. Ve bu kadar.
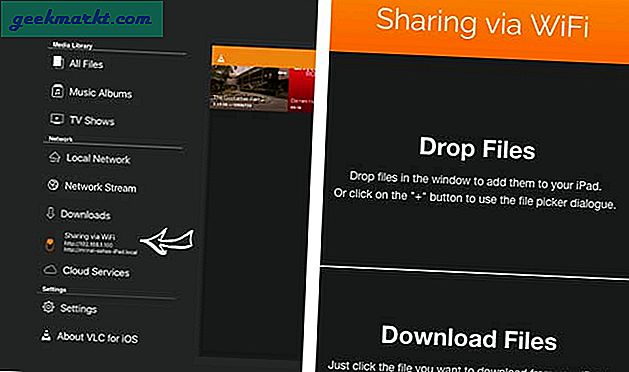
Avantajlar
Bu yöntem ücretsiz, basit ve aynı zamanda hızlıdır. Video formatını dönüştürmek için zaman kaybetmenize gerek yok. Ayrıca videoları her zaman güzel olan WiFi üzerinden gönderiyorsunuz.
Dezavantajları
Üçüncü taraf bir video oynatıcı kullandığımız için, piliniz önemli ölçüde daha hızlı bitecek. VLC'de her bir saatlik video oynatma için% 10 pil tüketimi varken, aynı video varsayılan video uygulamasında yalnızca% 6-7 pil harcadı.
Yöntem 4: Aşılama
Bu, gerçek bir medya oynatıcıdır. Varsayılan bir medya oynatıcı uygulamasının sahip olması gereken her şeye sahiptir. VLC gibi, hemen hemen her tür video / ses formatını da oynatabilir.
App Store'da bu uygulamanın iki sürümü vardır. Biri ücretsiz, diğeri ücretli. Ücretsiz sürüm, ihtiyacınız olan hemen hemen her özelliğe sahiptir ve bu da herhangi bir reklam göstermeden. Ücretli sürümde (9 $), 4k desteği, chromecast üzerinde video yayınlama yeteneği vb. Gibi gelişmiş seçenekler elde edersiniz.
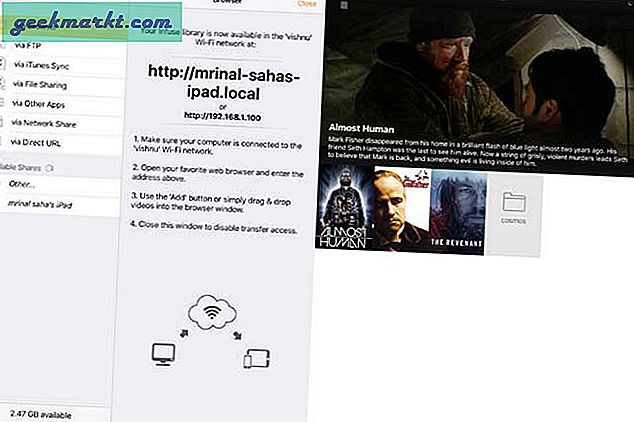
O nasıl çalışır?
Çalışma, VLC uygulamasına benzer. Infuse uygulamasını App Store'dan indirirsiniz. Ve ya iTunes'dan ya da WiFi'den videolar ekleyin. Videoları bilgisayarınızdan / NAS'ınızdan izleyebilir veya hatta Dropbox gibi bulut hizmetlerinden içe aktarabilirsiniz.
Özetle, Infuse VLC gibidir. Ancak daha fazla özelliğe, sorunsuz oynatmaya sahiptir.
Avantajları
Doğrudan başka bir bilgisayardan video akışı gibi gelişmiş seçenekler. Ve VLC'nin aksine, meta verileri oldukça iyi içe aktarır ve pil tüketimi de daha azdır.
Dezavantajları
Uygulama ücretlidir (yalnızca gelişmiş seçeneğe ihtiyacınız varsa), ancak bu kötü bir şey değildir. İşini iyi yapıyor ve fiyatı haklı.
Son sözler
Bu yazıda, filmleri iOS cihazlara koymanın birkaç yolunu gördük. Bazıları ücretsizdir ancak fazladan çalışma gerektirirken, daha iyileri ücretlidir. Ancak neyi seçerseniz seçin, her zaman bir değiş tokuş olacaktır. Örneğin pil yedekleme v / s fiyatı.
Görünüşe göre infuse kullanıyorum. Pil yedeklemesi, video uygulamasında elde ettiğiniz kadar iyi değil, ancak büyük bir sorun değil. Ve yine de bir güç bankası taşıyorum.
Bununla birlikte, aşağıdaki yorumlarda en sevdiğiniz yöntemin ne olduğunu bana bildirin.